
ELLER Formel i Excel (Innholdsfortegnelse)
- ELLER Formel i Excel
- Hvordan bruke ELLER formler i Excel?
ELLER Formel i Excel
- MS Excel har flere logiske innebygde funksjoner, en av dem er OR-funksjonen, som brukes til å teste flere scenarier eller tilstander på samme tid. Ettersom det er en logisk funksjon, vil den bare returnere True eller False. En bruker kan bruke OR-funksjon med andre logiske funksjoner også som AND, OR, XOR, etc.
- Det kommer tilbake hvis noe argument eller betingelse vil være sant ellers vil det returnere usant. En bruker kan teste opptil 255 argumenter i OR-funksjonen.
Syntaks for 'OR' -funksjonen:
ELLER () - Det vil returnere en boolsk verdi som vil være sann eller usann, avhengig av argumentet som er gitt i funksjonen eller.
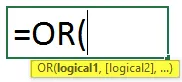
Argumentet i funksjonen:
- Logisk1: Det er et obligatorisk felt, første betingelse eller logisk verdi som en bruker ønsker å evaluere.
- Logical2: Det er et valgfritt felt, det leveres av brukeren som han vil sammenligne eller teste med annen tilstand eller logisk verdi.
Hvordan bruke ELLER formler i Excel?
ELLER Formel i Excel er veldig enkel og enkel. La oss forstå hvordan du bruker OR-formelen i Excel med noen eksempler.
Du kan laste ned denne ELLER Formel Excel-malen her - ELLER Formel Excel-malEksempel 1
En bruker har A-, B- og C-tilstand som han ønsker å evaluere i OR-funksjonen.
La oss se hvordan 'OR'-funksjonen kan løse problemet hans å beregne.
- Åpne MS Excel, gå til arket hvor brukeren vil utføre OR-funksjonen sin.
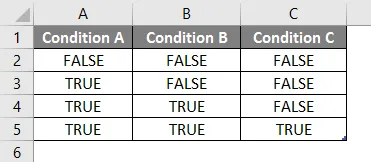
- Lag en toppkolonne med OR Resultat i D-kolonne hvor vi vil utføre OR-funksjonen.

- Bruk nå ELLER funksjon i cellen D2.
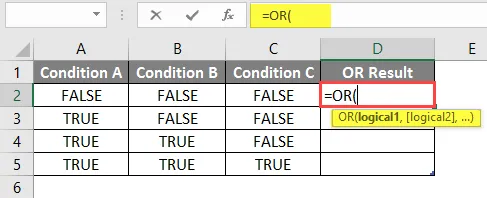
- Nå vil den be om Logical1, som er tilgjengelig i A-kolonnen og deretter velge verdien fra A2-cellen.
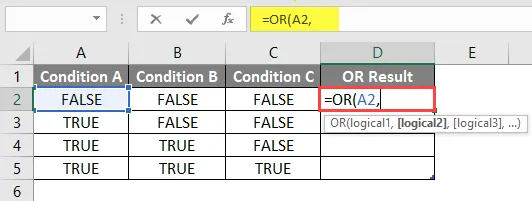
- Nå vil den be om Logical2, Logical2, … som er tilgjengelig i B-kolonnen og C-kolonnen.
- Velg verdi fra B2- og C2-cellene.
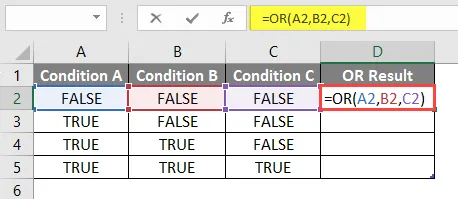
- Trykk på Enter-knappen og resultatet vist nedenfor.
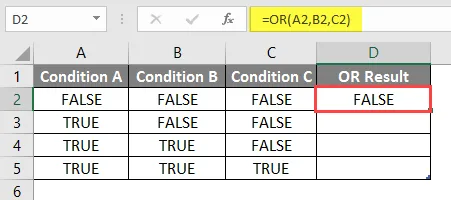
- Nå bruker du samme formel på andre celler ved bare å dra D2-formelen til D5.
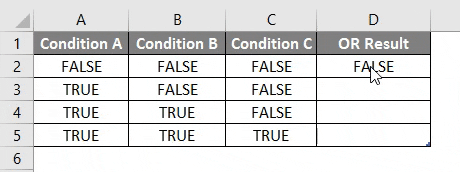
Sammendrag av eksempel 1:
Ettersom brukeren ønsker å utføre OR-funksjonen for forskjellige forhold, har vi gjort det i eksemplet ovenfor.
Som vi kan se om en enkelt betingelse er sann, blir vi sann som OR-utgangen som er rad 3 til 5. Hvis all tilstand er falsk, blir vi bare usanne som OR-utgang som er rad nr. 2.
Eksempel 2
En bruker har en liste over studentpoengkort for matematikk og engelsk, som han ønsker å evaluere for bestått og ikke bestått, der han bestemmer minimumspoeng til bestått er 75 av 100 .
La oss se hvordan 'ELLER' og 'IF' -funksjonen kan løse dette problemet for å evaluere studentens Mislykket eller Pass-status.
- Åpne MS Excel, gå til arket der brukeren ønsker å evaluere mislykket eller bestått status for studenten.
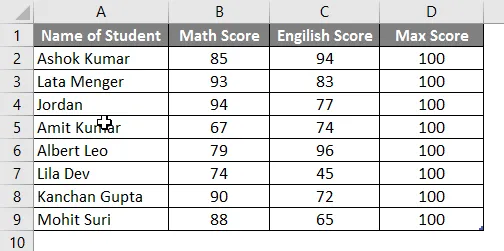
- Lag en overskriftskolonne med ' ELLER Utgang med Hvis' i kolonne E hvor vi vil utføre OR-funksjonen.
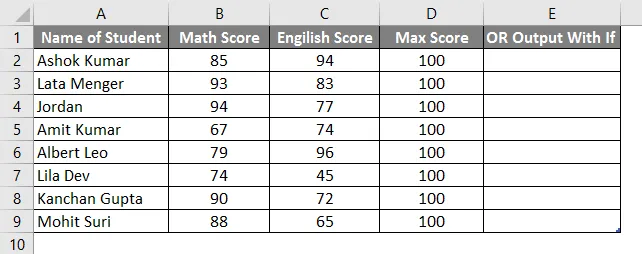
- Bruk nå IF-funksjon i cellen E2.

- Legg til ELLER funksjon for å sjekke om det er noen fagstudent som scorer under 75.
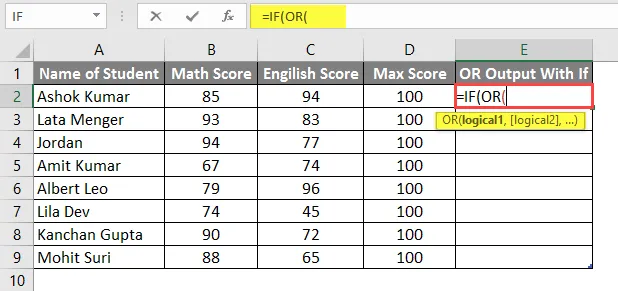
- Nå vil det be om Logical1, som er matematikkpoengsum for å sammenligne med bestått poengsum 75. Så bare sammenlign matematikkpoeng som er tilgjengelig i B-kolonnen.
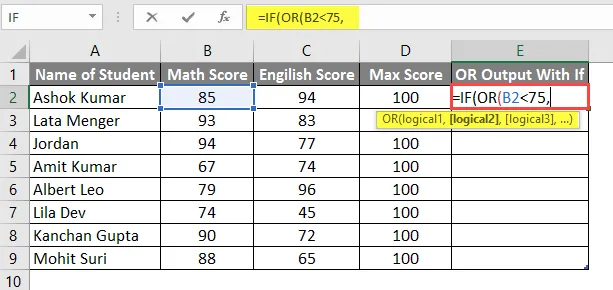
- Nå vil det be om Logical1, Logical2, … som er engelsk poengsum som må sammenlignes med bestått poengsum 75. Så bare sammenlign engelsk poengsum som er tilgjengelig i kolonne C.
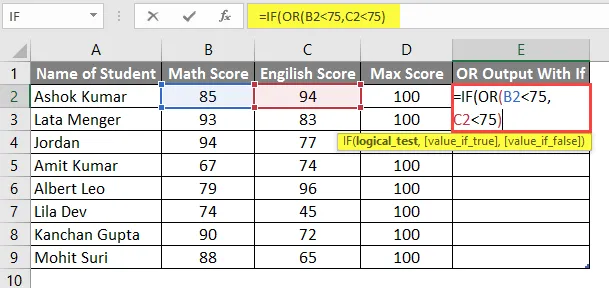
- Nå vil den spørre verdien om den er sann, så hvis studenten mislykkes, vil hans score være under 75 i et hvilket som helst fag.
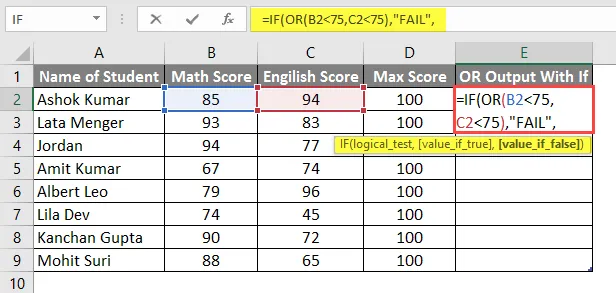
- Nå vil den spørre verdien om den er usann, og hvis studenten er bestått vil resultatene hans være over eller lik 75 i alle fag.

- Trykk på Enter-knappen, og resultatet blir vist nedenfor.
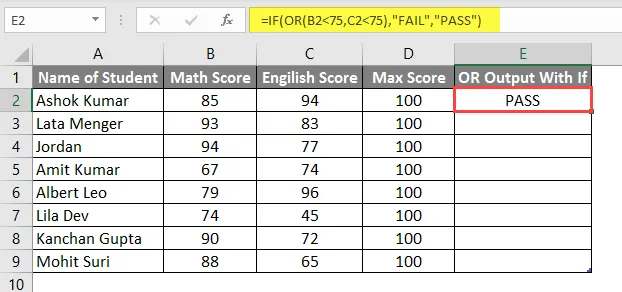
- Nå bruker du den samme formelen på andre celler ved bare å dra E2-formelen til E9.

- Nå for å søke OG Formler med ELLER vil vi opprette en overskrift i F-kolonnen og sjekke om noen av studentene har bestått matematikk eller naturfag eller engelsk.
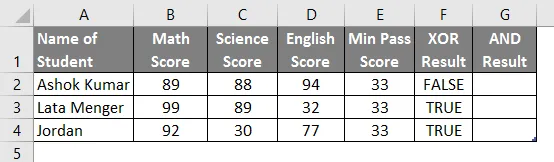
- Bruk nå OG & ELLER funksjonen til G-kolonnen.
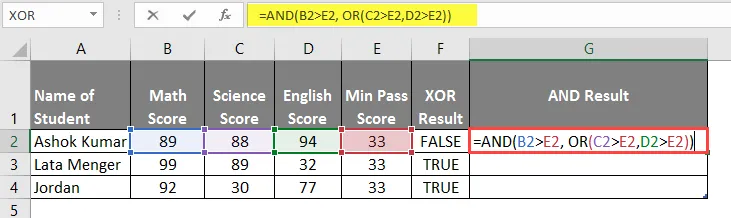
- Etter anvendelse av denne formelen vises resultatet nedenfor.
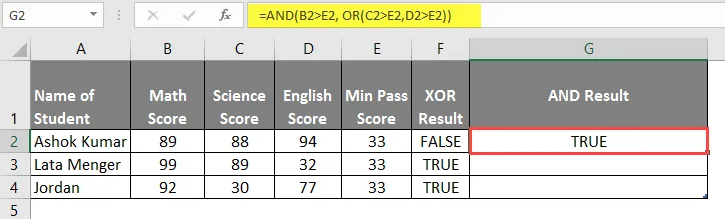
- Nå bruker du samme formel på andre celler ved bare å dra G2-formelen til G4.
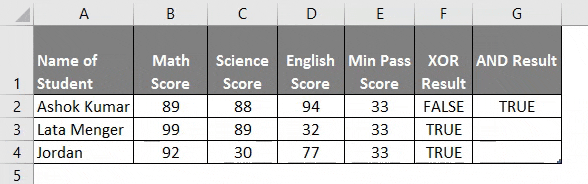
Sammendrag av eksempel 2:
Ettersom brukeren ønsker å utføre OR og IF-funksjonen for forskjellige forhold, har vi gjort i eksemplet ovenfor.
Som vi kan se om en enkelt betingelse er sann, blir vi FAIL som OR-utgangen som er rad nr. 6, 8, 9 og 10. Hvis all tilstand er falsk, får vi bare PASS som OR-utgangen som er rad nr. 3, 4, 5 og 7.
Eksempel 3
En bruker har en liste over studentpoengkort for naturvitenskap og engelsk som han ønsker å evaluere for FALSE og SANN hvor han bestemmer at minstekrav til bestått er 33 av 100 .
La oss se hvordan XOR-funksjonen kan løse problemet hans å beregne.
- Åpne MS Excel, gå til ark3 der brukeren vil utføre OR-funksjonen sin.
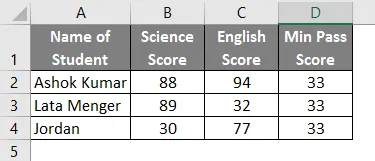
- Lag en overskriftskolonne med XOR Resultat i E-kolonne hvor vi vil utføre XOR-funksjonen.
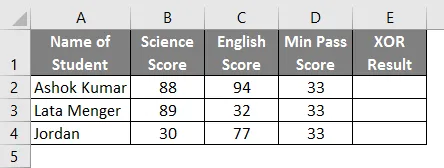
- Bruk nå XOR-funksjon i cellen E2.
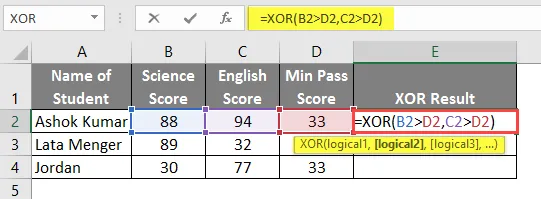
- Trykk på Enter-knappen og se resultatet nedenfor.
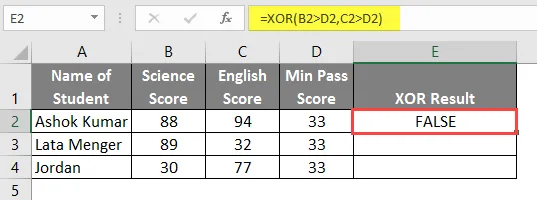
- Nå bruker du samme formel på andre celler ved bare å dra E2-formelen til E4.
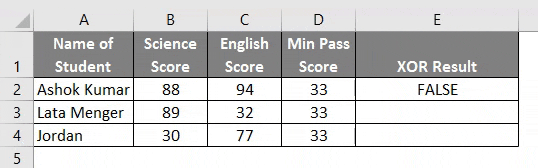
Sammendrag av eksempel 3: Ettersom brukeren ønsker å utføre XOR-funksjonen under forskjellige forhold, har vi gjort det i eksemplet ovenfor.
XOR-formelen er Eksklusiv ELLER, der hvis et ulikt antall forhold eller Sann ellers vil den alltid returnere False.
Ting å huske på ELLER Formel i Excel
- OR-funksjonen vil returnere sann hvis noe argument eller betingelse vil være sant ellers vil den returnere usann
- En bruker kan teste opptil 255 argumenter i OR-funksjonen.
- Hvis det ikke er noen logisk verdi som et argument, vil det kaste en feil #VALUE.
- En bruker kan bruke OR-funksjon med andre logiske funksjoner også som AND, OR, XOR, etc.
Anbefalte artikler
Dette har vært en guide til OR Formel i Excel. Her diskuterer vi Hvordan bruke ELLER formler i Excel sammen med praktiske eksempler og nedlastbar Excel-mal. Du kan også gå gjennom andre foreslåtte artikler -
- Slik summerer du i Excel
- Sett inn kommentar i Excel
- LEN formel i Excel
- Lognormal distribusjon i Excel