Lær alt om Adobe Bridge og hvordan du bruker Bridge til å finne, organisere og forhåndsvise bildene dine. Temaene inkluderer Bridge-grensesnittet og paneler, forhåndsvisning av full skjerm, Review Mode, bruk av stjernevurderinger, legge til nøkkelord og informasjon om copyright, filtrering av bilder og mer!
Så langt i denne Komme i gang med Photoshop-serien har vi hatt fokus på Adobe Bridge . Vi lærte hvordan du installerer Adobe Bridge CC (versjonen av Bridge følger med hvert Creative Cloud-abonnement). Og vi lærte hvordan du bruker Bridge til å laste ned bilder fra kameraet til datamaskinen din.
I denne opplæringen lærer vi mer om Adobe Bridge selv. Vi lærer nøyaktig Bridge er og hvorfor vi vil bruke den. Vi ser på Adobe Bridge-grensesnittet sammen med noen av hovedfunksjonene i Bridge. Mot slutten av denne opplæringen har vi en god følelse av hvorfor Bridge er et så flott verktøy for å finne, organisere og forhåndsvise bildene våre. Jeg bruker Adobe Bridge CC, men alt er fullt kompatibelt med Bridge CS6 (versjonen som følger med Photoshop CS6).
Dette er leksjon 4 av 8 i kapittel 1 - Komme i gang med Photoshop-serien.
Hva er Adobe Bridge?
Adobe Bridge er et ledsagerprogram for Photoshop. Bridge omtales ofte som en digital kapitalforvalter, eller en mediesjef . Det er fordi Adobe Bridge gir oss kraftige måter å finne, administrere og organisere vår stadig voksende samling av bilder. Bridge er faktisk ikke begrenset til bare bilder, eller bare Photoshop. Bridge er faktisk et ledsagerprogram for hver app i Adobe Creative Cloud (eller Creative Suite). Vi kan bruke Bridge til å administrere ikke bare bilder, men også Adobe Illustrator-filer, InDesign-filer, videoer og mer! Siden vi hovedsakelig er interessert i Photoshop, vil vi fokusere på hvordan vi kan bruke Bridge med våre bilder.
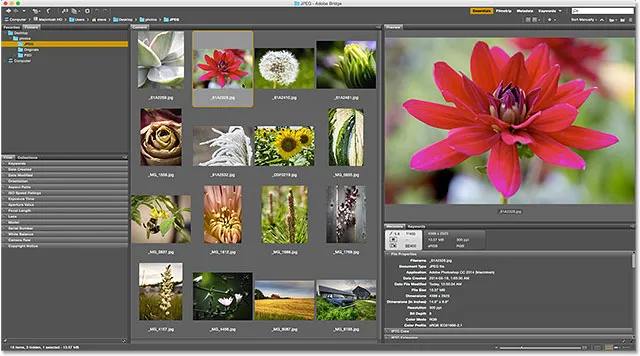
Adobe Bridge.
Adobe Bridge Funksjoner Oversikt
Før vi ser nærmere på Adobe Bridge, la oss raskt gå over noen av de mange flotte funksjonene Bridge har å tilby.
01. Bridge er en filleser
På det mest grunnleggende er Adobe Bridge en filleser . Bridge ligner på mange måter filleseren du bruker med datamaskinens operativsystem. Som vi allerede har sett, kan vi bruke Bridge til å laste ned bildene våre fra kameraet eller minnekortet vårt. Men vi kan også bruke Bridge for å finne bildene vi leter etter på datamaskinen vår. Bridge lar oss kopiere eller flytte bilder fra en mappe til en annen. Det kan også kopiere eller flytte hele mapper fra ett sted til et annet. Med Bridge kan vi lage nye mapper, gi nytt navn til mapper og bilder og slette mapper og bilder. Hver grunnleggende funksjon vi kan utføre ved å bruke operativsystemets filleser, kan vi gjøre med Adobe Bridge.
02. Bridge Is A File Management System
Hvis vi allerede kan gjøre disse tingene med vår vanlige filleser, hvorfor bry deg om å lære å gjøre dem i Bridge? Årsaken er enkel. Bridge er ikke bare en filleser. Adobe Bridge er et komplett filhåndteringssystem . For det første kan Bridge vise forhåndsvisning av miniatyrbilder av alle bildene i en mappe. Visst, operativsystemets filleser kan også vise miniatyrbilder. Men miniatyrbildene i Bridge kan tilpasses helt . Vi kan justere størrelsen på miniatyrbildene i Bridge bare ved å dra en glidebryter. Bridge kan også vise mer informasjon om et bilde (filnavnet, pikseldimensjoner, dato opprettet, informasjon om copyright og mer) under miniatyrbildet.
Bridge lar oss også enkelt endre sorteringsrekkefølgen på bildene. Vi kan bestille bilder etter filnavn, filtype, datoen hver fil ble opprettet eller endret, eller etter filstørrelse eller dimensjoner. Vi kan også bestille bilder etter stjerneklassifisering (mer om det senere) eller noen andre kriterier. Og vi kan endre sorteringsrekkefølgen manuelt bare ved å dra miniatyrbildene rundt!
03. Større og bedre bildeforhåndsvisninger
Sammen med å endre størrelsen på miniatyrbildene, gir Bridge oss andre måter å forhåndsvise bildene våre på. Forhåndsvisningspanelet i Bridge viser en større forhåndsvisning av hvert bilde vi velger. Og en av de beste funksjonene i Bridge er Full Screen Preview- modus. Det lar oss øyeblikkelig hoppe til en fullskjermvisning av alle bilder for å se nærmere på!
04. Bildevurderingsmodus
Gjennomgåelsesmodus i Bridge lar oss sortere gjennom en hel rekke bilder eller serier. Dette gjør det enkelt å skille holderne fra de "andre". Gjennomgangsmodus lar oss raskt sykle gjennom bilde etter bilde, og bare beholde de vi liker og slippe resten!
05. Legge til rangeringer og etiketter til bilder
Jeg nevnte at en av måtene vi kan sortere bildene våre i Bridge på er med stjernerangering . Bridge lar oss raskt anvende rangeringer på bildene våre ved hjelp av et en-til-fem-stjerners system. Et bilde du absolutt er glad i kan få fem stjerner, mens et annet bilde som er "greit men trenger arbeid" kanskje bare en stjerne. Andre bilder som er over håp (hei, det skjer med oss alle) får kanskje ingen stjerner i det hele tatt. Eller du kan merke et bilde som "Avvis" hvis det er så ille, det er flaut.
Sammen med stjernevurderinger lar Adobe Bridge oss også bruke fargeetiketter på bilder. En gul etikett kan indikere bilder som fortsatt trenger arbeid. Grønt kan brukes til de som allerede er godkjent. Vi velger betydningen av hver farge selv, så hvordan du bruker dem er helt opp til deg!
06. Legge til nøkkelord og informasjon om copyright
Bridge lar oss legge til viktig copyrightinformasjon til bildene våre. Og vi kan se og redigere en hel rekke tilleggsinformasjon ( metadata ) om bildene våre. Vi kan lage og bruke søkeord på bildene våre med Bridge, noe som gjør det lettere for oss (og andre) å finne disse bildene når vi trenger dem.
07. Filtrere bilder og lage samlinger
Bridge kan filtrere bilder for å vise oss bare bildene som oppfyller visse kriterier. Vi kan bare vise bilder med en femstjerners rangering. Eller bare bildene som er tatt med en viss linse, eller med en viss brennvidde. Bridge kan kombinere bilder i samlinger som gjør det enkelt for oss å gruppere relaterte bilder sammen. Samlinger kan til og med gruppere bilder som er spredt over forskjellige mapper eller til og med forskjellige harddisker. Og smarte samlinger i Bridge fungerer som dynamiske søkeresultater. Smarte samlinger forteller Bridge om automatisk å legge til bilder i samlingen hvis og når de oppfyller kriteriene vi spesifiserer.
08. Batch Rename Files
Batch Rename- funksjonen i Bridge lar oss raskt gi nytt navn til flere filer samtidig. I forrige opplæring lærte vi at vi kan gi nytt navn til filene våre i Photo Downloader når vi laster ned dem fra kameraet vårt. Men kommandoen Batch Rename er den bedre måten å gjøre det på. Batch Rename er kraftigere, og det lar oss gi nytt navn til filene våre etter at vi har slettet de vi ikke vil beholde. Dette betyr at det ikke vil være noen brudd i navnesekvensen (som får det til å se ut som om noen av bildene mangler).
09. Rask tilgang til Photoshop
Som vi ser i den neste serien med opplæringsprogrammer, gjør Bridge det enkelt å åpne bildene våre i Photoshop. Men Bridge gir oss også tilgang til noen av Photoshop sine kraftige bildebehandlings-kommandoer. Linsekorrigering, Fusjon til HDR Pro, Photomerge og andre er alle tilgjengelige direkte fra Bridge selv. Adobe Bridge er også den beste måten å åpne bilder på Photoshops bilderedigeringsplugin, Camera Raw. Igjen, vi kommer tilbake til det i neste serie, Åpning av bilder til Photoshop.
Og det er en rask gjennomføring av noen av de viktigste fordelene og funksjonene ved Adobe Bridge. La oss se nærmere på noen av disse funksjonene. Vi starter med en generell oversikt over Bridge-grensesnittet. Deretter skal vi se nærmere på noen av Bridges viktigste funksjoner.
Slik starter Adobe Bridge
La oss starte med å lære hvordan du åpner Adobe Bridge. Det kan være en ledsager-app for Photoshop, men Bridge er faktisk sitt eget separate program. Vi kan åpne Bridge på samme måte som vi åpner Photoshop eller et hvilket som helst annet program på datamaskinen vår. På en Windows-PC kan Bridge åpnes fra Start-menyen. På en Mac finnes Bridge i Programmer-mappen. Photoshop trenger ikke være åpen for at vi skal åpne Bridge. Men vi kan åpne Bridge fra Photoshop.
Hvis du er en Creative Cloud-abonnent, må du sørge for at du har lastet ned og installert Bridge CC før du fortsetter. I Photoshop åpner du Bridge ved å gå opp til Fil- menyen og velge Bla gjennom i Bridge . Du kan også åpne Bridge fra tastaturet ved å trykke på Ctrl + Alt + O (Win) / Command + Option + O (Mac). Og her er et raskt tips. Tastatursnarveien bytter deg frem og tilbake mellom Photoshop og Bridge hver gang du trykker på den:
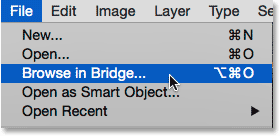
Gå til File> Browse in Bridge i Photoshop.
Kommandoen Bla gjennom i Bridge vil åpne Adobe Bridge hvis den ikke allerede var åpen. Hvis Bridge allerede kjørte, vil Bla gjennom Bridge overføre deg fra Photoshop til Bridge. Photoshop fortsetter å løpe i bakgrunnen. Slik ser standard Bridge-grensesnitt ut. Vi ser nærmere på det i neste avsnitt:
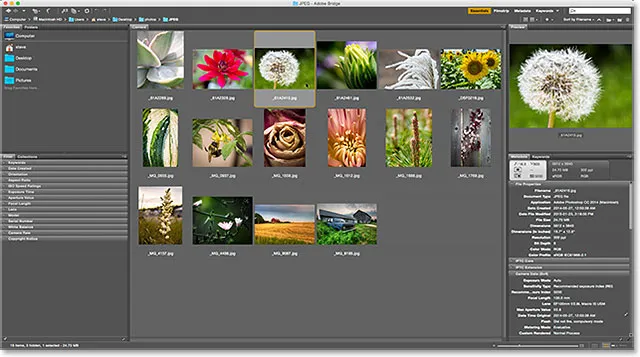
Adobe Bridge-grensesnittet.
Adobe Bridge-grensesnittet
Som Photoshop, gir Adobe Bridge oss en samling paneler . Faktisk består Bridge-grensesnittet nesten utelukkende av paneler. Mappepanelet øverst til venstre lar deg navigere gjennom mappene og katalogene på datamaskinen din for å finne bildene dine. Favoritt- panelet ligger i mappene-panelet. Favoritter gir deg rask tilgang til mappene og katalogene du bruker mest. Innholdspanelet i midten viser miniatyrbilder av bildene dine.
Øverst til høyre er forhåndsvisningspanelet, og viser en større forhåndsvisning av hvilken miniatyrbilde som er valgt. Metadata om bildene dine, inkludert opphavsrettsinformasjon, kan vises og redigeres i Metadata- panelet. Søkeord- panelet lar oss lage nøkkelord og bruke dem på bildene våre. Filterpanelet gjør det enkelt å filtrere bilder, så vi ser bare de vi trenger. Og samlingene- panelet lar oss gruppere relaterte bilder sammen.
Mappene og favorittpanelene
Vanligvis er det første vi ønsker å gjøre etter å ha åpnet Bridge å finne noen bilder å jobbe med. Det er her de to panelene øverst til venstre, mapper og favoritter, kommer inn. Mapper- panelet er vår viktigste måte å navigere til bildene våre. Den viser mappene på datamaskinen din i en kjent og brukervennlig "tre" -struktur. Favoritter- panelet lar oss raskt få tilgang til mappene og filstedene vi bruker mest, akkurat som bokmerker i nettleseren din!
Adobe Bridge grupperer relaterte paneler sammen for å spare plass, akkurat som Photoshop gjør. Og akkurat som i Photoshop, kan vi veksle mellom paneler i en gruppe ved å klikke på navnefanene øverst i gruppen. Her ser vi Favoritter-panelet. Som standard legger Bridge til noen vanlige filplasseringer til Favoritter-panelet, for eksempel skrivebordet, mappen Dokumenter og Bilder. Vi kan raskt hoppe til noen av disse stedene ved å klikke på dem. Vi kan også legge til egne mapper og filplasseringer i Favoritter-panelet. Vi lærer hvordan du gjør det om et øyeblikk:
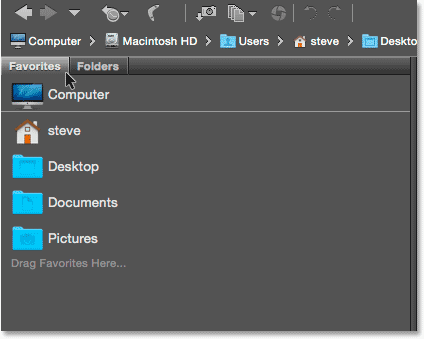
Favoritter-panelet gir oss rask tilgang til ofte brukte filplasseringer.
Mappepanelet
For å bytte fra Favoritter til mapper-panelet, klikker du på fanen Mapper:
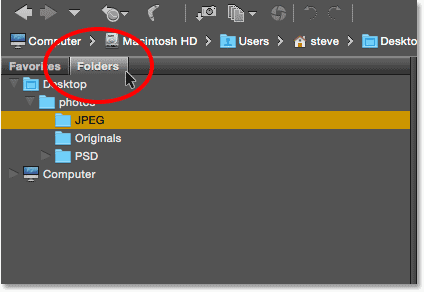
Klikk på kategoriene for å veksle mellom paneler i en gruppe.
Mappepanelet er vår viktigste måte å navigere til bildene våre på. Den lar oss bore ned gjennom mappene våre for å komme til filene vi trenger. Hvis du klikker på trekanten til venstre for en mappe, vil den mappen bli hvirvet åpen, og mappene i den blir avslørt. Fortsett å ta deg ned gjennom mappene dine til du kommer til den som holder bildene dine. Her kan vi se at jeg for øyeblikket har valgt en mappe som heter "JPEG.webp". "JPEG.webp" -mappen er inne i en overordnet mappe som heter "bilder". Og "bilder" -mappen sitter på skrivebordet mitt:
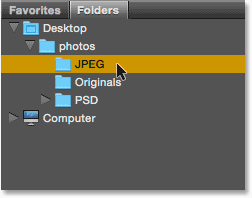
Tvinn mapper åpne for å vise mappene inni dem.
Legge til mapper i favorittpanelet
Vi kan enkelt legge til en mappe i Favoritter-panelet. La oss si at jeg vet at jeg kommer tilbake til "JPEG.webp" -mappen min igjen og igjen. I stedet for å navigere til den manuelt hver gang, kan jeg ganske enkelt legge til "JPEG.webp" -mappen til favorittene mine. Hvis du vil legge til en mappe til favorittene dine, høyreklikker du (Vinn) / Kontrollklikker (Mac) på den i mapper-panelet. Velg deretter Legg til i favoritter fra menyen:

Legger til en mappe til favorittene mine.
Jeg går tilbake til favorittpanelet ved å klikke på fanen. Og her ser vi at min "JPEG.webp" -mappe er lagt til på listen. Neste gang jeg trenger tilgang til mappen, kan jeg raskt hoppe rett til den:

Mappen "JPEG.webp" er lagret som favoritt.
Stien Bar
Banelinjen på toppen av Bridge-grensesnittet gir oss en annen måte å se vår nåværende filplassering. Også her ser vi at jeg er i "JPEG.webp" -mappen som er inne i "bilder" -mappen på skrivebordet mitt. Men banen viser ikke bare hvor vi er. Det lar oss også raskt hoppe til et hvilket som helst annet sted langs stien. Hvis jeg for eksempel ville hoppe til skrivebordet mitt, alt jeg trenger å gjøre er å klikke på "Skrivebord" i banelinjen og Bridge ville ta meg rett dit:
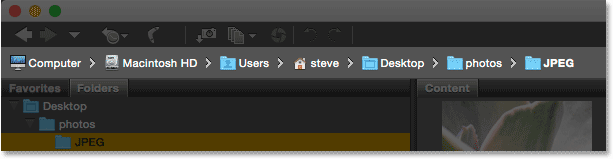
Banelinjen viser oss vår nåværende beliggenhet og lar oss hoppe til ethvert foreldrested.
Bak- og fremover-knapper
Bridge gir oss også kjente Tilbake- og Fremover- knapper i øvre venstre hjørne. Disse knappene fungerer akkurat som Tilbake og Fremover-knappene i nettleseren din. Bruk dem til å gå frem og tilbake gjennom navigasjonshistorikken din:
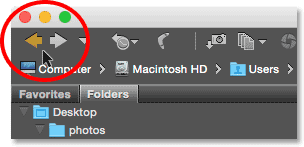
Bakover- og fremover-knappene i Bridge.
Laste ned bilder fra kameraet med broen
Hvis bildene du trenger fremdeles er på kameraet eller minnekortet, gjør Bridge det enkelt å laste dem ned til datamaskinen. Du finner et lite kameraikon på verktøylinjen øverst til venstre på grensesnittet. Dette er Get Photos from Camera- ikonet:
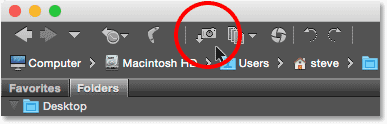
Klikk på Hent bilder fra kamera-ikonet på verktøylinjen.
Ved å klikke på kameraikonet åpnes Adobe Photo Downloader . Her kan vi velge kamera eller minnekort som inneholder bildene våre. Vi kan deretter velge stedet der vi vil lagre bildene på datamaskinen vår. Vi kan gi nytt navn til filene når de lastes ned, legge til informasjon om copyright om dem og mer! Jeg dekket hvordan du laster ned bilder fra kameraet ditt i forrige opplæring:
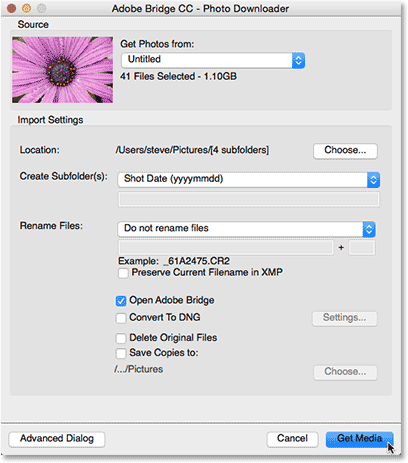
Adobe Photo Downloader er innebygd i Adobe Bridge.
Innholdspanelet
Når vi har navigert til bildene våre ved å bruke Mapper eller Favoritter-panelet, vises de som miniatyrbilder i Innhold- panelet. Innholdspanelet er det største panelet i Bridge, og tar opp hele seksjonen i midten. Her ser vi forhåndsvisning av miniatyrbilder av alle bildene i mappen "JPEG.webp":
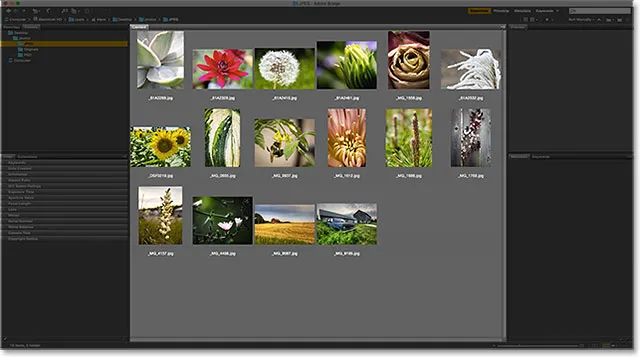
Innholdspanelet viser forhåndsvisning av miniatyrbilder av bildene.
Glidebryteren langs nederste høyre hjørne av Bridge-grensesnittet gjør det enkelt å justere størrelsen på miniatyrbildene. Dra glidebryteren til høyre for å gjøre miniatyrene større. Dra til venstre for å gjøre dem mindre. Det er også et ikon på hver side av glidebryteren. Hvis du klikker på ikonene, øker du (høyre ikon) eller reduserer (venstre ikon) miniatyrstørrelsen trinnvis:
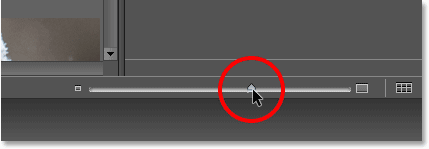
Dra glidebryteren for å endre størrelsen på miniatyrbildene.
Her ser vi at etter å ha dratt glidebryteren til høyre, er miniatyrbildene nå mye større. De er faktisk så store at bare noen få av dem kan passe inn i innholdspanelets synlige område. Rullefeltet til høyre for Innhold-panelet lar oss bla gjennom miniatyrbildene når de enten er for store, eller når det er for mange, til å passe alle på skjermen samtidig:
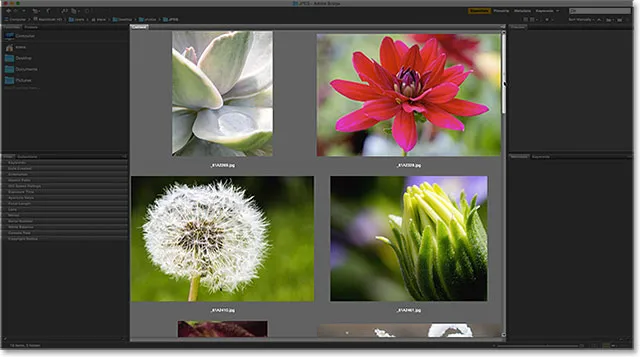
Bruk rullefeltet til å bla opp og ned gjennom miniatyrbildene når det er nødvendig.
Forhåndsvisningspanelet
Hvis du vil velge et bilde i Innhold-panelet, klikker du en gang på miniatyrbildet. En forhåndsvisning av bildet vises i forhåndsvisningspanelet øverst til høyre på Bridge-grensesnittet:
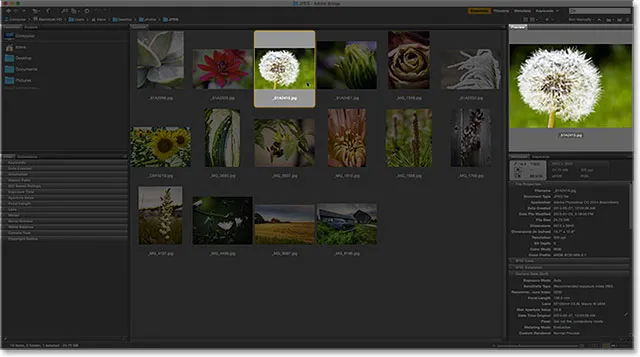
Valg av miniatyrbilde i Innhold-panelet viser en forhåndsvisning av bildet i forhåndsvisningspanelet.
Endre størrelse på paneler i broen
Hvis du opplever at forhåndsvisningen er for liten, slik den er, kan du enkelt endre størrelse på forhåndsvisningspanelet for å gjøre det større. Faktisk kan vi endre størrelse på hvilket som helst av panelene i Bridge på nøyaktig samme måte. Bare hold musepekeren over den vertikale skillelinjen til venstre eller høyre på et panel. Eller over den horisontale skillelinjen over eller under et panel. Markøren vil endre seg til et størrelse-ikon med to piler som peker i motsatt retning. Klikk og dra skillelinjen for å endre størrelsen på panelet etter behov. Du vil merke at når du endrer størrelse på forhåndsvisningspanelet, endres størrelsen på bildet i panelet sammen med det:
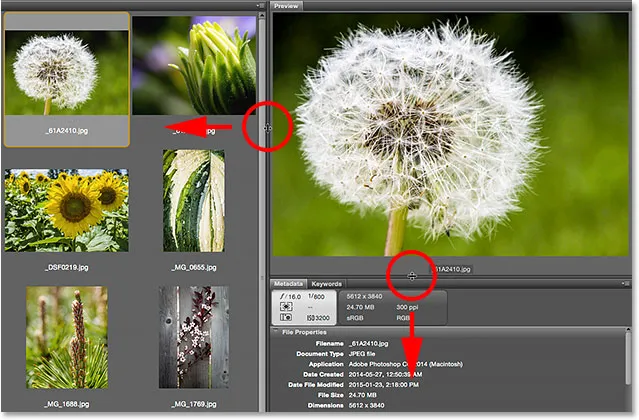
Klikk og dra skillelinjene for å endre størrelsen på forhåndsvisningspanelet.
Å øke størrelsen på ett panel i Bridge reduserer størrelsen på andre paneler (siden det bare er så mye plass på skjermen). I dette tilfellet, ved å gjøre forhåndsvisningspanelet større, har jeg gjort innholdspanelet mitt mindre. Det er imidlertid bra, for personlig vil jeg heller bruke plassen til større forhåndsvisninger. Du kan tilpasse grensesnittet slik du vil:
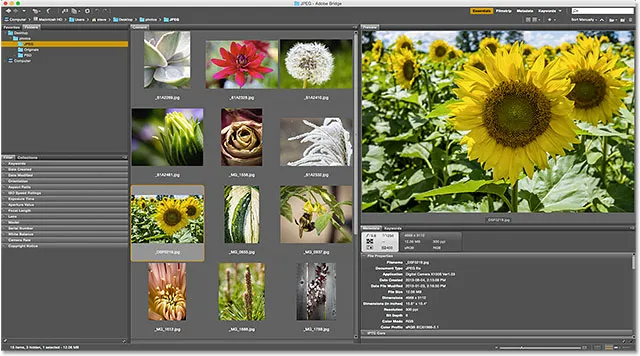
Å gjøre forhåndsvisningspanelet større, gjorde Innholdspanelet mindre.
Forhåndsvisninger på full skjerm
Mens forhåndsvisningspanelet er fint, er forhåndsvisningsalternativet i Full Screen i Bridge enda bedre! Når et miniatyrbilde er valgt i Innhold-panelet, går du opp til Vis- menyen i menylinjen øverst på skjermen og velger forhåndsvisning av full skjerm . Eller bare trykk på mellomromstasten på tastaturet:
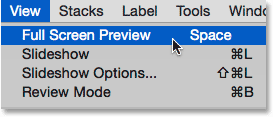
Går til Vis> Forhåndsvisning av fullskjerm.
Dette hopper bildet ditt øyeblikkelig til en fullskjermvisning, med hele bildet passende på skjermen. Hvis bildeforholdet til bildet ditt ikke er det samme som sideforholdet på skjermen, ser du grå søyler enten på sidene eller langs toppen og bunnen:
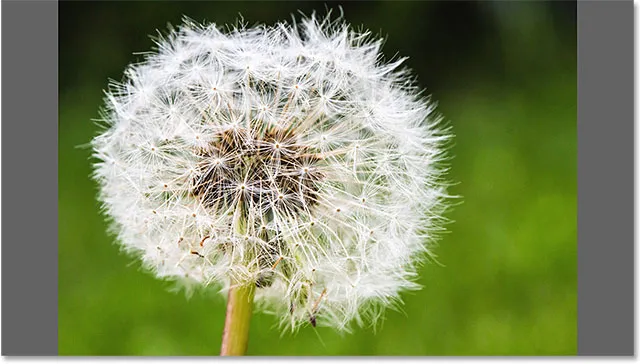
Forhåndsvisning av fullskjerm.
100% -visningen
Hvis du klikker på bildet mens du er i fullskjermvisning, zoomer du deg inn til 100% visning . I 100% -visningen tar hver piksel i bildet nøyaktig en skjermpiksel. Dette gjør det lettere å bedømme skarpheten og fokuset på bildet. Du kan klikke og dra bildet rundt mens du er i 100% visningsmodus for å se og inspisere forskjellige områder. For å zoome ut igjen, klikk igjen på bildet. For å gå ut av forhåndsvisningsmodus for fullskjerm, trykk på mellomromstasten igjen på tastaturet:
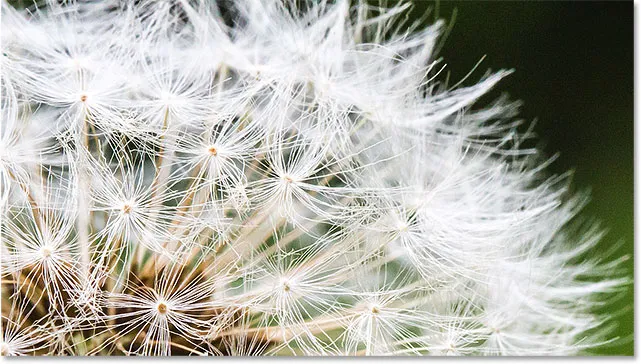
Klikk og dra bildet rundt mens du er i 100% -visningen for å inspisere forskjellige områder.
Gjennomgå modus
Forhåndsvisningsmodus for fullskjerm er flott for visning av enkeltbilder. Men hva hvis du raskt trenger å bla gjennom en hel mappe med bilder? Det er der Review Mode i Bridge virkelig lyser. Bare gå opp til Vis- menyen øverst på skjermen og velg Gjennomgangsmodus . Eller trykk Ctrl + B (Win) / Command + B (Mac) på tastaturet:
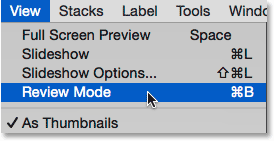
Går til Vis> Gjennomgangsmodus.
Gjennomgangsmodus viser bildene dine som en roterende karusell. Du kan rotere fra det ene bildet til det neste ved å bruke venstre og høyre pil i nedre venstre hjørne av skjermen. Du kan også trykke på venstre og høyre piltast på tastaturet. Når du kommer til et bilde du ikke vil beholde, trykker du på pil ned nede til venstre på skjermen (eller pil ned på tastaturet). Dette vil slippe bildet fra utvalget og gå videre til neste bilde. Når du er ferdig med å gjennomgå bildene dine, klikker du på " X " nederst til høyre eller Esc- tasten på tastaturet. Dette vil lukke vurderingsmodus. Tilbake i Innhold-panelet vil bare bildene du ikke har droppet under vurderingsprosessen bli valgt:
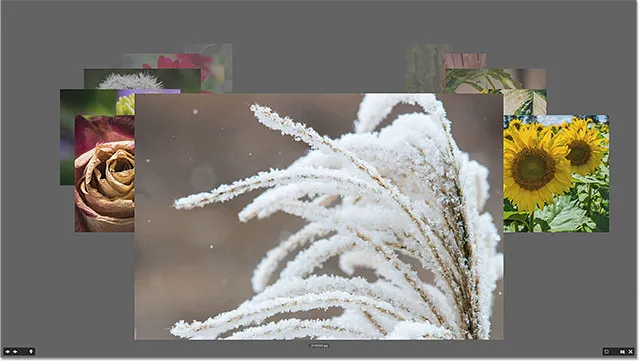
Gjennomgangsmodus er flott for å sammenligne mange bilder raskt.
Luppverktøyet
I Review Mode kan vi klikke på et bilde for å få frem Loupe Tool . Luppverktøyet i Adobe Bridge fungerer som et forstørrelsesglass. Det forstørrer stedet vi klikket på, så vi ser det på 100% zoomnivå. Dette gjør det enkelt å sjekke skarpheten og fokusen på et bilde. Klikk og dra Loupe Tool rundt for å inspisere forskjellige områder. Hvis du vil lukke luppverktøyet, klikker du hvor som helst inne i det:
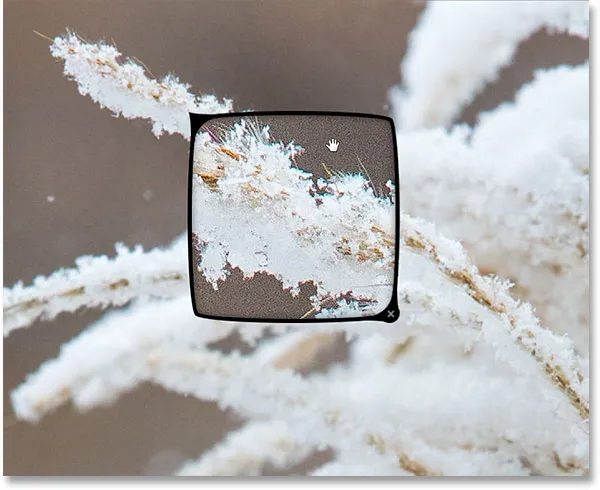
Bruk lupen til å inspisere et område av bildet på 100%.
Rangering bilder
For å gjøre det enkelt å skille gode bilder fra dårlige, lar Bridge oss bruke rangeringer på bildene våre. Den bruker et populært et-til-fem-stjerners rangeringssystem. For å vise hvordan rangeringer fungerer, har jeg valgt tre bilder i innholdspanelet mitt. Bildene jeg valgte er den andre, tredje og fjerde på øverste rad. For å velge flere bilder samtidig, trykk og hold Ctrl (Win) / Command (Mac) -tasten på tastaturet og klikk på bildene du trenger. Eller, hvis alle bildene du vil velge, er på en kontinuerlig rad, er det en enklere måte. Klikk på miniatyrbildet av det første bildet for å velge det. Trykk deretter og hold nede Skift- tasten og klikk på det siste bildet. Dette vil velge det første bildet, det siste bildet og alle bildene i mellom.
Legg merke til at med tre bilder valgt, viser forhåndsvisningspanelet mitt større forhåndsvisninger av alle tre bildene. Forhåndsvisningspanelet kan vise opptil ni bilder om gangen:
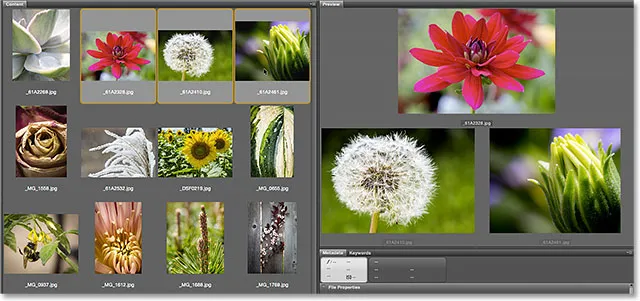
Tre bilder i den øverste raden i Innhold-panelet er valgt. Alle tre vises i forhåndsvisningspanelet.
La oss si at jeg bestemmer meg for at jeg virkelig liker disse tre bildene. Jeg vil kanskje indikere at ved å gi dem en femstjerners rangering. Når alle tre bildene er valgt, går jeg opp til etikettmenyen øverst på skjermen. Derfra skal jeg velge fem stjerner . Velg Ingen rangering for å fjerne forrige vurdering fra bildet. Velg Avvis for bilder du vet at du ikke vil beholde.
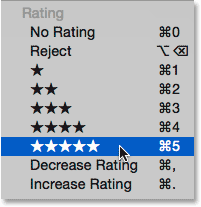
Velge femstjernersvurdering fra etikettmenyen.
Legg merke til at alle tre bildene nå viser en femstjerners rangering under miniatyrbildet:
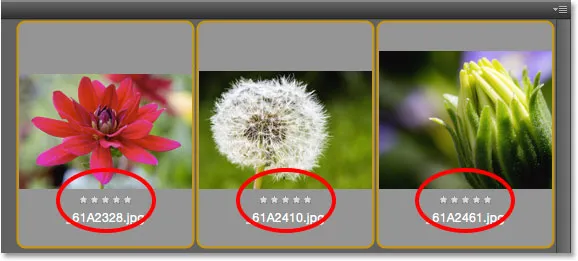
Rangeringene vises under miniatyrbildene i Innhold-panelet.
Filtrering av bilder etter stjernevurdering
Når du har vurdert noen bilder, kan du filtrere innholdspanelet for bare å vise bilder med en viss rangering. Klikk på Filterelementer etter rangeringsikon (stjernen) øverst til høyre i Bridge-grensesnittet. Velg deretter et alternativ fra menyen. For å vise bare de 5 stjerners bildene mine, velger jeg Vis 5 stjerner :
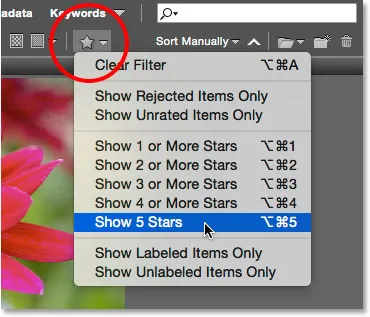
Filtrering av bilder i Innhold-panelet basert på stjernevurdering.
Og nå er det bare de tre bildene med en 5-stjerners rangering som gjenstår i Innhold-panelet. Bilder med færre enn 5 stjerner, eller ingen rangering i det hele tatt, er midlertidig skjult. Vi kan også velge å vise bare avviste bilder, eller bilder uten rangering. Eller, vi kan bare se bilder med våre uten en fargeetikett som er tilordnet dem:
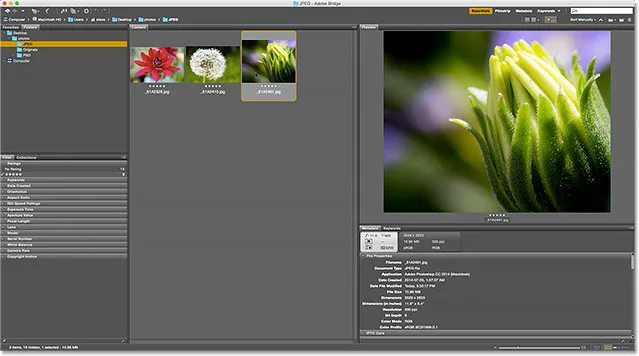
Alle bilder med mindre enn fem stjerner er nå skjult for visningen.
Tømmer filteret
For å se alle bildene dine igjen, klikker du på Filterelementer etter rangering- ikonet og velger Tøm filter øverst på menyen:
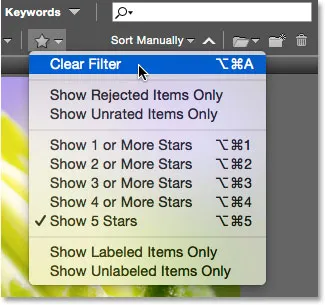
Tømmer filteret.
Når filteret er tømt, viser innholdspanelet igjen alle bildene i mappen:
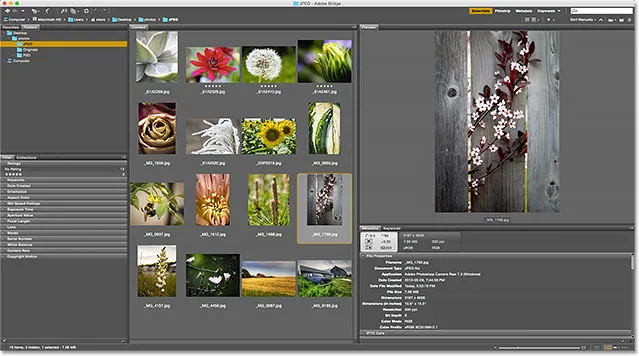
Fjern filteret for å få tilbake alle bilder.
Metadata-panelet
Under forhåndsvisningspanelet til høyre er Metadata og nøkkelord- panelene nestet sammen i en gruppe. Begge disse panelene er ekstremt verdifulle. Metadata-panelet viser alt vi ønsker å vite om et bilde. Vi kan se bilderedato, kamerainnstillinger som ble brukt og filstørrelse og type. Vi kan også vise bildets fargemodus og bitdybde, eller om blitsen er avfyrt eller ikke, og mye mer. Metadata-panelet kan også brukes til å legge til ytterligere detaljer til bildet, for eksempel copyright og kontaktinfo. Bruk rullefeltet til høyre for å bla gjennom alle detaljene. Klikk på de forskjellige kategorihovedene (File Properties, IPTC Core, og så videre) for å åpne og lukke dem:
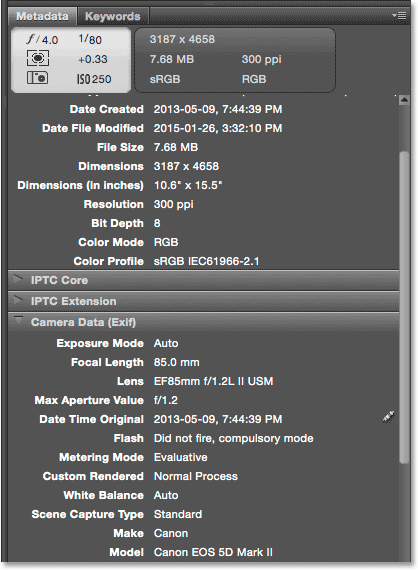
Metadata-panelet lar oss se og redigere informasjon om et bilde.
Søkeord-panelet
Søkeord-panelet er nestet ved siden av Metadata-panelet. Klikk på fanen Søkeord for å åpne den. Med søkeord-panelet kan vi lage beskrivende nøkkelord og tilordne dem til bilder. Senere, når vi trenger å finne disse bildene igjen, kan vi søke etter dem etter nøkkelordene deres. Hvis du vil legge til et nytt nøkkelord, klikker du på knappen Nytt nøkkelord nederst og skriver deretter inn søkeordet. Hvis du vil tilordne et eksisterende nøkkelord til et bilde, velger du bildet i Innhold-panelet. Klikk deretter i avmerkingsboksen for nøkkelordet du vil tilordne. Du kan tilordne flere nøkkelord til det samme bildet. For å fjerne et nøkkelord, velg bildet i Innhold-panelet og fjern merket for nøkkelordet:
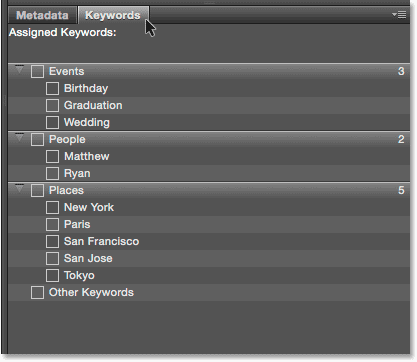
Bruk panelet Søkeord for å legge til beskrivende nøkkelord til bilder, noe som gjør det enkelt å finne dem senere.
Filterpanelet
Under panelet Favoritter og mapper til venstre for Bridge er filterpanelet . Tidligere så vi at vi kan filtrere bilder som vises i Innhold-panelet basert på stjerneklassifisering. Men det er ingenting sammenlignet med hva Filter-panelet kan gjøre. Vi kan bruke Filter-panelet til å filtrere bilder etter nøkkelord, datoen som er opprettet, enten bildet er i liggende eller stående retning, etter blenderåpning, lukkerhastighet og ISO-innstillinger, brennvidde og mye mer. Vi kan til og med filtrere bilder etter kameramodell eller det aktuelle objektivet som ble brukt.
Hvis du vil bruke Filter-panelet, klikker du på de forskjellige kategorihovedene for å åpne og lukke dem. Klikk deretter på et av filteralternativene i kategorien for å velge dem. Merk at du ikke alltid vil se alle filtreringsalternativer som er oppført. Det er fordi filterpanelet i Bridge er dynamisk. Alternativene du ser er basert på bildene i den valgte mappen. Det kan for eksempel være at alle bildene i mappen bruker liggende retning. Siden ingen av dem bruker stående retning, vil ikke stående alternativet vises i orienteringskategorien:
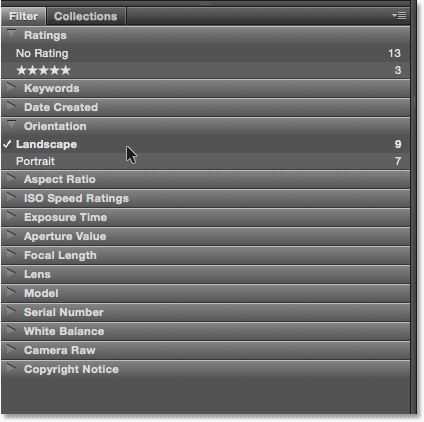
Filterpanelet lar oss få veldig spesifikk om hvilke bilder vi ser.
Samlingspanelet
Samlet- panelet ligger i filterpanelet. Samlinger lar oss gruppere relaterte bilder sammen. Bildene kan være spredt over hele datamaskinen din eller til og med over forskjellige harddisker. Når bilder er lagt til i en samling, kan de vises og få tilgang til det like enkelt som om de alle var i samme mappe. Samlingspanelet i Bridge er også der vi lager smarte samlinger . En smart samling ber Bridge automatisk legge til bilder i en samling hvis de samsvarer med visse kriterier. Vi lærer mer om samlinger og smarte samlinger i en annen veiledning.
Hvor skal du neste …
Og der har vi det! I neste leksjon i dette kapittelet går vi fra Bridge over til Photoshop! Vi lærer hvordan du åpner bildene våre for et helt nytt fargespekter og hjelper dem med å se sitt aller beste ved å gjøre en enkel, men viktig endring i Photoshops fargeinnstillinger!
Eller sjekk ut noen av de andre leksjonene i dette kapitlet:
- 01. Hvordan holde Photoshop CC oppdatert
- 02. Hvordan installere Adobe Bridge CC
- 03. Hvordan laste ned bilder fra kameraet ditt med Adobe Bridge
- 04. Hvordan administrere og organisere bildene dine med Adobe Bridge
- 05. Viktige fargeinnstillinger for Photoshop
- 06. Synkroniser Photoshops fargeinnstillinger med alle Creative Cloud-apper
- 07. Viktige Photoshop-preferanser for nybegynnere
- 08. Hvordan tilbakestille innstillinger for Photoshop
For flere kapitler og for de siste opplæringsprogrammene, besøk vår Photoshop Basics-seksjon!