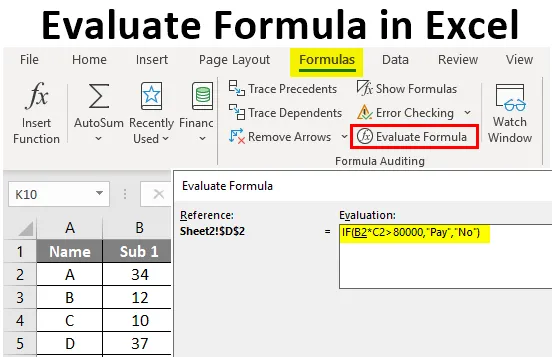
Excel Evalue Formula (Innholdsfortegnelse)
- Introduksjon til Excel Evaluate Formula
- Hvordan evaluere formler i Excel?
Introduksjon til Excel Evaluate Formula
Har du noen gang følt problemer med å sjekke lange formler i Excel? Du kan bli forvirret med de forskjellige verdiene til celler i en lang formel. Det er en sjanse for å få feil resultat som en endelig utgave av en lang formel. For å finne en løsning kan du bruke 'Evaluate Formula' -funksjonen i Excel. En trinnvis evaluering hjelper deg med å fange feilene enkelt mens den gir et galt svar. I stedet for å kaste bort tiden din ved å evaluere den lange formelen manuelt, utfører evalueringsformelfunksjonen den mer nøyaktig og nøyaktig.
Hvordan evaluere formler i Excel?
Det er veldig enkelt å "evaluere formelen" i beregningene dine. Evaluer formel kommer under Formler-menyen. Når du bruker stor formel i en celle som inkluderer beregning med flere aritmetikker og logiske operatører. Det vil gjøre det vanskelig å evaluere formelen delvis eller fullstendig. Den eneste tilgjengelige måten er å beregne manuelt ved å finne resultatet av hver operasjon inkludert. Du finner Evaluer formler under Formler- fanen.
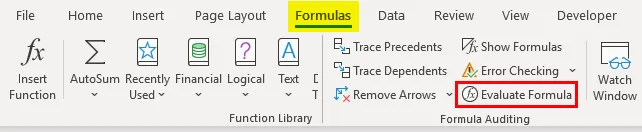
Så hvis noen feil har blitt notert, kan du stoppe evalueringen og endre delen av formelen. Etter redigering kan du igjen starte evalueringen.
Du kan laste ned denne Evaluer formel Excel-mal her - Evaluer formel Excel malEksempel 1 - Beregn pris ved hjelp av Excel Evaluate Formula
- La oss prøve å evaluere en formel ved hjelp av funksjonen. Betal regningen ved å sjekke tilstanden i tabellen som følger med. Vi må betale regningen hvis fakturabeløpet er større enn 80000. For å sjekke dette har vi brukt formelen = IF (B2 * C2> 80000, "Betal", "Nei") .

- Når du har brukt formelen i celle D2, vises utdata nedenfor.
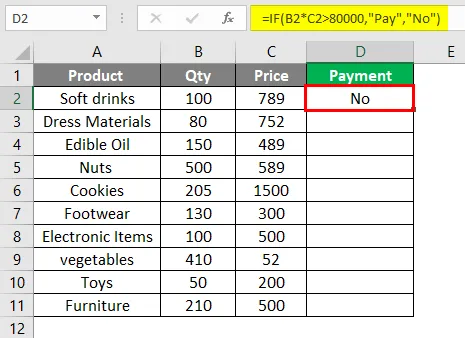
- Velg cellen du vil evaluere formelen i. Gå til Formler-menyen, klikk på evaluer formelalternativet. Den anvendte formelen = IF (B2 * C2> 80000, "Betal", "Nei") beregner prisen for hver vare ved å multiplisere mengden og prisen for hvert produkt.
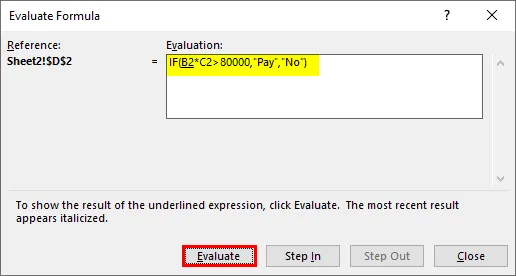
Hvis resultatet av denne beregningen er større enn 80000, bør beløpet betale.
- Når evalueringen er startet umiddelbart, vises en dialogboks med den anvendte formelen og evalueringsknappen. Klikk på Evaluer-knappen, og verdien til den refererte cellen erstattes. Nå vil formelen vises som = IF (100 * C2> 80000, "Betal", "Nei") hvor verdien av C2 blir erstattet.
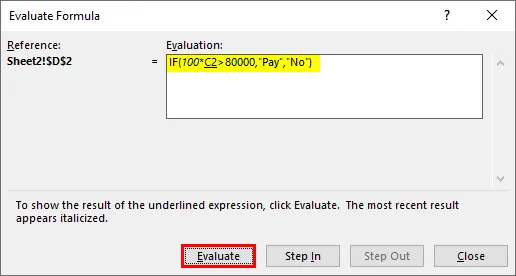
- Hvis du fortsetter å trykke på evalueringsknappen, vil neste trinn utføres ved å erstatte neste referanseverdi. D2 vil bli erstattet med verdien 789. Evalueringsformelen blir endret til
= IF (100 * 789> 80000, "Betal", "Nei") .
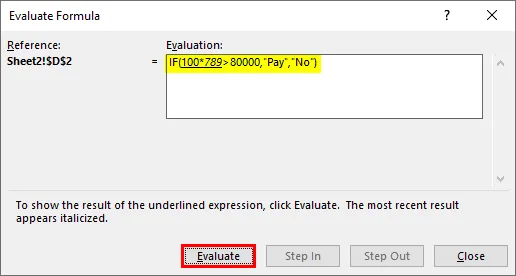
- I neste trinn endres verdien igjen, og den vil være resultatet av operasjonen som utføres mellom to tall. Formelen viser som = IF (78900> 80000, "Betal", "Nei") .

- Dette blir igjen evaluert der tilstanden '78900> 80000' er falsk og formelen forvandles til = IF (FALSE, "Pay", "No") . Fra dette kan vi forstå om det er noen feil som skjer i beregningen vår.

- Hvis evalueringen fortsetter, vil du nå det endelige resultatet, og det er 'Nei'. Den komplette formelen blir evaluert trinn for trinn, og den ga det endelige resultatet.
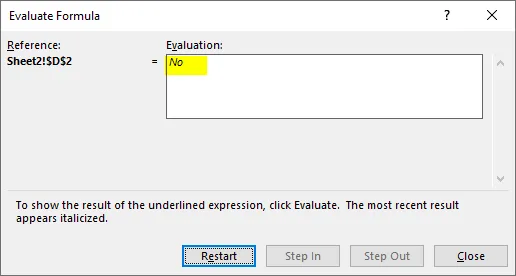
- Når evalueringen er fullført, blir evalueringsknappen automatisk til omstart, og du kan starte evalueringen på nytt. Evalueringsknappen blir endret til ' Start på nytt ' -knappen. Igjen i flere ganger kan du gjenta evalueringen.

- Hvis du klikker på Start på nytt, viser det det første trinnet med å evaluere formelen. Hele trinnet blir evaluert og det endelige resultatet vil bli vist.
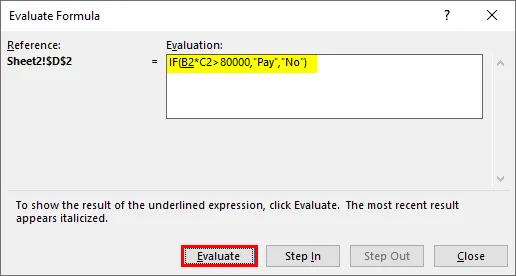
Eksempel 2 - Evaluering av formler for studenters gjennomsnittsmerke
En tabell med studentens navn og karakterene oppnådd i fire forskjellige fag er gitt. Studenten har bestått kun hvis gjennomsnittlig karakter oppnådd er større enn 35.

- Her anvendt en formel for å beregne studentens status ved å beregne gjennomsnittet av poengsummer. Formelen er = IF (AVERAGE (B2: E2)> 35, "Pass", "Fail") . Velg celle F2 og begynn å evaluere formelen. Gå til 'Formler' -menyen, og klikk deretter på 'Evaluer formel'.
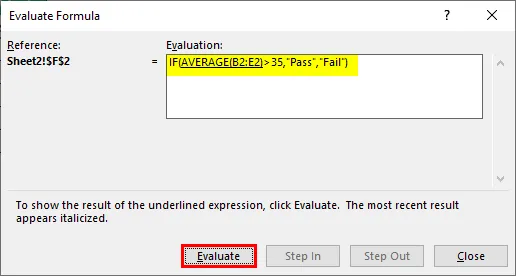
- Verdien av AVERAGE (B2: E2) erstattes med verdien 36, 25 i formelen = IF (AVERAGE (B2: E2)> 35, "Pass", "Fail") . Nå endres formelen til = IF (36.25> 35, "Pass", "Fail").

- Fortsett å evaluere for å gå til neste trinn = IF (36.25> 35, "Pass", "Fail") . Formelen transformeres til = IF (SANN, "Pass", "Mislykkes") siden tilstanden er sann.

- Siden tilstanden er sann, vil den utføre den første sanne blokken med IF-tilstand. Den endelige utdataene er alle studentene har bestått.
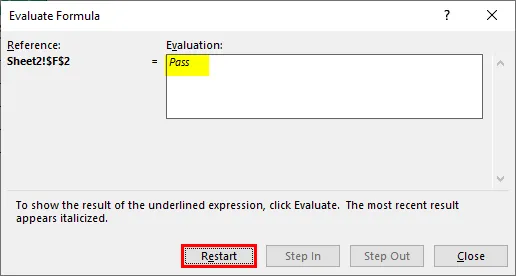
Konklusjon
- Excel Evaluate formula er en funksjon som er tilgjengelig med Excel for å undersøke den anvendte formelen.
- I stedet for å kaste bort tiden din ved å manuelt evaluere den lange formelen, utfører evalueringsformelfunksjonen den mer nøyaktig og nøyaktig.
- Sporformuleringer er et annet alternativ som er tilgjengelig i 'Formler' -menyen som hjelper deg å vise presedensene til et resultat. Dette vil vise deg cellereferansen brukt i formelen ved å tegne en pil fra cellehenvisning til resultatet.
Ting å huske på Excel Evaluer formel
- En enkel metode for å evaluere en kompleks formel er med på å bryte lange formler i små biter og evaluere trinn for trinn.
- En effektiv metode for å evaluere formler som er nestet gjennom arbeidsark.
- Ved å velge delen av den store formelen, trykk F9 for å evaluere resultatet.
- Det endelige resultatet er enkelt å evaluere.
Anbefalte artikler
Dette er en guide til Excel Evaluate Formula. Her diskuterer vi hvordan du evaluerer formler i Excel sammen med praktiske eksempler og nedlastbar excel-mal. Du kan også gå gjennom andre foreslåtte artikler -
- Hvordan bruke RANDBETWEEN-funksjonen i Excel?
- Excel INDEX-funksjon | eksempler
- Hva er TRIM-formel i Excel?
- Opplæringer om COUNTIFS i Excel