
Innebygd i Excel (innholdsfortegnelse)
- Definisjon av Embedded Object
- Hvordan aktivere eller legge til innebygde objekter i Excel?
Introduksjon til innebygd i Excel
Object Linking and Embedding (OLE) er en prosess eller teknikk som brukes for å sette inn data fra et program til et annet. OLE brukes til å lage innhold som er opprettet i ett program tilgjengelig i et annet program. For eksempel kan du sette inn en pdf, ppt, Office Word-dokument i en Office Excel-arbeidsbok. Anta på MS office - Word-dokument hvis du vil legge til en tabell, har du to alternativer, enten kan du jobbe med Words innebygde tabellverktøy, eller du kan sette inn tabelldata direkte fra Excel. Her er det andre alternativet bedre fordi når du oppdaterer tabelldata i Excel, blir det automatisk oppdatert i tabelldata for Word-filer. Nyere versjoner av Microsoft Excel har muligheten til å sette inn objekter i dokumenter. Disse objektene kan være innebygd eller koblet sammen.
Definisjon av Embedded Object
Det er en teknikk å sette inn datafiler fra ett program til et annet. Det gir også et alternativ å sette inn eksterne medier for designtilpasning. Når du klikker på kategorien Sett inn på verktøylinjen, velger du eller klikker på Objekt under Tekstgruppen.
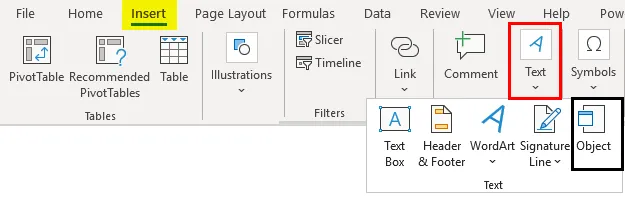
Når og hvor skal du bruke innebygde objekter?
Hvis du ikke vil oppdatere de kopierte dataene når de endres i kildefilen, kan du bruke et innebygd objekt. Nedenfor nevnte objekter kan legges til. dvs. bilder, utklipp, bilder, lydfil, Word-dokument, PDF, PPT, Excel-regneark og HTML-dokument. Innebygd objekt spiller en viktig rolle under et møte eller for å dele mer omfattende informasjon når du sender regnearket til en kollega.
Hvordan aktivere eller legge til innebygde objekter i Excel?
La oss sjekke ut de forskjellige filtypene eller et innebygd objekt som kan legges til i Excel.
Du kan laste ned denne innebygde Excel-malen her - innebygd Excel-malI eksemplet nedenfor har jeg en Excel-fil som heter “Embedded”, ved at jeg har valgt cellen “A2” der jeg trenger å sette inn en pdf-fil som et innebygd objekt. Jeg må velge en celle “A6” i et regneark der jeg vil sette inn objektet og øke radstørrelsen, dvs. radhøyde og kolonnebredde for bedre synlighet.
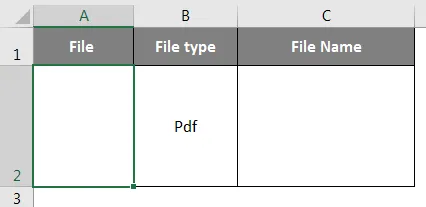
Når du har valgt celle "A2", velger du kategorien "Sett inn" under excel-verktøylinjen, i det klikk "Objekt" i tekstgruppen for å åpne dialogboksen Objekt.

Nå vises objektvinduet. I det objektvinduet vil du se to alternativer.
Lag ny - Den vil opprette en ny fil og legge den inn i regnearket.
Lag fra fil - Den vil legge inn en eksisterende fil i regnearket.
Du må velge fanen "Opprett fra fil" . Siden vi legger til en PDF-fil, må du derfor velge “Adobe Acrobat Document” under objekttypen. Merk eller merk av i skjermboksen som Ikon.
Filnavnvinduet vises der du trenger å finne filen du vil legge ved. Klikk på filen for å velge den og klikk på "Sett inn" -knappen.
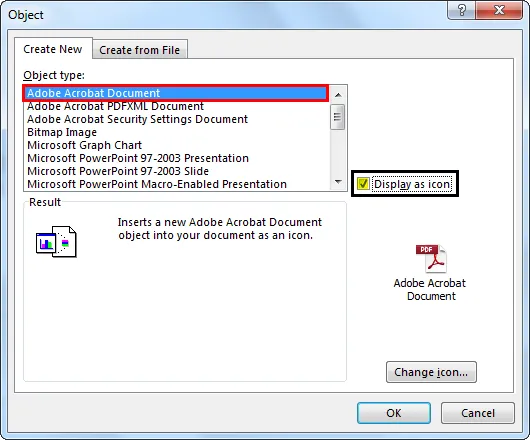
Velg PDF-filen du vil legge inn, og klikk på Åpne ( PDF-filnavn: Lag i Photoshop ). Dette trinnet vil sette inn en PDF-fil i regnearket. Så snart PDF-en er satt inn i regnearket, åpnes også PDF som standard. Du kan lukke PDF-filen og fortsette å jobbe med Excel.
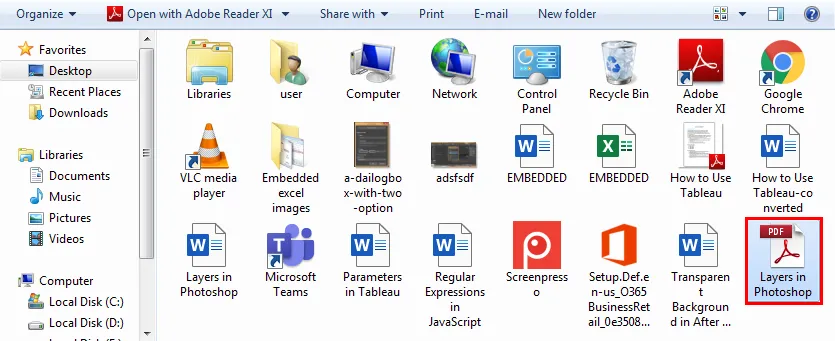
PDF vises i cellen "A2" som et "innebygd" objekt (akkurat som former eller diagrammer), og du kan endre størrelsen på det basert på ditt valg og plassere det hvor som helst i regnearket.
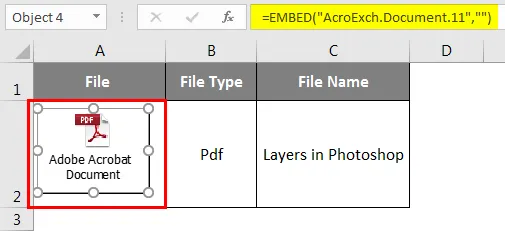
Nå, til slutt, hvis du dobbeltklikker på pdf-objekt, vil PDF-filen åpnes. Samtidig kan du sette inn flere PDF-filer eller andre filer ved å følge de ovennevnte trinnene.
Hvordan sette inn det innebygde PDF-filobjektet?
La oss se på hvordan du setter inn et innebygd PDF-filobjekt eller -ikon i en celle.

Innebygd PDF-fil i Excel settes inn som et objekt noen ganger, sitter over regnearkcellene. Posisjonen til objektet forblir stillestående når du øker kolonnebredden, eller hvis du flytter en musepeker ned til andre celler. For å fikse dette, høyreklikk på PDF-objektikonet og velg Formater objekt. (Hvis du har flere andre PDF- eller ordfiler innebygd, kan du samtidig velge alle og deretter høyreklikke og velge Format Object-alternativet.)
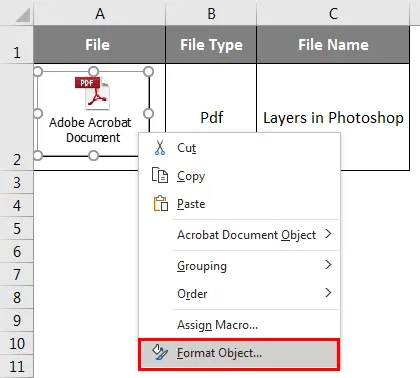
Når du har valgt Format objekt-alternativ, vises Format Object- dialogboksen, i den velg kategorien Egenskaper og under objektposisjonen, velg alternativet 'Flytt og størrelse med celler'.
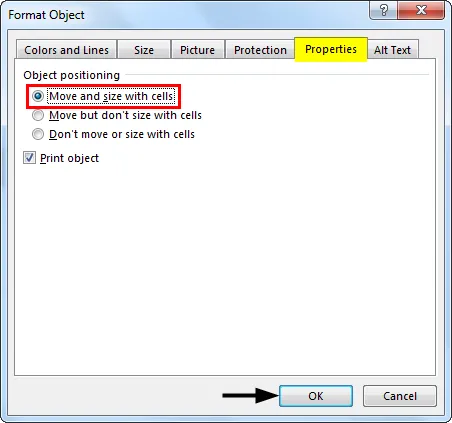
Når du legger inn en PDF-fil i Excel, får den et generisk navn som "Adobe Acrobat Document". Du har et alternativ til å endre PDF-navnet for å få et bedre utseende. Navnet på PDF-objektet kan endres med trinnene nedenfor:
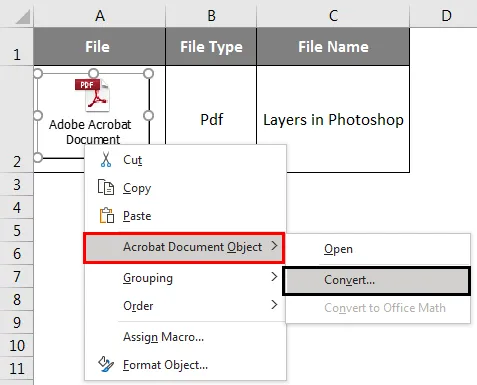
Velg PDF-objektet, høyreklikk på PDF-objektet og velg Konverter til: -alternativet i Acrobat Document Object.
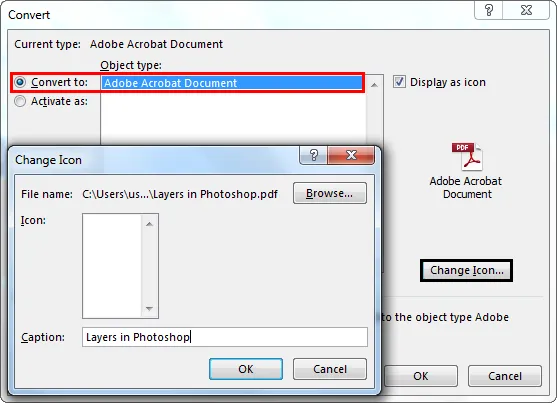
I dialogboksen Konverter, klikk på Endre ikon-knappen. Dialogboksen for endring av ikon vises, under den bla filtypen, velg den PDF-filen som er representert som et objekt.
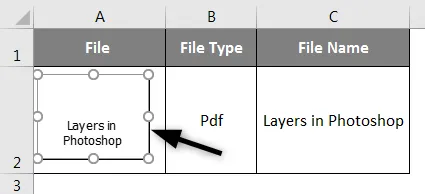
Endre bildeteksten til navnet du velger for det innebygde PDF-dokumentet, dvs. jeg har endret til Lag i Photoshop. Nå, klikk OK, dette vil automatisk endre navnet på den innebygde PDF-filen.
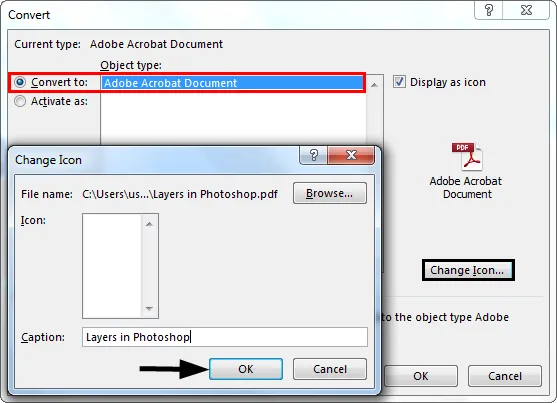
Endre ikonfunksjon er også tilgjengelig for å endre utseendet til et ikon ELLER objekt som representerer den innebygde filen. Det er en forskjellige liste over alternativer som vises i rullegardinmenyen ICON under vinduet Endre ikon.
Forskjell mellom L inked og E mbedded Objects
- Koblede objekter vil være til stede som separate filer, og de kan oppdateres, koblet objekt kobles til kildefilen. Kildefilen oppdaterer det koblede objektet.
- Mens innebygde objekter er lagret i arbeidsboken der de er satt inn, og de kan ikke oppdatere.
Ting å huske på innebygde objekter i Excel
- Innebygde filer i Excel kan også vises som lenker eller ikoner.
- Ved hjelp av gå til spesialfunksjon i Excel, kan du finne og velge alt det innebygde objektet i et regneark
- Velg det oppgitte regnearket der du trenger å finne ut alle innebygde objekter.
Anbefalte artikler
Dette er en guide til innebygd i Excel. Her diskuterer vi Hvordan sette inn innebygde objekter i Excel sammen med praktiske eksempler og nedlastbar Excel-mal. Du kan også gå gjennom andre foreslåtte artikler -
- Beskytt ark i Excel
- Endre diagramstil i Excel
- VLOOKUP Eksempler i Excel
- Hvordan lage sjekkliste i Excel?