I denne Photoshop-tutorials for fotoeffekter lærer vi hvordan du lager en enkel snøfnuggfotokant, som kan være en morsom finpuss for bilder av familie og venner i løpet av ferien eller noen snøhvit vinterscene.
Jeg bruker Photoshop CS5 her, men alle nyere versjoner av Photoshop fungerer.
Slik ser det endelige resultatet ut:

Den endelige "snøfnuggfoto grensen" -effekten.
Hvordan lage en snøfnugg fotokant i Photoshop CS5
Trinn 1: Lag et nytt Photoshop-dokument
Photoshop leveres med en ferdig snøfnuggbørste som vi kan bruke til vår effekt, men standardstørrelsen er litt for liten til vårt formål her, og hvis du øker en børste utover standardstørrelsen, blir den myk og kjedelig. Siden vi vil at alt skal se pent og skarpt ut, lager vi raskt en egen, større snøfnuggbørste ved å bruke en av Photoshop sine innebygde tilpassede former (hvis du allerede har fullført opplæringen til Holiday Photo Border, har du kanskje allerede en tilpasset snøfnugg børste klar til bruk, i så fall kan du hoppe til trinn 8).
Først trenger vi et dokument for å lage penselen, så gå opp til Fil- menyen i menylinjen øverst på skjermen og velg Ny :

Gå til Fil> Ny.
Dette åpner dialogboksen Nytt dokument. Skriv inn 200 piksler for både bredde og høyde, og sørg for at alternativet bakgrunnsinnhold er satt til hvitt, og klikk deretter OK for å avslutte dialogboksen. Et nytt 200x200 piksler dokument, fylt med hvitt, vises på skjermen din:
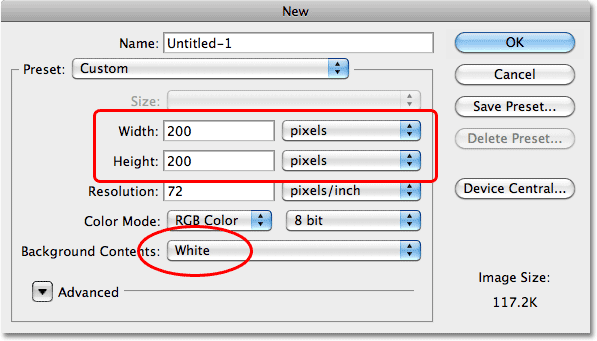
Forsikre deg om at målingstypen er satt til piksler, ikke tommer eller noe annet.
Trinn 2: Velg Custom Shape Tool
Velg Custom Shape Tool fra Photoshops Verktøy-panel. Som standard er det hekket bak rektangelverktøyet, så klikk på rektangelverktøyet og hold museknappen nede i et sekund eller to til en utrullingsmeny vises, og velg deretter Custom Shape Tool fra listen:
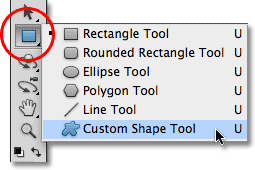
Velg tilpasset formverktøy.
Trinn 3: Legg i naturen form sett
Ikke bare sender Photoshop med en ferdig snøfnuggbørste, den leveres også med noen få snøfnugg tilpassede former som vi kan velge mellom. Vi trenger bare å laste inn settet som inneholder disse formene. For å gjøre det, med Custom Custom Form Tool valgt, høyreklikk (Win) / Control-klikk (Mac) hvor som helst i det nye dokumentet for raskt å få tilgang til Shape Picker, og klikk deretter på den lille pilen i øverste høyre hjørne:
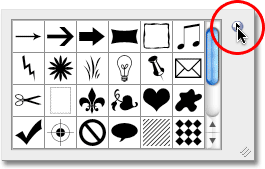
Klikk på den lille trekanten i øverste høyre hjørne av Shape Picker.
Hvis du klikker på pilen, åpnes en meny med mange tilleggsformer som er klare til å lastes inn i Photoshop. Den vi leter etter er Natursettet . Klikk på den for å velge den:
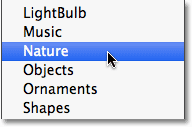
Velg Naturformsettet fra menyen.
Photoshop spør om du vil bytte ut de gjeldende figurene med Nature-formene, eller om du heller bare vil legge dem til listen, som vil legge dem til under de opprinnelige formene. Klikk på Legg til- knappen:
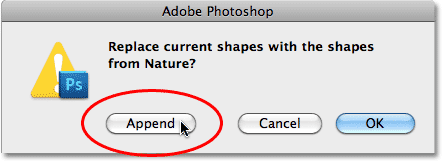
Velg Legg til for å legge til naturformene med de originale formene.
Trinn 4: Velg ett av snøfnuggformene
Bla gjennom listen over miniatyrbilder til du ser snøfnuggformene (det er tre av dem på rad). Hvis du har verktøystips aktivert i Photoshop sine preferanser, vises navnet på hver form når du holder musen over miniatyrbildet. Vi trenger bare en av snøfnuggformene til fotokanten vår, så velg favoritten til de tre ved å klikke på miniatyrbildet for å velge den, og trykk deretter Enter (Win) / Return (Mac) for å lukke ut av Shape Picker. Jeg skal velge den første snøfnugg (den til venstre):
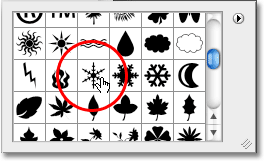
Velg en av de tre snøfnuggformene ved å klikke på miniatyrbildet.
Trinn 5: Velg alternativet Fyll piksler
Photoshop gir oss tre forskjellige typer former som vi kan tegne - vektorformer, stier og pikselbaserte former. Vi kan veksle mellom typene ved å velge dem i alternativlinjen. Siden vi skal lage en børste av snøfnuggformen, og børster er laget av piksler, tegner vi pikselbaserte former. Klikk på Fill Pixels- ikonet i alternativlinjen (den til høyre) for å velge det:

Hvert ikon i raden av tre velger en annen type form. Ikonet "Fyll piksler" er til høyre.
Trinn 6: Dra ut et snøfnugg
Forsikre deg om at forgrunnen-fargen er satt til svart ved å trykke på bokstaven D på tastaturet, som tilbakestiller Photoshops forgrunds- og bakgrunnsfarger til standardverdiene (svart er standard forgrunnsfarge). Klikk deretter nær øvre venstre hjørne inne i dokumentet, hold nede Skift- tasten og dra deretter ut en snøfnuggform. Når du holder nede Shift-tasten mens du drar, begrenser du størrelsesforholdet til formen slik at den ikke ser forvrengt ut. Hvis du trenger å plassere formen mens du tegner den, holder du mellomromstasten, flytter formen på plass med musen, slipper deretter mellomromstasten og fortsetter å dra:
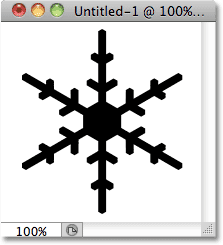
Det svarte området blir penselen. Det hvite området vil være gjennomsiktig.
Trinn 7: Lag en børste fra formen
Gå opp til Rediger- menyen øverst på skjermen, og velg Definer børsteinnstilling :
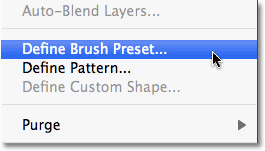
Gå til Rediger> Definer børsteinnstilling.
Gi den nye børsten "Snowflake" navn når dialogboksen Penselnavn vises, og klikk deretter OK for å lukke den. Du kan også lukke ut av snøfnuggformens dokumentvindu på dette tidspunktet siden vi ikke lenger trenger det (det er ikke nødvendig å lagre det hvis Photoshop spør):
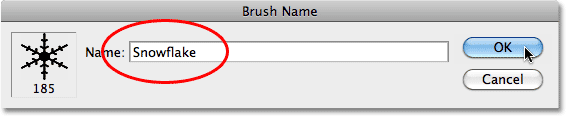
Navn den nye børsten "Snowflake".
Trinn 8: Åpne bildet ditt
Med snøfnuggbørsten opprettet, åpner du bildet du vil legge grensen til. Her er bildet jeg skal bruke:

Det originale bildet.
Trinn 9: Legg til et nytt tomt lag
Klikk på ikonet for nytt lag nederst i panelet Lag for å legge til et nytt tomt lag over bakgrunnen. Photoshop navngir det nye laget "Lag 1":
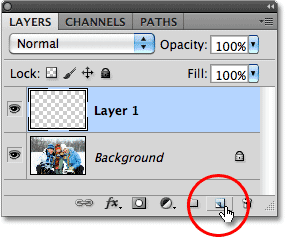
Legg til et nytt tomt lag over bildet i bakgrunnslaget.
Trinn 10: Fyll det nye laget med hvitt
Gå opp til Rediger- menyen øverst på skjermen og velg Fyll :
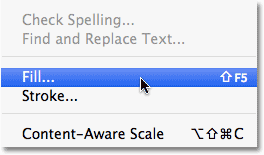
Gå til Rediger> Fyll.
Dette åpner dialogboksen Fyll. Endre Bruk- alternativet til Hvitt, og klikk deretter OK for å lukke dialogboksen. Dokumentet vil vises fylt med hvitt:
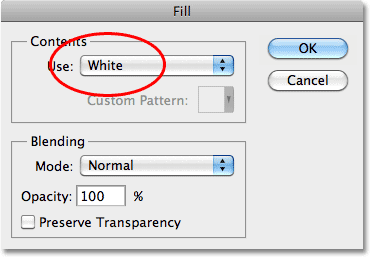
Sett alternativet Bruk til Hvitt, og klikk deretter OK.
Trinn 11: Velg området der bildet vil vises
Gå opp til Velg- menyen og velg Alle . Dette velger hele dokumentet, og plasserer en markering rundt kantene:
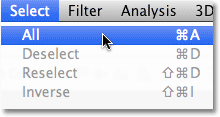
Gå til Velg> Alle.
Når dokumentet nå er valgt, gå tilbake til Velg- menyen, og velg Transformer valg denne gangen:
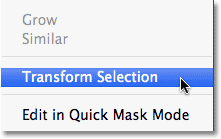
Gå til Velg> Transformer valg.
Kommandoen Transform Selection lar oss endre størrelse på eller omforme selve markeringsoversikten uten å påvirke det som er inne i utvalget. Klikk på det øverste transformasjonshåndtaket (det lille torget), hold Alt (Win) / Option (Mac) -tasten nede, og dra deretter håndtaket et lite stykke innover mot midten av dokumentet, så det er omtrent en halv tomme mellom valgkonturen og dokumentets ytterkant. Ved å holde Alt / Option-tasten nede mens du drar, endrer du størrelsen på markeringens omriss fra midten og får det nederste transformasjonshåndtaket til å bevege seg samtidig. Deretter gjør du det samme med venstre transformasjonshåndtak, holder nede Alt / Option og drar det innover, og etterlater den samme mengden plass mellom markeringslinjen og kanten på dokumentet. Det rette håndtaket vil bevege seg på samme tid. Trykk Enter (Win) / Return (Mac) når du er ferdig for å godta endringen:
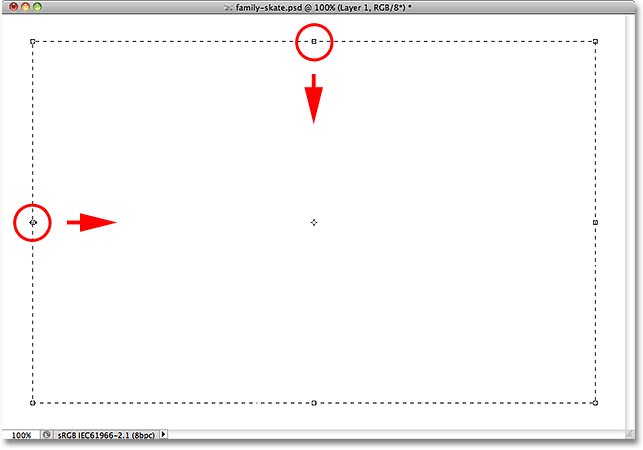
Hold Alt (Win) / Option (Mac) nede, og dra deretter øverste og venstre håndtak innover.
Trinn 12: Slett området innenfor valget
Trykk på Backspace (Win) / Delete (Mac) på tastaturet for å slette det hvite området inne i utvalget, og avsløre bildet under. La markeringsoversikten være aktiv:
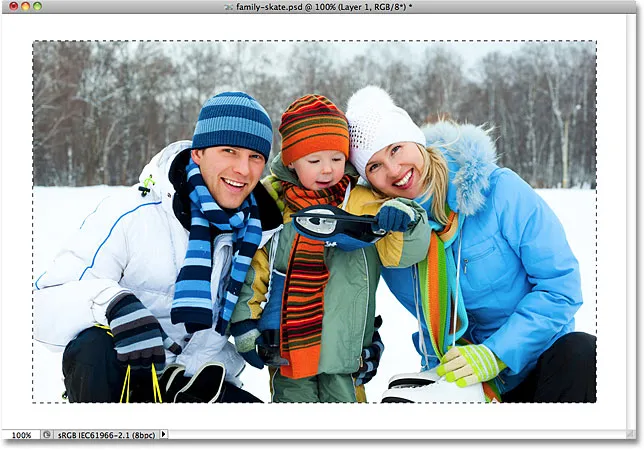
Slett området inne i utvalget, men la konturen være på plass, siden vi fortsatt trenger det.
Trinn 13: Utvid markeringen
Vi må gjøre valgutvalget litt større. Vi kan bruke Transform Selection-kommandoen igjen, men det er en enda enklere måte. Gå tilbake til Velg- menyen, velg Endre og velg deretter Utvid :
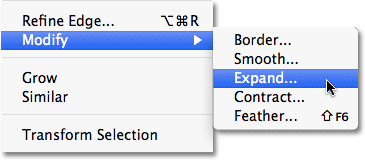
Gå til Velg> Endre> Utvid.
Når dialogboksen Utvid valg vises, skriver du inn en verdi på rundt 20 piksler og klikker deretter OK:
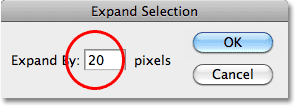
Utvid valget med 20 piksler eller så.
Kantene på utvalget utvides utover med 20 piksler. Legg merke til at hjørnene i utvalget, som var skarpt for et øyeblikk siden, har blitt avrundet. Dette er en ulempe ved å bruke kommandoen Expand Selection, og hvorfor det ikke alltid er det beste valget for å gjøre markeringsskissene større, men for våre formål her vil ikke de avrundede hjørnene føre til noen problemer:

Alle fire kanter av markeringsplanen utvides utover med 20 piksler.
Trinn 14: Bruk det gaussiske uskarphetsfilteret
Deretter må vi myke opp kantene på fotokanten, skape en jevn overgang mellom grensen og bildet i midten, og vi kan gjøre det ved å gjøre den uskarpt (grensen, ikke bildet). Gå opp til Filter- menyen øverst på skjermen, velg Uklarhet og velg deretter Gaussisk uskarphet :
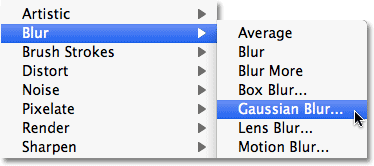
Gå til Filter> uskarphet> Gaussian uskarphet.
Når dialogboksen Gaussian Blur vises, øker du radiusverdien for uskarpheten til rundt 8 piksler, noe som skal myke kantlinjene pent, og klikk deretter OK for å lukke ut dialogboksen:
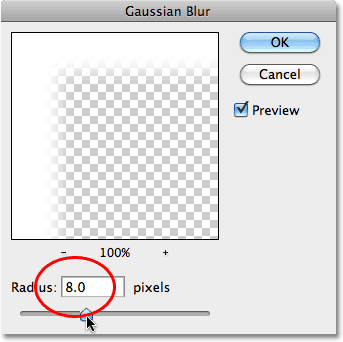
Øk radiusverdien til 8 piksler, og klikk deretter OK.
Grensekantene virker nå mykere. Igjen, la markeringsoversikten være aktiv siden vi fortsatt trenger den. Faktisk kommer det til å bli veien for snøfnuggene våre:

Mykere kantkant.
Trinn 15: Velg børsteverktøyet
Velg Børsteverktøyet fra Verktøy-panelet:
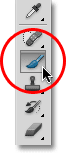
Velg børsteverktøyet.
Trinn 16: Velg Snowflake Brush
Med børsteverktøyet valgt, høyreklikk (Win) / Kontrollklikk (Mac) hvor som helst inne i dokumentet for raskt å åpne børstevelgeren, bla deretter gjennom miniatyrbildene til du finner snøfnuggbørsten vi nettopp har laget. Det skal være den siste på listen. Klikk på den for å velge den, og trykk deretter Enter (Win) / Return (Mac) for å lukke ut børstevalgeren:
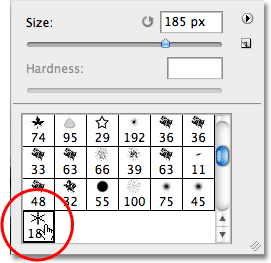
Klikk på snøfnuggbørstens miniatyrbilde for å velge det, og trykk deretter Enter (Win) / Return (Mac).
Trinn 17: Angi alternativene for børstedynamikk
Trykk på F5 på tastaturet for å raskt åpne Photoshop sitt komplette børster- panel, og klikk deretter direkte på ordene Shape Dynamics i venstre kolonne på panelet. Forsikre deg om at du klikker direkte på ordene, ikke bare innenfor avmerkingsboksen, ellers slår du på Shape Dynamics, men får ikke tilgang til alternativene:

Klikk på ordene "Shape Dynamics" i venstre kolonne i Børster-panelet.
Når Shape Dynamics er valgt, angir du alternativene Size Jitter og Angle Jitter til 100%, noe som vil tilføre mye tilfeldighet til snøflakens størrelse og rotasjonsvinkel:
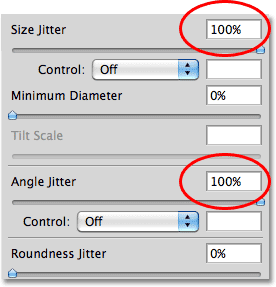
Still Size Jitter og Angle Jitter til 100%.
Når du er ferdig med å stille inn alternativene Shape Dynamics, klikker du direkte på ordet Spredning i venstre kolonne på Børster-panelet, og øker deretter Scatter- verdien til rundt 250%, som vil tilfeldig spre snøfnuggene rundt i stedet for at alle vises i en rett linje. Når du er ferdig, trykker du på F5 igjen for å lukke ut av Børstepanelet:
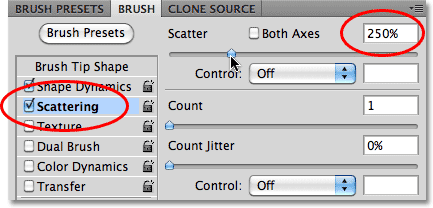
Klikk på Spredning, og sett deretter Spredning til 250%.
Trinn 18: Konverter omrisset til en bane
Bytt til Paths- panelet som er gruppert i panelene Lag og kanaler (klikk på navnefanene øverst for å veksle mellom panelene). Klikk deretter på Make Work Path From Selection- ikonet nederst i Paths-panelet:
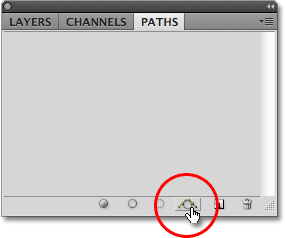
Klikk på Make Work Path From Selection-ikonet.
Photoshop konverterer markeringsoversikten til en bane, og en arbeidssti vises i banen til panelet. Begrepet "arbeidssti" betyr ganske enkelt at det er en midlertidig vei. Vi kan gjøre det permanent ved å redde banen, men det er ingen grunn til:
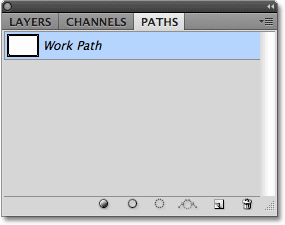
Midlertidige stier kalles "arbeidsstier" i Photoshop.
Hvis vi ser på bildet i dokumentvinduet, ser vi at markeringsoversikten er erstattet av en tynn, solid linje, som er vår vei:

Den tynne linjen er stien snøfnuggene vil følge rundt bildet.
Trinn 19: Sett forhåndsfargen til hvit og senk børstestørrelsen
Trykk bokstaven X på tastaturet for å bytte Photoshops forgrunds- og bakgrunnsfarger, som vil sette forgrundsfargen til hvit (Photoshop maler med gjeldende forgrundsfarge). Høyreklikk deretter (Vinn) / Kontrollklikk (Mac) hvor som helst i dokumentet for å få opp børstevalgeren igjen og senk størrelsen på børsten ned til rundt 50 piksler (piksler) siden standardstørrelsen på snøfnugg børste er for stor for vår fotogrenseeffekt. Trykk Enter (Win) / Return (Mac) når du er ferdig for å lukke ut børstevalgeren:
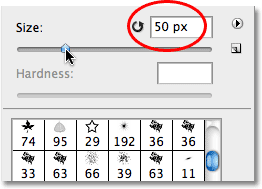
Dra glidebryteren Størrelse mot venstre for å senke børstestørrelsen.
Trinn 20: Strøk banen med snøfnuggbørsten
Til slutt, klikk på Stroke Path With Brush- ikonet nederst på Paths-panelet:
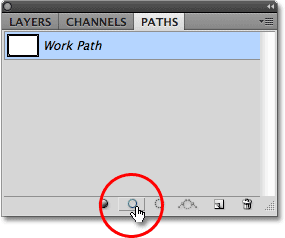
Klikk på Stroke Path With Brush-ikonet, andre fra venstre.
De første snøflakene vises rundt bildet, spredt langs stien:

Spredte snøflak med tilfeldige størrelser og vinkler dukker opp langs stien.
Avhengig av størrelsen på bildet du jobber med, kan det hende du synes at den nåværende børstestørrelsen er for stor eller for liten. Hvis det er tilfelle, trykk Ctrl + Z (Win) / Command + Z (Mac) for å angre de første snøfnuggene, og bruk ganske enkelt venstre og høyre braketttast på tastaturet for å endre penselstørrelsen. Ved å trykke på den venstre braketttasten ( ( ) blir penselen mindre, mens den høyre braketttasten ( ) ) gjør den større. Når du har endret størrelse på penselen, klikker du på Stroke Path With Brush-ikonet for å prøve igjen. Det kan ta noen få forsøk med forskjellige børstestørrelser for å få det riktig.
Etter å ha lagt til de første snøfnuggene, klikker du på Stroke Path With Brush-ikonet noen ganger til for å legge til ytterligere snøflak til grensen. Når du er fornøyd med resultatene, klikker du hvor som helst i det tomme grå området under Arbeidsstien i Stier-panelet for å skjule banen fra visningen i dokumentet:
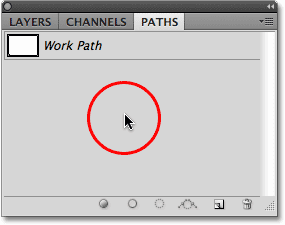
Klikk i det tomme området i Stier-panelet for å slå av banen.
Merk at alternativet Stroke Path With Brush er nedtonet og utilgjengelig når banen ikke er synlig i dokumentet. Hvis du vil legge til flere snøflak, må du først synliggjøre banen ved å klikke på arbeidsbanens miniatyrbilde i Stier-panelet:
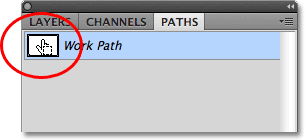
Slå banen tilbake ved å klikke på miniatyrbildet. Du kan bare stikke banen når den er synlig.
Her, etter å ha klikket på Stroke Path With Brush-ikonet tre ganger for å legge til ytterligere snøfnugg, er mitt endelige resultat:

Den endelige "snøfnuggfoto grensen" -effekten.