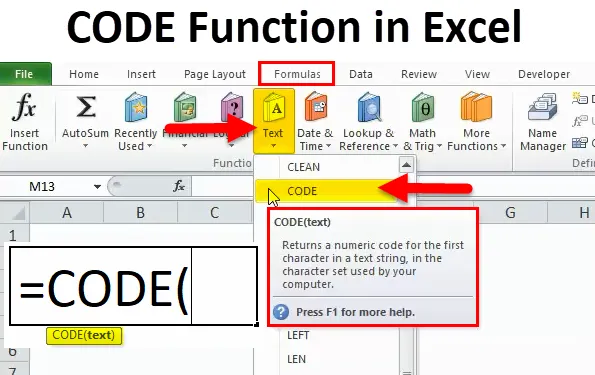
KODE-funksjon (innholdsfortegnelse)
- KODE i Excel
- KODE Formel i Excel
- Hvordan bruke CODE-funksjon i Excel?
KODE i Excel
Excel CODE-funksjon returnerer ASCII-verdien til et tegn eller det første tegnet i en celle. Den returnerer den numeriske koden. ASCII står for American Standard Code for Information Interchange.
KODE Formel
Nedenfor er CODE-formelen:
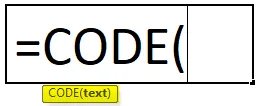
Hvor de medfølgende argumentene er:
- Tekst - Det er tekststrengen som vi vil ha koden til det første tegnet for.
Det er en regnearkfunksjon i Excel. Som arbeidsarkfunksjon kan CODE-funksjonen brukes som en del av en formel.
CODE-funksjonen er en innebygd funksjon i excel og den faller inn under kategorien TEXT Functions. Det ble funnet under FORMULAS-fanen. Følg trinnene nedenfor:
- Klikk på FORMULAS-fanen.
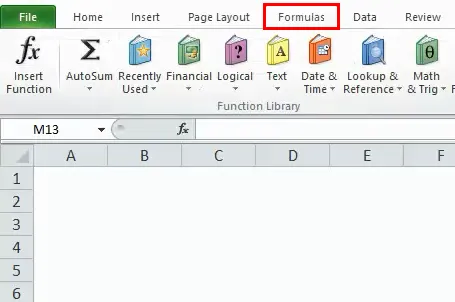
- Velg alternativet TEXT-funksjoner. Etter å ha klikket på fanen TEKST-alternativ, vil den åpne en rullegardinliste over funksjoner.
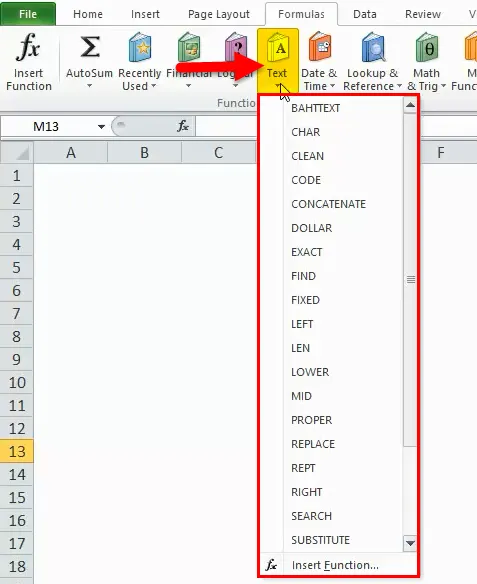
- Klikk på CODE-funksjonen fra rullegardinlisten.
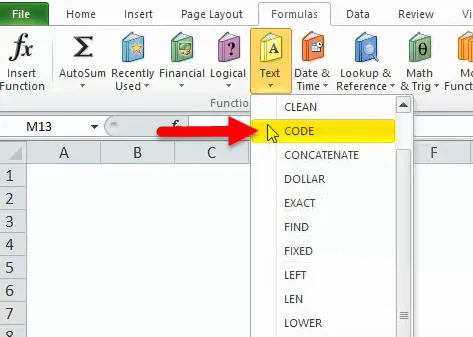
- Det vil åpne en dialogboks for FUNCTION-argumenter.
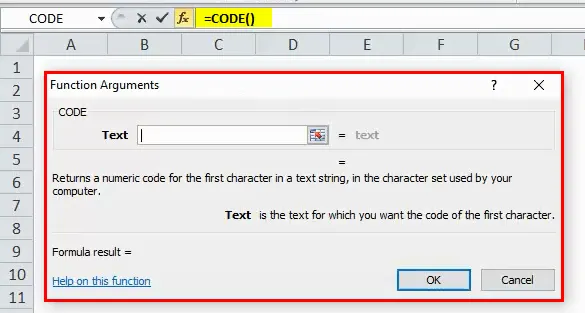
- Skriv inn tekstfeltet med ønsket tekst som du vil ha koden til det første tegnet for.
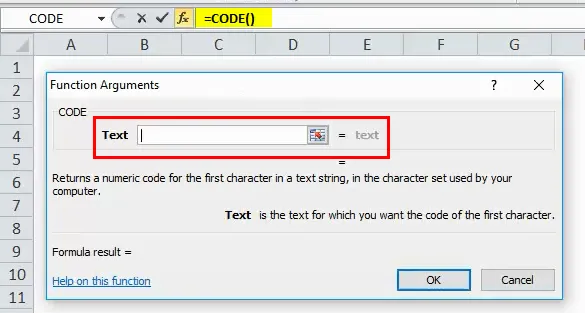
Beskrivelse av CODE-funksjon i Excel:
- Den returnerte koden tilsvarer tegnsettet som brukes av datamaskinen vår, kan være forskjellig basert på operativsystemene som brukes.
- Windows bruker ANSI tegnsett.
- Macintosh bruker tegnsettet Macintosh.
Hvordan bruker jeg CODE-funksjon i Excel?
KODE-funksjonen er veldig enkel å bruke. La oss nå se hvordan du bruker CODE-funksjon i Excel ved hjelp av noen eksempler.
Du kan laste ned denne CODE-funksjonen Excel-mal her - CODE-funksjonen Excel-malKODE i Excel - Eksempel # 1
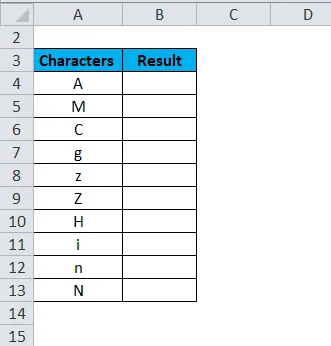
Nå vil vi bruke CODE-formelen og se den returnerende ASCII-verdien til tilsvarende tegn nevnt i ovennevnte datasett.

Resultatet er:
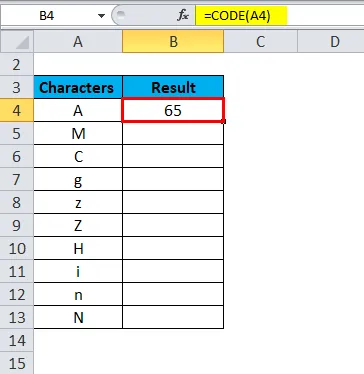
Dra og slipp formelen for hvileverdiene, og den vil gi ASCII-tallverdiene for hvert tegn.
De endelige resultatene er:
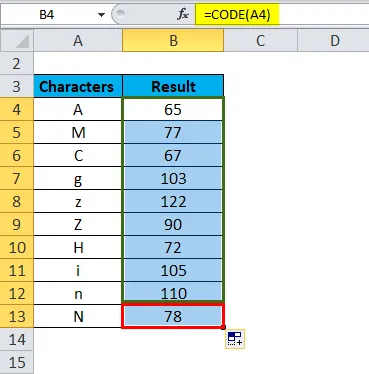
KODE i Excel - Eksempel # 2
Nå skal vi sjekke ASCII-tallverdiene for numeriske verdier, Matematiske operatører
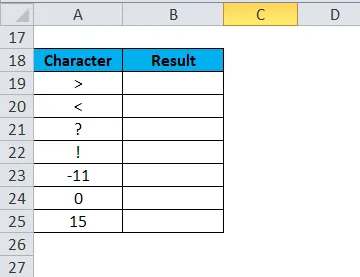
Nå vil vi bruke CODE-formelen og se den returnerende ASCII-verdien

Resultatet er:
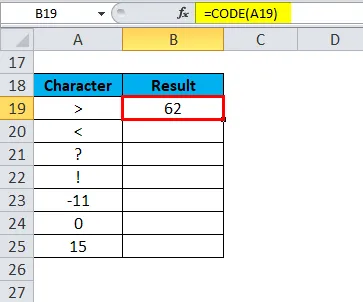
Dra og slipp formelen for hvileverdiene, og den vil gi ASCII-tallverdiene
De endelige resultatene er:

Forklaring:
- ANSI-kode for negative verdier, vil den ignorere “minus” -symbolet.
KODE i Excel - Eksempel # 3
Hvis vi passerer mer enn ett tegn eller en setning som et argument for CODE-funksjonen, vil det ta det første tegnet i teksten og gi ANSI-verdien og ignorere resten av dem.
Sjekk data under for dette:
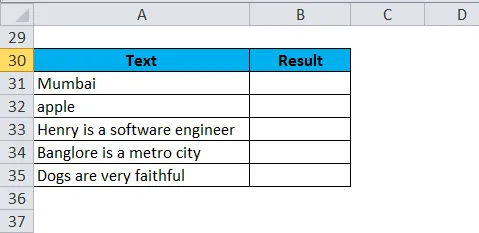
Nå vil vi bruke CODE-formelen og se den returnerende ASCII-verdien

Resultatet er:

Dra og slipp formelen for hvileverdiene, og den vil gi ASCII-tallverdiene
De endelige resultatene er:
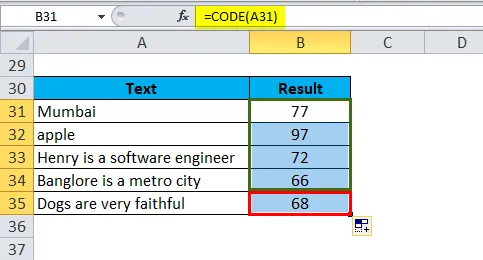
Forklaring:
- 77 - det er ANSI-koden for M.
- 97 - Det er ANSI-koden for en.
- CODE-funksjonen gir ANSI-koden til første tegn og ignorerer restteksten.
KODE i Excel - Eksempel # 4
La oss anta datasettet nedenfor:
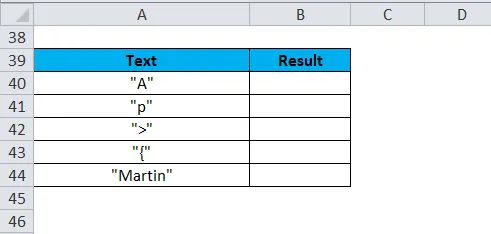
Hvis vi omsluttet teksten i inverterte kommaer, vil CODE-funksjonen vurdere det første tegnet “ (åpne kommas) og gi ANSI-verdien til dette og ignorere resten teksten.
Nå vil vi bruke CODE-formelen og se den returnerende ASCII-verdien
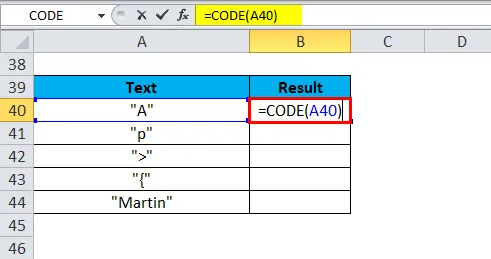
Resultatet er:
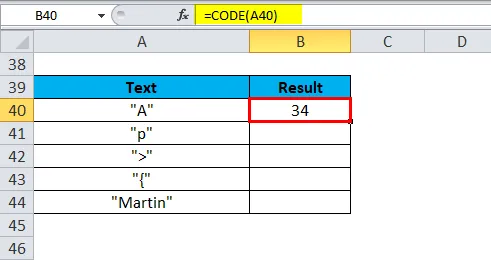
Dra og slipp formelen for hvileverdiene, og den vil gi ASCII-tallverdiene
De endelige resultatene er:

Ting å huske
- KODE-funksjonen gir den numeriske verdien som et resultat
- Hvis passering av argument blir stående tomt, vil funksjonen returnere VALUE # feil.
- CODE-funksjonen i Excel blir introdusert i Excel versjon 2000 og nå er den tilgjengelig i alle versjoner av Excel etter det.
- Denne funksjonen er invers CHAR-funksjonen i Excel. CHAR-funksjonen returnerer tegnet fra en numerisk ASCII-verdi.
- Utgangen kan være forskjellig basert på operativsystemet.
- Hvis vi passerer en tekst eller setning som funksjonsargumentet, skal den ikke være omsluttet av inverterte kommaer.
Anbefalte artikler
Dette har vært en guide til Excel CODE-funksjon. Her diskuterer vi hvordan du bruker CODE-funksjon i Excel sammen med praktiske eksempler og nedlastbar Excel-mal. Du kan også gå gjennom andre foreslåtte artikler -
- Excel CEILING-funksjon
- Bruk av Excel VENSTRE funksjon
- Veiledning for Excel RAND-funksjon
- Hva er VLOOKUP-funksjon i Excel?