I denne Photoshop-opplæringen lærer vi hvordan du kan gi andres øyne en nærmest annenverden "radiell zoom" -effekt, med lyse, fargerike uklare streker som zoomer ut fra midten av øynene. Som vi ser, er effekten veldig enkel å lage ved å bruke noe mer enn et grunnleggende valgverktøy, et par Photoshop-filtre, en lagmaske og en lagblandingsmodus!
Denne versjonen av opplæringen er oppdatert for Photoshop CS6 og er også fullt kompatibel med Photoshop CC (Creative Cloud). For CS5 og tidligere, vil du sjekke ut vår opprinnelige veiledning for Radial Zoom Enhanced Eyes.
Her er bildet jeg skal jobbe med (glamourøynefoto fra Shutterstock):
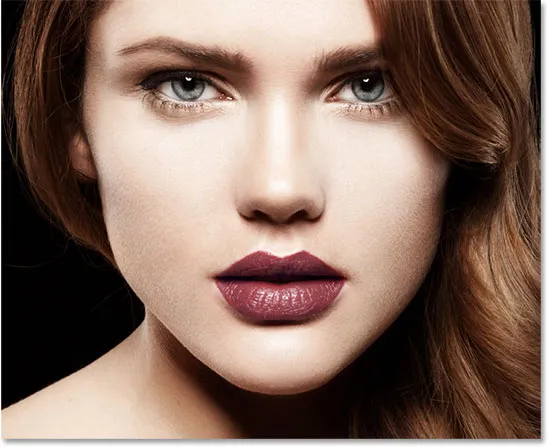
Det originale bildet.
Slik ser øynene ut når vi er ferdige:

Den endelige effekten.
Her er et nærbilde for å se effekten tydeligere:

Et nærbilde av effekten.
Hvordan lage en radial zoomforbedret øyeeffekt
Trinn 1: Velg Elliptical Marquee Tool
La oss starte med øyet til venstre på bildet. Vi går gjennom trinnene som trengs for å skape effekten i det ene øyet, så er det ganske enkelt et spørsmål om å gjenta de samme trinnene for det andre øyet. For å begynne, velg Photoshops Elliptical Marquee Tool fra Verktøy-panelet til venstre på skjermen. Som standard gjemmer det seg bak det rektangulære markeringsverktøyet. For å få tilgang til det, klikker du på ikonet for rektangulært markeringsverktøy og holder museknappen nede i et sekund eller to til en utrullingsmeny vises som viser de andre verktøyene som er tilgjengelige på samme sted. Velg Elliptical Marquee Tool fra listen:
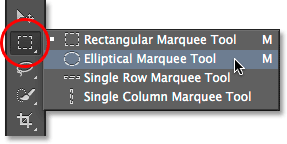
Velge Elliptical Marquee Tool.
Trinn 2: Velg Iris
Vi bruker Elliptical Marquee Tool for å tegne et utvalg rundt iris (den fargede delen av øyet). På bildet mitt er den øvre delen av kvinnens iris dekket av øyelokket, så for å velge det med Elliptical Marquee Tool, må vi bruke et par forskjellige utvelgelsesmodus, som vi ser i et øyeblikk.
Først skal jeg zoome inn på øyet ved å trykke og holde Ctrl + mellomromstasten (Win) / Kommando + mellomromstasten (Mac) på tastaturet mitt, som midlertidig bytter meg til Zoomverktøyet, og klikker noen ganger på øye. Når du har zoomet inn, slipper du tastene for automatisk å bytte tilbake til forrige verktøy (Elliptical Marquee Tool, i dette tilfellet):

Zoomer inn nærmere øyet.
Med det Elliptical Marquee Tool i hånden, drar jeg frem en elliptisk markering rundt iris, og ignorerer for øyeblikket at toppen av utvalget mitt strekker seg opp i øyelokket. Hvis du vil flytte markeringsplanen mens du tegner den, trykker du og holder mellomromstasten, drar markeringsplanen på plass, slipper deretter mellomromstasten og fortsetter å dra. Ikke bekymre deg hvis du velger litt av det hvite området rundt iris også. Vi kan enkelt fjerne det senere:

Det første elliptiske valget strekker seg inn i øyelokket, men vi fikser det neste.
For å fjerne den delen av utvalget som strekker seg over øyelokket, må vi bytte valgmodus. Som standard er Elliptical Marquee Tool satt til New Selection- modus, noe som betyr at det vil trekke et helt nytt utvalg hver gang vi bruker det. Det er vanligvis det vi ønsker, men ikke i dette tilfellet. Vi trenger modus for kryss med valg som vi kan bytte til ved å klikke på ikonet i alternativlinjen øverst på skjermen:
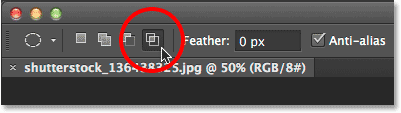
Klikk på ikonet Forskjær med utvalg (fjerde ikon fra venstre).
Et lite "x" vil vises nederst til høyre på musepekeren og gi beskjed om at jeg er i skjæringsmodus-modus. Når det første valget fortsatt er aktivt, klikker jeg og drar ut et andre utvalg rundt bare den delen av det første valget jeg vil beholde, som er alt bortsett fra det øverste området som strekker seg over øyelokket. Legg merke til at toppen av det andre valget mitt nå kutter det uønskede toppområdet til mitt første valg. For å flytte dette andre valget mens du tegner det, trykk og hold på mellomromstasten på tastaturet, dra markeringsoversikten på plass, slipp deretter mellomromstasten og fortsett å dra:
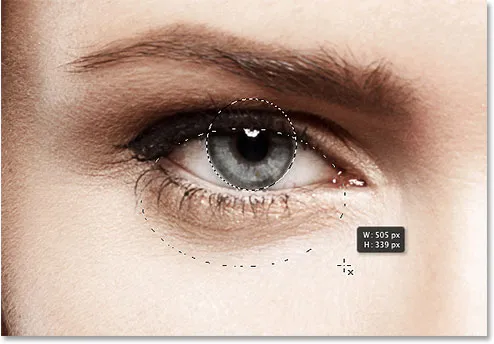
Tegn et nytt utvalg rundt den delen av det første utvalget jeg vil beholde.
Med min andre valgkontur på plass, slipper jeg museknappen, og fordi jeg var i skjæringsmodus for kryss, holder Photoshop bare den delen av det første valget som var omgitt av det andre valget. Det uønskede toppområdet over øyelokket er nå borte:

Den øverste delen av det første valget er fjernet.
Relaterte opplæringer: Lås opp full kraft fra grunnleggende valg i Photoshop
Trinn 3: Kopier valget til et nytt lag
Deretter kopierer vi utvalget til et nytt lag. Trykk på Alt (Win) / Option (Mac) -tasten på tastaturet, og mens du fremdeles holder tasten nede, går du opp til Layer- menyen på menylinjen øverst på skjermen, velg New, og velg deretter Layer via Copy :
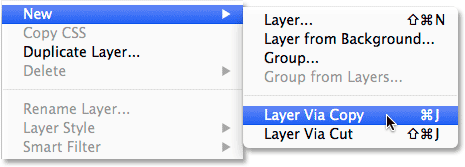
Ved å trykke og holde inne Alt (Win) / Option (Mac) og gå til Layer> New> Layer via Copy.
Når du holder nede Alt (Win) / Option (Mac) -tasten mens vi velger New Layer via Copy, ber Photoshop å åpne dialogboksen New Layer for oss, slik at vi kan navngi det nye laget før det legges til. Navngiv laget "venstre øye". La alle de andre alternativene være satt til standardverdiene:
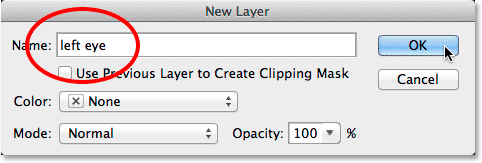
Å navngi det nye laget "venstre øye".
Klikk OK når du er ferdig for å lukke dialogboksen. Ingenting vil se ut til å ha skjedd i dokumentet (bortsett fra at markeringsoversikten forsvinner), men hvis vi ser i lag-panelet, ser vi at utvalget vårt nå sitter på sitt eget "venstre øye" -lag rett over originalbildet på bakgrunnslaget:
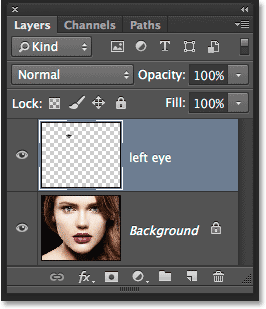
Utvalget vises nå på sitt eget lag over bildet.
Trinn 4: Tegn et sirkulært utvalg rundt Iris
Med det Elliptical Marquee Tool fremdeles valgt, klikker du i midten av eleven (det svarte området i midten av øyet) og begynner å dra ut en annen elliptisk markering rundt iris. Når du har begynt å dra, trykker du og holder nede Shift + Alt (Win) / Shift + Alternativ (Mac) på tastaturet, og fortsetter deretter å dra. Når du holder Shift-tasten nede mens du drar, vil tvinge markeringen i en perfekt sirkel, mens Alt (Win) / Option (Mac) -tasten ber Photoshop trekke markeringen utover fra det punktet du klikket på. Gjør dette nye utvalget bare litt større enn selve iris. Når du er ferdig, slipper du museknappen, og slipper deretter Shift- og Alt (Win) / Option (Mac) -tastene (sørg for at du slipper museknappen før du slipper tastene, ellers vil du rote med valget):
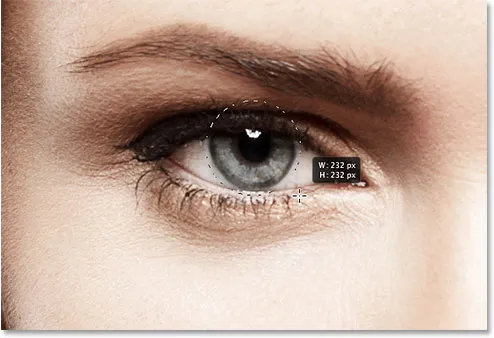
Tegner et sirkulært utvalg litt større enn iris.
Trinn 5: Legg til støy til utvalget
La oss legge litt støy til utvalget vårt, som vil hjelpe når du lager uskarphetstreker. For det bruker vi Photoshops Legg til støyfilter. Gå opp til Filter- menyen øverst på skjermen, velg Støy og velg Legg til støy :
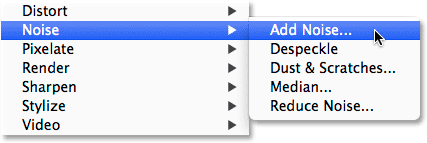
Gå til Filter> Støy> Legg til støy.
Dette åpner dialogboksen Legg til støy. Still støybeløpet til rundt 10%, og velg deretter Gaussian og Monochromatic nederst i dialogboksen:
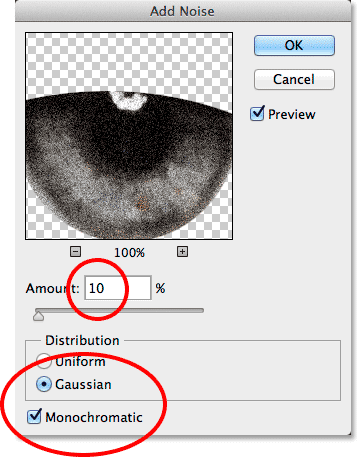
Alternativene Legg til støyfilter.
Klikk OK for å lukke dialogboksen. Området inne i utvalget er nå fylt med støy:

Bildet etter å ha lagt støy til det valgte området.
Trinn 6: Bruk filteret Radial Blur
Når støyen er lagt til, gå tilbake til Filter- menyen øverst på skjermen, og velg Slør, deretter Radial uskarphet :
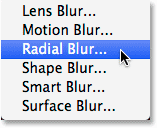
Gå til Filter> uskarphet> Radial uskarphet.
Dette åpner dialogboksen for Radial Blur-filteret. Øk beløpverdien øverst i dialogboksen til rundt 80 eller så, og sett deretter uskarphetmetoden til Zoom og kvaliteten til Best . Ikke berør Blur Center-boksen nede til høyre i dialogboksen. Vi ønsker å forlate uskarphetssenteret akkurat der det er (i sentrum), slik at uskarphetstrikkene ser ut til å zoome ut fra midten av utvalget vårt:
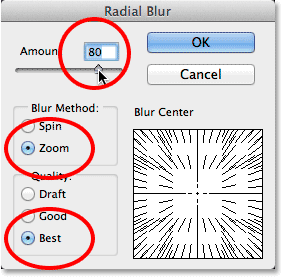
Alternativene Radial Blur.
Klikk OK for å lukke dialogboksen. Photoshop bruker uskarpheten på utvalget, og skaper en "zoom" -effekt fra øyets sentrum:

Bildet etter påføring av filteret Radial Blur.
Trinn 7: Drei valget i en lagmaske
Vi må rydde opp i området rundt iris for å fjerne uklare striper som strekker seg inn i den hvite delen av øyet (og over øyelokket), og for det bruker vi en lagmaske. Når valgkonturen fremdeles er aktiv, klikker du på ikonet Lagmaske nederst i lagpanelet:
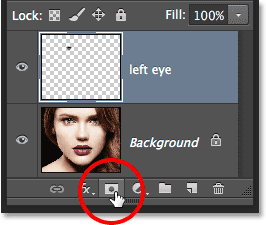
Klikk på ikonet Lagmaske.
Dette legger til en lagmaske til laget "venstre øye", og fordi vi hadde et utvalg aktivt, brukte Photoshop valget til å lage masken. Hvis vi ser på lagmaskenes miniatyrbilde i Layer- panelet, ser vi at masken er fylt med svart, bortsett fra et lite område med hvitt, som er området som var inne i vårt utvalg. Hvite områder på en lagmaske representerer områdene på laget som er synlige i dokumentet, mens svart representerer områder som er skjult:
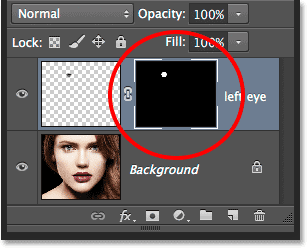
Miniatyren av lagmasken viser oss masken som er lagt til laget.
Trinn 8: Velg Børsteverktøyet
La oss male bort de uønskede uskarpe områdene rundt iris. For det må vi male på lagmasken med Photoshops børsteverktøy . Velg Børsteverktøyet fra Verktøy-panelet:

Velge børsteverktøyet.
Forsikre deg også om at lagmasken, ikke selve laget, er valgt ved å klikke på miniatyrbildet til lagmasken. Du bør se en hvit markering kant rundt miniatyrbildet slik at du vet at masken er valgt (den bør velges allerede, men bedre trygg enn beklager):
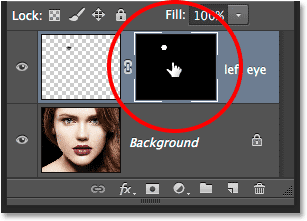
Høydepunktgrensen forteller oss om laget eller masken er valgt.
Trinn 9: Mal bort alle uønskede områder
For å fjerne de uønskede områdene, må vi male med svart på lagmasken. Photoshop bruker forgrunnen-fargen som fargen på penselen, så la oss sørge for at forgrunnen-fargen er satt til svart. For å gjøre det, trykk først bokstaven D på tastaturet. Dette vil tilbakestille forgrunnen og bakgrunnsfargene til standardverdiene, og gjøre forgrunnen farge hvit og bakgrunnsfargen svart. Dette er motsatt av hva vi ønsker, så for å fikse det, trykk bokstaven X på tastaturet som bytter forgrunnen og bakgrunnsfargene og gjør forgrunnen farge svart. Du kan se de gjeldende forgrunnen og bakgrunnsfargene i fargeprøvene nær bunnen av Verktøy-panelet:
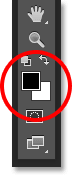
Fargeprøven på forgrunnen (øverst til venstre) skal nå settes til svart.
Hvis du vil velge penselen din, høyreklikker du (Win) / Control-klikker (Mac) hvor som helst i dokumentet for å åpne Brush Preset Picker . Klikk på det første miniatyrbildet i listen (det i øvre venstre hjørne) for å velge en myk rund børste, og sørg deretter for at børstens hardhet er satt til 0% slik at kantene er fine og myke. Størrelsen du trenger til penselen, avhenger av størrelsen på bildet. Jeg setter min til 70 px . Trykk på Enter (Win) / Return (Mac) på tastaturet når du er ferdig med å lukke ut børstehåndsinnstillingsvelgeren:
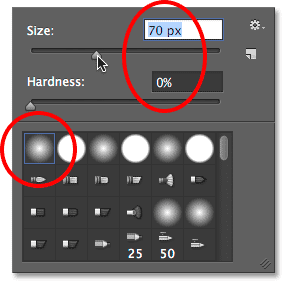
Valg av pensel i børstehåndsinnstilt plukker.
Med børsteverktøyet i hånden og svart som forgrunnen, må du male rundt irisens ytterkant for å rydde opp i uønskede uskarphetstreker i den hvite delen av øyet og over øyelokket. Siden vi maler på lagmasken, ikke på selve laget, vil alle områder vi maler over med svart forsvinne fra bildet. Hvis du trenger å endre størrelsen på penselen, kan du enten høyreklikke (Win) / Control-klikke (Mac) igjen i dokumentet for å åpne Brush Preset Picker på nytt, eller du kan endre penselstørrelsen direkte fra tastaturet. Trykk på den venstre braketttasten ( ( ) for å gjøre børsten mindre, eller den høyre braketttasten ( ) ) for å gjøre den større:

Maling med svart på masken for å rydde opp i den hvite delen av øyet rundt iris.
Hvis du gjør en feil og ved et uhell maler over iris, trykker du bokstaven X på tastaturet for å bytte forgrunnen og bakgrunnsfargene, noe som gjør forgrunnen farge hvit . Mal over feilen for å få uskarphetseffekten tilbake, og trykk deretter på X igjen for å endre forgrunnen din til svart og fortsett å male rundt iris.
Vi ønsker også å fjerne uklare striper inni eleven, så mal med svart over eleven for å rydde opp i dette området også. Når du er ferdig, bør uskarphetstrimlene være synlige bare i selve iris:

Maling av uskarphet striper i eleven.
Relaterte opplæringer: Forstå lagmasker i Photoshop
Trinn 10: Velg bakgrunnslaget
Med uklare striper som nå er lagt til det første øyet, bruker du nøyaktig de samme trinnene vi nettopp dekket for å skape den samme effekten i det andre øyet. Først må vi imidlertid velge bakgrunnssjiktet på nytt . Klikk på det i lagpanelet for å gjøre det aktivt:
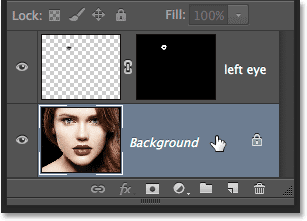
Velge bakgrunnslaget.
Trinn 11: Velg det Elliptical Marquee-verktøyet på nytt
Klikk på Elliptical Marquee Tool i Verktøy-panelet for å velge det på nytt. Siden det var det siste verktøyet vi brukte fra det sporet, vil ikonet allerede være synlig. Ingen grunn til å velge den fra en utflygingsmeny denne gangen:
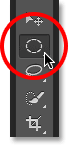
Velge Elliptical Marquee Tool igjen.
Trinn 12: Velg Iris
Akkurat som vi gjorde i trinn 2, tegne et innledende elliptisk utvalg rundt iris, og bruk deretter skjæringsskjæringsmodus om nødvendig for å tegne et andre utvalg rundt bare den delen av det første utvalget du vil beholde, og kutt av alle områdene som strekker seg inn i øyelokket:

Den andre irisen er nå valgt.
Trinn 13: Kopier valget til et nytt lag
Igjen som vi gjorde før, kopierer du dette utvalget til sitt eget lag ved å trykke på Alt (Win) / Option (Mac) på tastaturet, og med tasten fortsatt nede, gå opp til Lag- menyen øverst på skjermen, og velg Ny, og velg deretter Lag via kopi . Når dialogboksen Nytt lag vises, kan du navngi det nye laget "høyre øye" og deretter klikke OK for å lukke det:
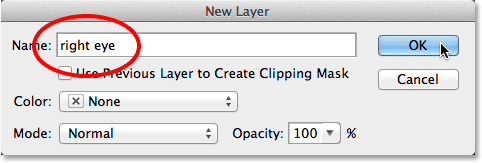
Å navngi det nye laget "høyre øye".
Utvalget vises på sitt eget "høyre øye" -lag mellom de to foregående lagene:
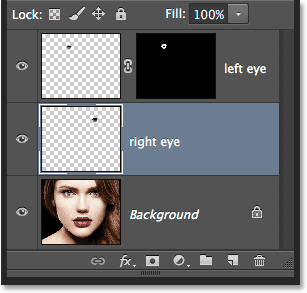
Vi har nå tre lag i dokumentet vårt.
Trinn 14: Gjenta trinn 4 til 9
Resten av trinnene er nøyaktig de samme som før, begynner med trinn 4 og jobber deg frem til slutten av trinn 9. Bruk Elliptical Marquee Tool for å tegne et sirkulært utvalg som er litt større enn iris selv, legg til støy med Legg til støyfilter, lag uskarphetstrenger med Radial Blur-filteret, tilsett en lagmaske, mal deretter bort de uønskede uskarphetområdene rundt iris, øyelokket og over eleven med børsteverktøyet. Her er resultatet mitt så langt med uklare striper som nå er lagt til begge øynene:

Begge øyne har nå den radielle uskarphetseffekten påført dem.
Trinn 15: Velg Begge øyelag
Når laget "høyre øye" allerede er valgt og aktivt i lagpanelet, trykker du og holder Shift- tasten på tastaturet ditt og klikker på "venstre øye" -laget over det. Dette vil velge begge lag samtidig:
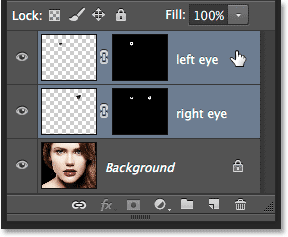
Valg av begge øyelag.
Trinn 16: Opprett en laggruppe
Når begge lag er valgt, klikker du på det lille menyikonet øverst til høyre i lagpanelet:
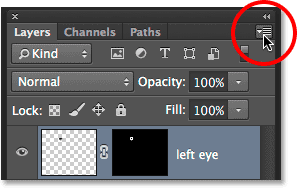
Klikk på menyikonet.
Velg Ny gruppe fra lag på menyen som vises:

Velge ny gruppe fra lag fra menyen.
Photoshop pops åpner dialogboksen Ny gruppe fra lag. Gi den nye laggruppen navn "øyne", og klikk deretter OK for å lukke dialogboksen:
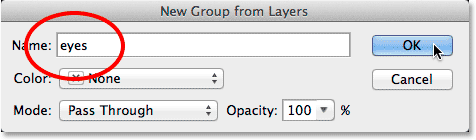
Navngi den nye laggruppen.
Hvis vi ser på nytt i lag-panelet, ser vi at begge lagene nå er inne i en laggruppe. Du kan vri gruppen åpen og lukket ved å klikke på det lille trekantikonet til venstre. Plassering av lagene i en gruppe vil tillate oss å fullføre effekten ved å bruke et enkelt justeringslag på begge "øye" lag samtidig:
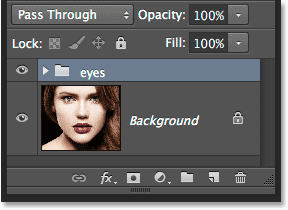
De to øyelagene er nå inne i en enkeltlagsgruppe.
Trinn 17: Legg til et justeringslag for fargetone
Med de to lagene som nå er gruppert sammen, la oss lyse øynene og øke fargemetningen. Trykk og hold nede Alt (Win) / Option (Mac) -tasten på tastaturet, og klikk på ikonet for nytt justeringslag nederst i panelet Lag:
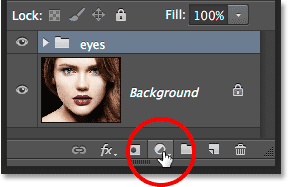
Ved å trykke og holde inne Alt (Win) / Option (Mac) mens du klikker på ikonet for nytt justeringslag.
Velg fargetone / metning fra listen over justeringslag som vises:
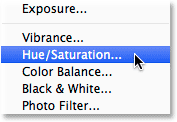
Velge fargetone / metning fra listen.
Dette åpner dialogboksen Nytt lag. Du kan forlate justeringslagets navn satt som standard, men velg alternativet rett under navnet, Bruk tidligere lag for å opprette klippemaske, ved å klikke inne i avmerkingsboksen. Endre deretter modus (blandingsmodus) for justeringslaget fra Normal til skjerm :
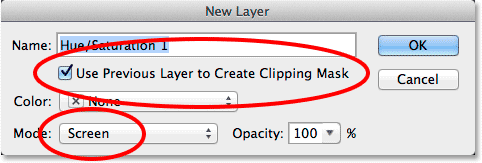
Velge "Bruk tidligere lag for å lage klippemaske" og endre modus til skjerm.
Klikk OK for å lukke dialogboksen, og deretter legger Photoshop det nye justeringslaget for farge / metning rett over laggruppen. Legg merke til i lagpanelet at justeringslaget er innrykket til høyre med en liten pil som peker nedover mot laggruppen under det. Dette forteller oss at justeringslaget er klippet til gruppen, noe som betyr at det bare vil påvirke innholdet i selve gruppen. Det originale bildet på bakgrunnssjiktet under gruppen påvirkes ikke. Legg også merke til at justeringslagets blandingsmodus er satt til Skjerm i øverste venstre hjørne av lagpanelet:
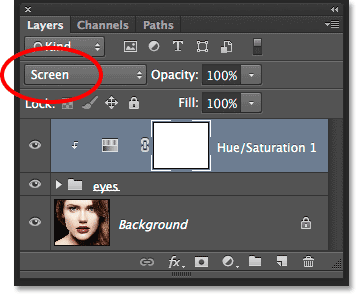
Lag-panelet som viser det nylig tilførte justeringslaget for fargetone / metning satt til Skjerm.
Skjermblandingsmodus er en av flere lag-blandingsmodus i Photoshop som har effekten av å gjøre bildet lettere, og med justering av fargetone / metning satt til skjerm er øynene nå mye lysere:

Iris i begge øyne er nå lysere takket være skjermblandingsmodus.
Relaterte opplæringer: De fem essensielle lag-blandingsmodus i Photoshop
Kontrollene og alternativene for justeringsjustering av fargetone / metning finner du i Egenskaper-panelet . For å øke fargemetningen, drar du glidebryteren Saturation mot høyre. Hold øye med bildet mens du drar glidebryteren slik at du ikke skyver metningsnivået for langt. Jeg skal angi metningsverdien til rundt +60 :
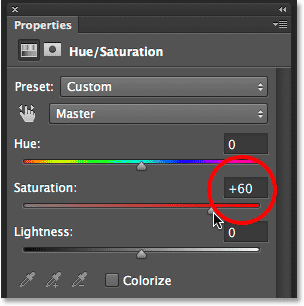
Dra glidebryteren Saturation mot høyre for å øke fargemetningen i øynene.
Her er min effekt etter å ha økt fargemetningen. Avhengig av den opprinnelige øyenfargen, kan den økte metningen virke subtil, som den er her, eller mer intens. Vi får se hvordan du kan øke det mye videre i de neste trinnene:

Bildet etter økende fargemetning i øynene.
Trinn 18: Prøv en annen lysblandingsmodus (valgfritt)
Som jeg nevnte er skjermblandingsmodusen bare en av flere lags blandingsmodus i Photoshop designet for å gjøre bildet lettere, og det er den desidert mest brukte. Imidlertid er det andre lysblandingsmodus - Color Dodge og Linear Dodge (Add) - som vil gi oss sterkere, mest intense resultater. Jeg endrer blandingsmodus fra skjerm til farge Dodge:
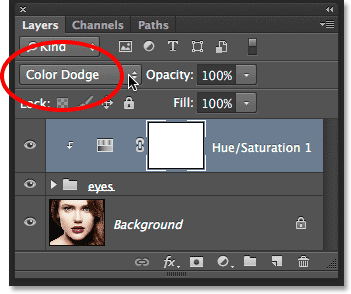
Endre blandingsmodus for justeringslaget til Color Dodge.
Her er resultatet som Color Dodge gir meg:

Bildet etter å ha endret blandingsmodus til Color Dodge.
Deretter skal jeg prøve å endre blandingsmodus fra Color Dodge til Linear Dodge (Legg til):
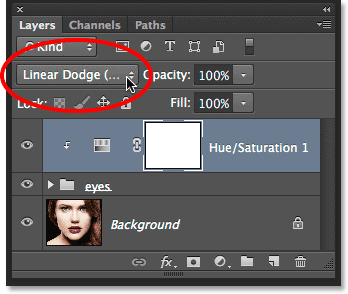
Prøver ut Linear Dodge (Legg til) blandingsmodus.
Og her er resultatet. I mitt tilfelle med dette bildet, tror jeg at Linear Dodge (Legg til) blandingsmodus gir meg det beste resultatet, men husk å prøve alle tre blandingsmodusene og velg den som fungerer best for bildet ditt:

Effekten ved bruk av Linear Dodge blandingsmodus.
Trinn 19: Senk opaciteten for å finjustere effekten (valgfritt)
Når du har valgt blandingsmodusen du liker best, kan du finjustere resultatene ved å senke justeringslagets opacitetsverdi. Du finner Opacity- alternativet rett over fra Blend Mode-alternativet øverst i lag-panelet. Jeg kommer til å la mine være satt til 100%, men prøv å senke den for å redusere innstillingslagets påvirkning om nødvendig:
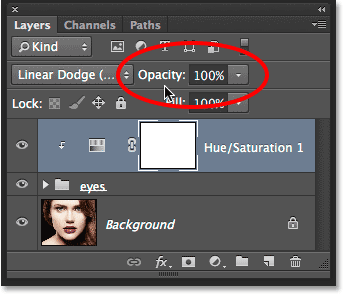
Senk opacitetsverdien hvis nødvendig for å redusere lysstyrken.
Og med det er vi ferdige! Her er mitt bilde som viser det endelige resultatet:

Den endelige effekten.
Hvor skal du neste …
Og der har vi det! Slik legger du til en radiell uskarphet-effekt på øynene, i tillegg til å lysne og forbedre fargen deres, med Photoshop! Besøk vår Photo Effects-seksjon for flere opplæringer om Photoshop-effekter!