Hvorfor begrense deg til bare en enkelt øyenfarge når du kan velge hver øyenfarge samtidig! I denne tutorials for fotoeffekter, lær hvordan du enkelt kan gi noen fullspektret, regnbuefargede øyne med Photoshop!
Jeg tenkte på denne ideen mens jeg jobbet med vår forrige veiledning om fotoeffekter, Add A Rainbow To A Photo. Jeg har sett andre mennesker lage regnbueøyneeffekten ved å male forskjellige farger manuelt i øynene ved hjelp av Photoshop's Brush Tool og deretter uskarpe fargene sammen. Men det er en bedre måte å gjøre det på, en som er mindre jobb, mye mer fleksibel og bare mye morsommere!
Hvorfor er det morsommere? Som vi ser, gir metoden vi bruker for å lage regnbuefargede øyne oss mye plass til å leke. Sammen med den grunnleggende regnbueeffekten lærer vi hvordan du enkelt kan lage forskjellige varianter av den, som å snu rekkefølgen på fargene, rotere fargene rundt øynene og til og med velge forskjellige stiler og design. Og vi kan gjøre det for hvert øye uavhengig av hverandre, og alt uten å gjøre en eneste permanent endring av det originale bildet.
Her er bildet jeg skal bruke til denne opplæringen. Jeg lastet ned denne fra Adobe Stock:

Det originale bildet. Kreditt: Adobe Stock.
Og slik ser det ut når vi er ferdige. Dette er bare basen på regnbueøyne. Som jeg nevnte, skal vi også lære å lage forskjellige varianter:
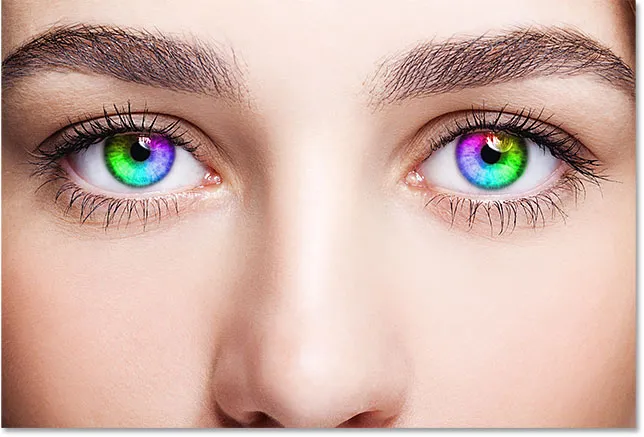
Den endelige effekten.
La oss komme i gang!
Hvordan lage regnbuefarge øyne
For denne opplæringen bruker jeg Photoshop CC, men hvert trinn er kompatibel med Photoshop CS6.
Trinn 1: Velg Ellipse Tool
Jeg begynner her med bildet mitt nylig åpnet i Photoshop. Hvis vi ser i lag-panelet mitt, ser vi det originale bildet på bakgrunnssjiktet, for øyeblikket det eneste laget i dokumentet:
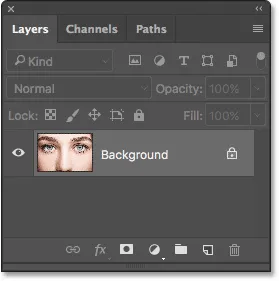
Lag-panelet som viser bildet i bakgrunnslaget.
Som vi skal se, kan vi lage det meste av regnbueøyneeffekten ved hjelp av et enkelt verktøy, Ellipse Tool, som et av Photoshops grunnleggende formverktøy. Velg Ellipse Tool fra verktøylinjen.
Som standard gjemmer Ellipse Tool seg bak Rectangle Tool . For å komme til Ellipse Tool, høyreklikk (Win) / Control-klikk (Mac) på Rectangle Tool, og velg deretter Ellipse Tool fra fly-out-menyen:
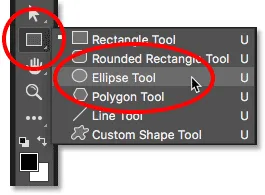
Velge Ellipse Tool bak rektangelverktøyet.
Se videoopplæringen til Rainbow Eyes på YouTube-kanalen vår!
Trinn 2: Still verktøymodus til "Shape"
Når Ellipse Tool er valgt, kan du stille inn Tool Mode- alternativet i alternativlinjen øverst på skjermen til Shape . Dette vil tillate oss å tegne vektorformer (i motsetning til stier eller pikselbaserte former, de andre alternativene som er tilgjengelige for oss):
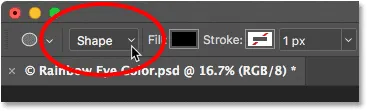
Angi alternativet Verktøymodus til Form.
Finn ut mer: Vector vs Pixel Shapes in Photoshop
Trinn 3: Endre fylltype til "Gradient"
Deretter må vi fortelle Photoshop hvordan vi vil fylle formen. Klikk på miniatyrbildet Fill Type (fargeprøven) i alternativlinjen:
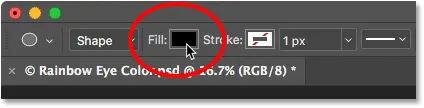
Klikk på Fill-miniatyrbildet.
Langs toppen av dialogboksen Fylltype som vises, finner du en rad med fire miniatyrbilder. Hver miniatyrbilde velger en annen måte å fylle formen på. Fra venstre mot høyre har vi ingen farger, ensfarge, gradient og mønster. Det er også et femte miniatyrbilde helt til høyre som åpner Photoshop's Color Picker der du kan velge en tilpasset farge.
For vår regnbueøyneeffekt, ønsker vi å fylle formen med en gradient, så klikk på Miniatyrbildet for gradient (tredje fra venstre) for å velge det:
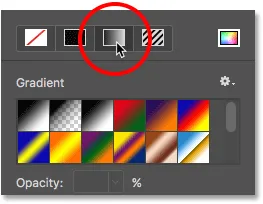
Velge fyltype for gradient.
Trinn 4: Velg "Spektrum" -gradienten
Når Gradient er valgt som fyllingstype, blar du ned gjennom gradientene til du finner Spectrum- gradienten. Hvis du har verktøystips aktivert i Photoshop sine preferanser (de er aktivert som standard), vil navnet på gradienten vises når du holder musepekeren over miniatyrbildet. Klikk på miniatyrbildet av Spectrum gradient for å velge det:
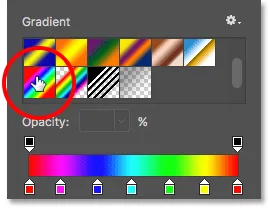
Velge spektrumgradient.
Trinn 5: Endre gradientstil til "vinkel"
Når du har valgt Spektrumgradient, går du ned til bunnen av dialogboksen og endrer alternativet Gradient Style fra Linear (standardinnstillingen) til Angle . Når du er ferdig, trykker du Enter (Win) / Return (Mac) på tastaturet for å lukke ut dialogboksen:
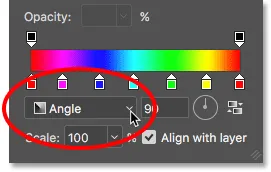
Endre gradientstil til Vinkel.
Trinn 6: Tegn en elliptisk form over det første øyet
Vi er klare til å tegne vår første form. Velg et av øynene (spiller ingen rolle hvilken) og plasser musemarkøren rett i midten av eleven (det mørke området i midten). Vi kommer til å trekke formen ut fra dette punktet. Jeg begynner med øyet til venstre. Klikk midt på øyet for å angi startpunktet for formen:

Plassering av musepekeren i midten av øyet.
Deretter, med museknappen fremdeles holdt nede, begynn å dra vekk fra det punktet i hvilken som helst retning. Når du har begynt å dra, trykker du og holder nede Skift- tasten på tastaturet og Alt (Win) / Option (Mac) -tasten. Shift-tasten vil låse formen i en perfekt sirkel, mens Alt (Win) / Option (Mac) -tasten ber Photoshop om å dra formen ut fra midten (stedet der du først klikket).
Fortsett å dra til omrisset av formen omgir hele iris (det fargede området). Ikke bekymre deg hvis noe av formen strekker seg inn i det hvite området av øyet eller i øyelokkene. Vi rydder opp i disse områdene om noen øyeblikk. Foreløpig er det bare å sørge for at hele iris passer innenfor omrisset av formen:
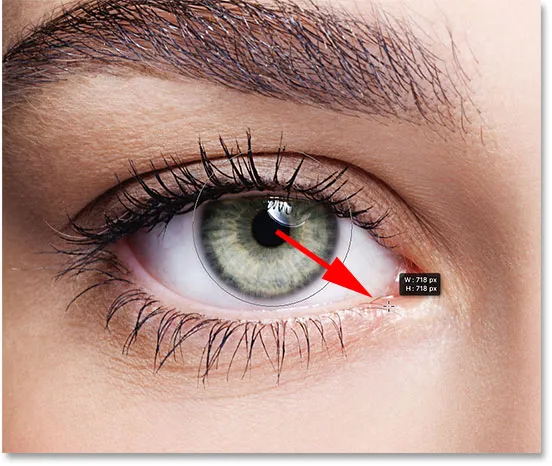
Tegn formen ut fra midten til den omgir hele iris.
Slipp museknappen, og slipp deretter Shift og Alt (Win) / Option (Mac) -tastene. Forsikre deg om at du slipper tastene bare etter at du har sluppet museknappen, eller du mister effekten som tastene hadde.
Så snart du slipper museknappen, tegner Photoshop formen og fyller den med vår Spektrumgradient:

Formen dekker det vi ønsker å fargelegge.
Trinn 7: Endre formlagets blandingsmodus til "farge"
Photoshop tegner figurer på sine egne separate faselag . Hvis vi ser i lag-panelet, kan vi se vårt nye formlag, kalt "Ellipse 1", som sitter over bildet:
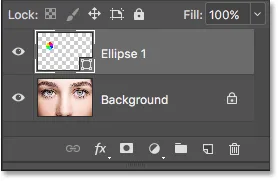
Lag-panelet som viser det nye formlaget.
For øyeblikket blokkerer gradientfyllingen av formen øyet fra syne. Hvis du vil blande fargene på gradienten med øyet, endrer du blandingsmodusen til Shape-laget fra Normal (standard blandingsmodus) til Color :
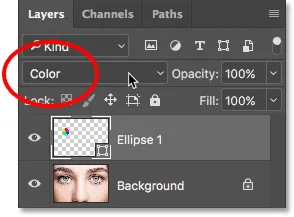
Endre blandingsmodus for formen til "Farge".
Dette fargelegger øyet med fargene fra gradienten. Ikke bekymre deg for omrisset vi ser rundt formen. Det vil forsvinne så snart vi velger et annet verktøy:

Resultatet etter å ha endret formens blandingsmodus til "Farge".
Trinn 8: Legg til et lagmaske
For å rydde opp i områdene rundt iris der vi ikke ønsker at gradientfargene skal vises, bruker vi en lagmaske. Når formlaget fortsatt er valgt, klikker du på Layer Mask- ikonet nederst i Layer- panelet:
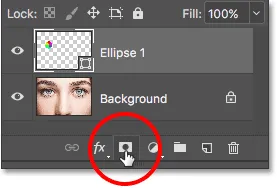
Klikk på ikonet Lagmaske.
En hvitfylt lagmaske-miniatyrbilde vises på formlaget. Legg merke til høydepunktgrensen rundt miniatyrbildet. Grensen forteller at vi nå har valgt masken, ikke selve formen, valgt, noe som betyr at alt vi gjør videre vil bli gjort mot masken, ikke til formen:

Et lagmaske-miniatyrbilde vises på "Ellipse 1" -laget.
Trinn 9: Velg Børsteverktøyet
Vi rydder opp i de uønskede områdene ved å male med svart på lagmasken. For det trenger vi Photoshops børsteverktøy . Velg den fra verktøylinjen:

Velge børsteverktøyet.
Trinn 10: Sett forgrunnen din til svart
Photoshop bruker den gjeldende forgrunnen-fargen som penselfargen, noe som betyr at for å male med svart, må vi stille inn forgrunnen-fargen til svart . Vi kan se de gjeldende forgrunnen og bakgrunnsfargene i de to fargeprøvene nær bunnen av verktøylinjen. Forgrunnen farge er den øverst til venstre.
Hvis forgrunnen din ikke er satt til svart, trykker du bokstaven D på tastaturet for raskt å tilbakestille forgrunnen og bakgrunnsfargene til standardverdiene, som setter forgrunnen farge til hvit og bakgrunnsfargen til svart. Trykk deretter bokstaven X på tastaturet for å bytte farger og gjøre forgrunnen din svart:
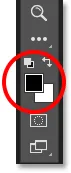
Fargeprøven i forgrunnen (øverst til venstre) skal settes til svart.
Trinn 11: Paint Around The Iris
Med børsteverktøyet i hånden, svart som forgrunnen din farge og lagmasken valgt, må du bare male rundt utsiden av iris for å skjule de uønskede fargene fra gradienten.
Du vil bruke en liten, myk kantbørste. Hvis du vil endre penselstørrelsen fra tastaturet, trykker du på venstre braketttast ( ( ) gjentatte ganger for å gjøre børsten mindre, eller den høyre braketttasten ( ) ) for å gjøre den større . For å justere hardheten på børstekantene, trykk og hold Shift- tasten mens du trykker på den venstre braketttasten for å gjøre børsten mykere eller høyre braketttasten for å gjøre børsten hardere .
Her maler jeg vekk gradienten som strekker seg inn i de hvite områdene i øyet. Siden vi maler på en lagmaske, ser vi ikke penselfargen vår når vi maler. I stedet forsvinner gradientfargene i områdene vi maler over:

Gjemmer gradienten i de hvite områdene i øyet.
Jeg skal også male over øyelokket øverst for å fjerne gradientfargene fra det området:

Gjemmer gradienten i øyelokkene.
Hvis du gjør en feil og ved et uhell maler bort litt av fargen i iris, trykker du bokstaven X på tastaturet for å bytte forgrunnen og bakgrunnsfargene. Dette vil sette forgrunnen din farge til hvit . Mal over området med hvitt for å gjenopprette fargene. Trykk deretter på X for å bytte fargene igjen, sette forgrunnsfargen tilbake til svart, og fortsett å male.
Til slutt skal jeg male inni eleven i midten av øyet for å fjerne uønsket farge fra det området:

Gjemmer gradienten i eleven.
Så langt så bra. Vi har nå vårt første øyefarget med regnbuefargene:

Regnbueøyene virker så langt.
Trinn 12: Velg Ellipse-verktøyet på nytt
La oss raskt gjøre det samme med det andre øyet. Velg først Ellipse Tool fra verktøylinjen:
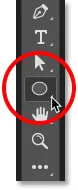
Velg Ellipse-verktøyet på nytt.
Trinn 13: Tegn en form over det andre øyet
Alle alternativene vi valgte sist for Ellipse Tool er fremdeles aktive, så det er ikke nødvendig å velge noen av dem igjen. Alt vi trenger å gjøre er å plassere musepekeren i midten av det andre øyet:

Plasser markøren i midten.
Klikk med musen for å angi startpunktet for gradienten, og hold deretter museknappen nede og begynn å dra vekk fra dette stedet, i hvilken som helst retning. Når du har begynt å dra, trykker du og holder nede Shift + Alt (Win) / Shift + Alternativ (Mac) på tastaturet for å låse formen i en perfekt sirkel og trekke den ut fra midten.
Fortsett å dra til hele iris er omgitt av omrisset av formen:
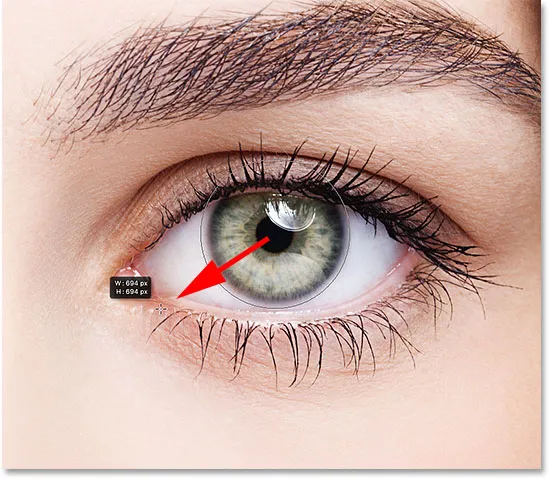
Tegn den andre formen rundt iris.
Slipp museknappen, og slipp deretter Shift-tasten og Alt (Win) / Option (Mac) -tasten. Photoshop tegner den andre formen og fyller den med den samme spektrumgradienten:

Den andre formen dekker nå iris.
Trinn 14: Endre formens blandingsmodus til "farge"
Hvis vi ser i lag-panelet, ser vi at Photoshop har lagt til vår andre form på sitt eget Shape-lag som heter "Ellipse 2". For å blande gradientfargene i øyet, endrer du blandingsmodus for "Ellipse 2" -laget fra Normal til Farge :
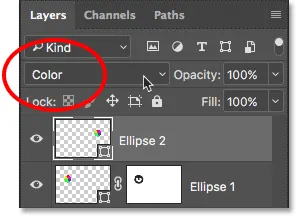
Endre blandingsmodus for den andre formen til "Farge".
Dette fargelegger det andre øyet:

Det andre øyet er nå farget, akkurat som det første.
Trinn 15: Legg til et lagmaske
Alt vi trenger å gjøre nå er å rydde opp i områdene rundt iris. Klikk på Layer Mask- ikonet nederst i Layer- panelet for å legge til en lagmaske til det andre formlaget:
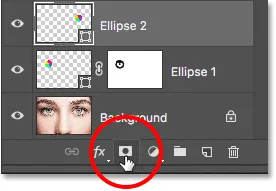
Klikk på ikonet Lagmaske.
En hvitfylt lagmaske-miniatyrbilde vises på laget. Nok en gang ser vi høydepunktgrensen rundt miniatyrbildet som forteller oss at selve masken er valgt:
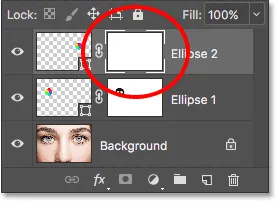
Det andre lag masken er lagt til.
Trinn 16: Velg Børsteverktøyet
Velg børsteverktøyet igjen fra verktøylinjen:

Valg av børsteverktøyet på nytt.
Trinn 17: Mal bort den uønskede fargen
Forgrunnsfargen vår bør fortsatt være satt til svart, så alt vi trenger å gjøre er å male over de hvite delene av øyet, øyelokket og eleven i midten for å skjule gradientfargene fra disse områdene:

Å rydde opp i områdene rundt øyet og i eleven.
Og med det er hoveddelen av effekten vår fullført! Vi har fargelagt begge øynene med regnbuefargene våre:

Resultatet etter fargelegging og rensing av det andre øyet.
Trinn 18: Senk opaciteten (valgfritt)
Hvis du opplever at fargen er for lys, noe som fører til at noe av detaljene i øynene går tapt, kan du redusere intensiteten ved å redusere opaciteten til formlagene. Vi kan senke opaciteten for begge formlagene samtidig.
Jeg har for øyeblikket det øverste formlaget ("Ellipse 2") valgt i lag-panelet. For å velge det andre formlaget også, trykker jeg på og holder nede Shift- tasten og klikker på "Ellipse 1" -laget. Begge formlagene er nå valgt:

Velge begge formlagene samtidig.
Når begge lag er valgt, vil jeg senke Opacity- verdien øverst til høyre på lagpanelet fra 100% ned til 80% :
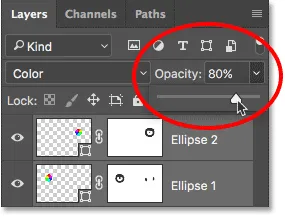
Senke formenes opacitet.
Når opaciteten er senket, virker fargene litt mindre intense, og mer av den originale detaljene i øynene er synlige:

Resultatet etter å ha senket opaciteten.
Tilpasse effekten
Nå som vi har laget den første regnbuefargede øynene-effekten, la oss lære hvordan vi enkelt kan tilpasse den og lage forskjellige varianter. Det gjør vi ved å redigere gradientinnstillingene.
Hvis du vil redigere gradientinnstillingene for et av øynene, dobbeltklikker du på miniatyren for form i lagpanelet. Shape-miniatyrbildet er funnet til venstre for miniatyrbildet av lagmasken. Jeg velger høyre øye (vårt høyre, hennes venstre) ved å dobbeltklikke på Shape-miniatyrbildet for "Ellipse 2" -laget:
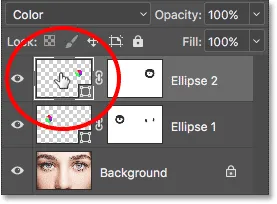
Dobbeltklikk på Shape-miniatyrbildet for høyre øye.
Dette åpner dialogboksen Gradient Fill med forskjellige alternativer vi kan endre:
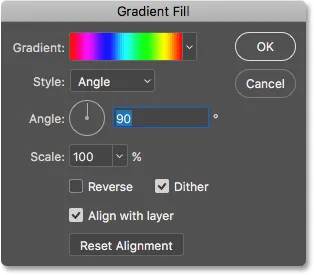
Dialogboksen Gradient Fill.
Omvendt
En ting vi kan gjøre er å snu rekkefølgen på fargene i gradienten. Vi gjør det ved å velge alternativet Omvendt :
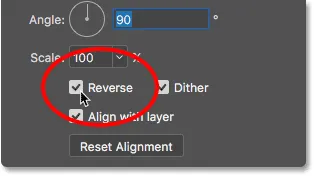
Velge "Reverse" i dialogboksen Gradient Fill.
Photoshop viser oss en direkte forhåndsvisning av effekten slik at vi kan holde dialogboksen Gradient Fill åpen mens vi eksperimenterer med innstillingene. Husk at vi endrer effekten for bare ett øye av gangen. For å gjøre samme endring også for det andre øyet, må du dobbeltklikke på miniatyren Shape i lagpanelet og bruke de samme innstillingene.
Slik ser effekten ut etter å ha reversert fargene i høyre øye. Øynene ser nå ut til å speile hverandre med fargene sine:

Å lage en speileffekt ved å reversere fargene i et av øynene.
Angle
Vi kan også rotere fargene rundt øyet ved å bruke alternativet Vinkel . Du kan klikke inni skiven og dra den rundt for å endre vinkelverdien, eller du kan angi en spesifikk verdi.
Standardvinkelen er 90 °. I denne vinkelen er fargen rød for øyeblikket øverst i øyet. Jeg endrer vinkelen til -90 ° :
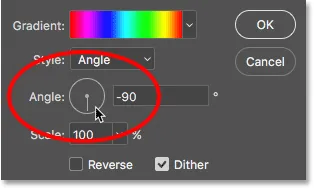
Endre vinkelen på gradienten.
Når vinkelen dreies, vises det røde nå nederst på øyet til høyre:

Effekten etter å ha rotert vinkelen på gradienten i høyre øye.
Stil
Det andre alternativet vi kanskje vil endre er Style . Den er for øyeblikket satt til Angle, fordi det var det vi valgte tilbake da vi tegnet formene:
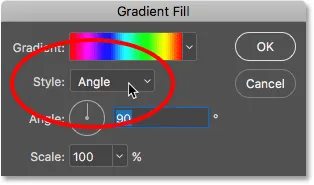
Alternativet Stil i dialogboksen Gradient Fill.
Hvis du klikker på boksen, ser du andre stiler som vi kan velge mellom. Jeg velger en av de mer interessante, som Radial :
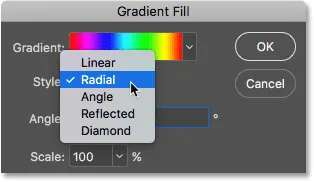
Endre stilen på gradienten til "Radial".
Slik ser Radial-stilen ut. Igjen, jeg påvirker bare øyet til høyre for øyeblikket:

Effekten etter å ha endret stilen på høyre øye til "Radial".
For å endre det andre øyet, klikker jeg OK for å godta endringene mine og lukke den gjeldende dialogboksen Gradient Fill.
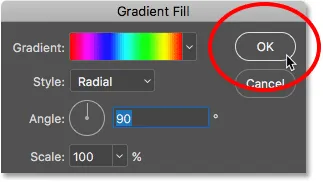
Lukk dialogboksen ved å klikke OK.
Deretter, tilbake i lag-panelet, dobbeltklikker jeg på figur-miniatyrbildet for venstre øye ("Ellipse 1" -laget):
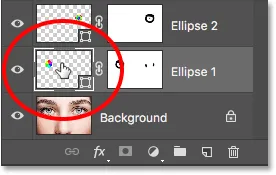
Dobbeltklikk på formminiatyren for det andre øyet.
Dette åpner igjen dialogboksen Gradient Fill, denne gangen for det andre øyet. Bare for moro skyld, vil jeg stille stilen til gradienten for venstre øye til noe annet, som Diamond . Jeg vil også velge alternativet omvendt :
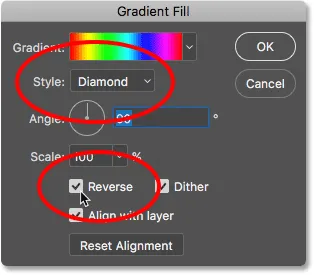
Endre stilen til "Diamond" og velg "Reverse".
Jeg klikker OK for å godta endringene mine og lukke dialogboksen Gradient Fill, og nå er begge øyne satt til noe helt annet:

Hvert øye er nå satt til en annen variant av effekten.
Og der har vi det! Ser du etter lignende opplæringsprogrammer? Lær hvordan du oppretter en Radial Zoom Eyes-effekt, eller lær hvordan du bare kan endre øyenfarge i et bilde. Besøk vår fotoeffekter-seksjon for flere opplæringsprogrammer!