Vi har sett på Multiply blend-modus som mørkgjør bilder, flott for å gjenopprette skygger og fikse overeksponerte bilder. Vi har sett på skjermblandingsmodus som lyser bilder, perfekt for å lyse høydepunkter og fikse undereksponerte bilder.
Neste opp i vårt blikk på de essensielle blandingsmodusene for fotoredigering i Photoshop er en blandingsmodus som både multipliserer mørke områder og skjermer lysområder på samme tid, Overlay-modus.
Som vi så helt i begynnelsen av diskusjonen vår, er Overlay-modus en del av gruppen Kontrast av blandemodus, sammen med andre blandingsmodus som Soft Light, Hard Light, Vivid Light, Linear Light og så videre. Hver av disse blandingsmodusene er designet for å øke kontrasten i et bilde, men Overlay-modus er den desidert mest populære og ofte brukte, og en du absolutt trenger å vite.
La oss bruke vårt enkle to-lags dokument igjen, denne gangen for å se hvordan Overlay-modus fungerer. Igjen har vi bakgrunnslaget fylt med helt blått, og rett over det har vi et lag som inneholder en horisontal svart til hvit gradient sammen med en svart firkant, en hvit firkant og en firkant fylt med 50% grå:
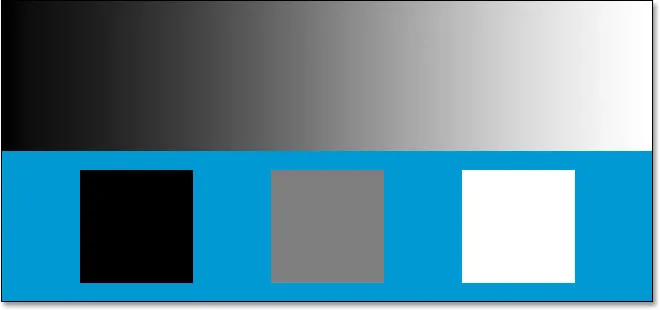 Vårt enkle to-lags Photoshop-dokument.
Vårt enkle to-lags Photoshop-dokument.
Som vi har sagt før, ser selvfølgelig alt ut slik det gjør akkurat nå fordi toppsjiktet, kalt "Gradient and Squares", for øyeblikket er satt til blandingsmodus Normal:
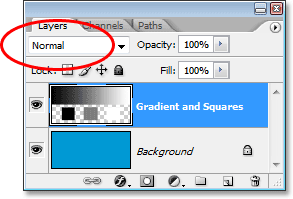 Lagpaletten som viser begge lag, med det øverste laget satt til "Normal" blandingsmodus.
Lagpaletten som viser begge lag, med det øverste laget satt til "Normal" blandingsmodus.
Bare for raskt å gjenskape, har vi sett at ved å endre "Gradient and Squares" -laget til Multiply-blandingsmodus, ble alt mørkere. De hvite områdene forsvant fra utsikten, de svarte områdene forble uendret, og alt annet blandet seg sammen med den solide blå fargen på bakgrunnslaget for å gi oss et mørkere resultat. Da vi satte laget til skjermblandingsmodus, ble alt lettere. De svarte områdene forsvant, de hvite områdene forble uendret, og alt annet blandet seg sammen med den solide blåfargen for å gi oss et lysere resultat.
Overlay-blandingsmodusen multipliserer mørke områder og skjermer lysområder samtidig, slik at mørke områder blir mørkere og lyse områder blir lysere. Alt på laget som er 50% grått forsvinner helt fra synet. Dette har effekten av å øke bildekontrasten, og det er derfor en av de vanligste bruksområdene i fotoredigering er å raskt og enkelt forbedre kontrasten i dårlig falmede bilder. La oss se hva som skjer når jeg bytter blandingsmodus for "Gradient and Squares" -laget til Overlay:
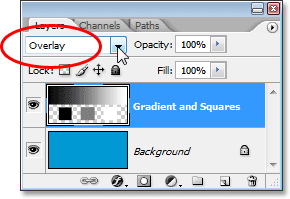 Endre blandingsmodus for laget "Gradient and Squares" til Overlay.
Endre blandingsmodus for laget "Gradient and Squares" til Overlay.
Basert på hva vi nettopp har lært, med laget "Gradient and Squares" satt til Overlay, skulle den 50% grå firkanten, sammen med området i midten av gradienten direkte mellom svart og hvitt, forsvinne helt fra utsikten. Alt som er mørkere enn 50% grått, bør bli enda mørkere, og alt lysere enn 50% grått skal bli enda lysere. La oss se på dokumentet vårt og se hva som har skjedd:
 Photoshop-dokumentet etter å ha endret blandingsmodus for "Gradient and Squares" -laget til Overlay.
Photoshop-dokumentet etter å ha endret blandingsmodus for "Gradient and Squares" -laget til Overlay.
Visst nok, den 50% grå firkanten, sammen med området midt i gradienten, har forsvunnet, mens alt som er igjen av midten i gradienten har blandet seg med den blå fargen under for å bli mørkere, mens alt til høyre for sentrum i gradienten har blandet seg med den blå fargen for å bli lysere.
Det som er rart her, er at du sannsynligvis forventet at de svarte og hvite rutene, sammen med de svarte og hvite områdene i gradienten, ville forbli uendret, med at svart gjenværende svart og hvitt forble hvitt, siden jeg sa at Overlay-modus multipliserer mørke områder og skjermer de lyse områdene. Når vi så på Multiply blend-modus, forble de svarte områdene svarte, og når vi så på Screen blanding-modus, forble de hvite områdene hvite. Det ville være fornuftig da at alt svart fortsatt skulle være svart og alt hvitt fortsatt skal være hvitt. Likevel kan vi se i vårt dokument over at dette ikke er tilfelle. Det svarte firkantet og det svarte området av gradienten til venstre har faktisk lettet litt for å bli en mørkeblå, mens det hvite firkantet og det hvite området av gradienten til høyre har mørknet litt for å bli en lyseblå. Hva skjer med det?
Det som skjer med det er en liten ting som kalles "favorittisme". Det er riktig, favorittisme er ikke noe som bare skjer med familien eller dine kolleger. Den er også levende og godt inne i Photoshop. Med blandingsmodus Overlay favoriserer Photoshop faktisk det underliggende laget eller lagene, i motsetning til laget du har satt til Overlay-modus. Med andre ord, i vårt tilfelle her, legger Photoshop mindre vekt på "Gradient and Squares" -laget, som er laget som er satt til Overlay-modus, og mer viktig for det solide blå bakgrunnslaget under det. Derfor har den blå fargen "vunnet", så å si, over de svarte og hvite fargene vi forventet å se.
Se hva som skjer hvis jeg bytter rekkefølgen på lagene i lagpaletten slik at "Gradient and Squares" -laget er på bunnen og den solide blåfargen er over den. Nå tillater ikke Photoshop oss faktisk å flytte bakgrunnslaget, så jeg må gi nytt navn til det først. For å gjøre det, holder jeg ganske enkelt nede Alt (Win) / Option (Mac) -tasten og dobbeltklikker direkte på ordet bakgrunn i lagpaletten, som ber Photoshop om å gi nytt navn til laget til "Lag 0". Nå som laget ikke lenger har navnet "Bakgrunn", kan jeg bevege det fritt. Jeg vil gå videre og flytte "Layer 0", som er vårt solide blå lag, rett over "Gradient and Squares" -laget. Jeg skal også tilbakestille laget "Gradient and Squares" tilbake til Normal blandingsmodus, og denne gangen vil jeg stille det solide blå laget til Overlay:
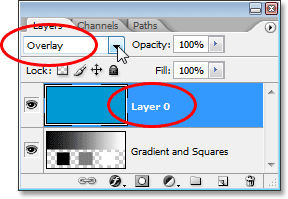 Det solide blå laget er nå over "Gradient and Squares" -laget, med "Gradient and Squares" -laget satt tilbake til Normal blandingsmodus og det solide blå laget satt til Overlay.
Det solide blå laget er nå over "Gradient and Squares" -laget, med "Gradient and Squares" -laget satt tilbake til Normal blandingsmodus og det solide blå laget satt til Overlay.
Denne gangen, siden det er den solide blåfargen som er satt til Overlay, kommer Photoshop til å favorisere laget "Gradient and Squares" under det. Dette skulle bety at de svarte og hvite områdene på "Gradient and Squares" -laget skal forbli svart og hvitt. La oss se hvordan det ser ut:
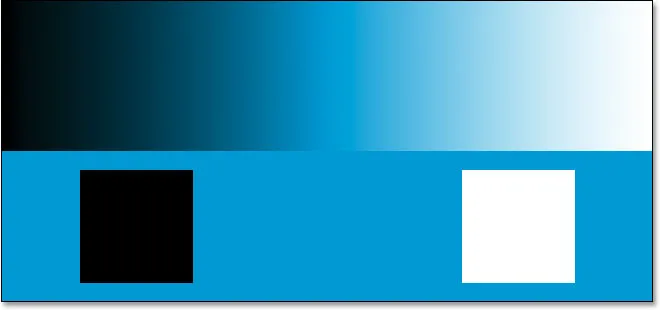 De svarte og hvite områdene på "Gradient and Squares" -laget forblir nå svart-hvitt, siden Photoshop nå gir mindre betydning for det solide blå laget over det.
De svarte og hvite områdene på "Gradient and Squares" -laget forblir nå svart-hvitt, siden Photoshop nå gir mindre betydning for det solide blå laget over det.
Klart nok, det er akkurat det som har skjedd. De svarte områdene er fremdeles svarte og de hvite områdene er fortsatt hvite, mens de 50% grå områdene fremdeles er skjult for å se. Overlay-modus ser ut til å ha en mye sterkere effekt nå med et mye tydeligere løft i kontrast, alt fordi vi byttet stablingsrekkefølge for de to lagene. Vi bruker fortsatt nøyaktig samme Overlay-blandingsmodus, men fordi vi fikk vite at Photoshop alltid favoriserer laget eller lagene under laget som er satt til Overlay, kunne vi forbedre kontrasteffekten ytterligere.
I de fleste tilfeller vil ikke hele denne "favorittismen" tingen med Overlay-modus være et problem, men det er fortsatt godt å vite.
Ekte verdenseksempel på modus for overleggsblanding
La oss se på hvor enkelt Overlay-blandingsmodusen kan brukes til å forbedre kontrasten i et bilde. Her har vi enda et gammelt bilde, dette ble dårlig bleknet i både høydepunkter og skygger:
 Et gammelt bilde som bleknet i både høydepunkter og skygger.
Et gammelt bilde som bleknet i både høydepunkter og skygger.
Akkurat som jeg gjorde når vi så på multipliserings- og skjermblandingsmodusene, skal jeg legge til et nivåjusteringslag over bildet ved å klikke på ikonet Nytt justeringslag nederst i lagpaletten og velge Nivåer fra listen :
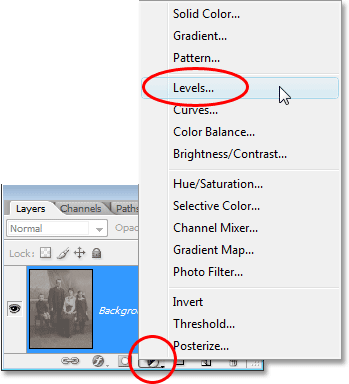 Legge til et nivåjusteringslag over bildet.
Legge til et nivåjusteringslag over bildet.
Igjen, det er ikke nødvendig å gjøre noen endringer i dialogboksen Nivåer, så når den vises, vil jeg bare klikke OK for å avslutte den. Photoshop fortsetter og legger til et nivåjusteringslag over bakgrunnsjiktet. Som vi vet, setter Photoshop som standard alle nye lag til Normal blandemodus, så jeg kommer til å endre blandingsmodus for justeringslaget mitt til Overlay:
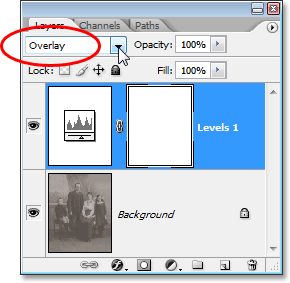 Endre blandingsmodus for justeringslaget til Overlay.
Endre blandingsmodus for justeringslaget til Overlay.
Og nå, hvis vi ser på bildet, kan vi se at ved å legge til det justeringslaget for nivåer og endre blandingsmodus til Overlay, har vi allerede gjort en merkbar forbedring av kontrasten. De mørke områdene er nå mørkere og de lyse områdene lysere:
 Kontrasten i bildet forbedres etter å ha endret blandingsmodus for justeringslaget til Overlay.
Kontrasten i bildet forbedres etter å ha endret blandingsmodus for justeringslaget til Overlay.
Jeg tror vi kan forbedre kontrasten enda mer, og vi kan gjøre det bare ved å duplisere justeringslaget, noe jeg vil gjøre ved å trykke på Ctrl + J (Win) / Command + J (Mac). Dette gir meg en kopi av justeringslaget for nivåer, og fordi det opprinnelige justeringslaget mitt ble satt til blandingsmodus Overlay, blir duplikatet automatisk også satt til Overlay:
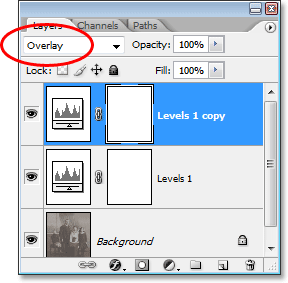 Lagpaletten som viser duplikatet av nivåjusteringslaget, også satt til blandingsmodus Overlay.
Lagpaletten som viser duplikatet av nivåjusteringslaget, også satt til blandingsmodus Overlay.
Og nå, hvis vi ser på bildet igjen, kan vi se at kontrasten er økt enda mer. Egentlig er det for sterkt på dette tidspunktet med det andre justeringslaget. Vi begynner å miste noen detaljer i de lyseste og mørkeste områdene:
 Kontrasten er nå litt for sterk etter duplisering av justeringslaget.
Kontrasten er nå litt for sterk etter duplisering av justeringslaget.
For å finjustere kontrasten, kan jeg bare senke Opaciteten til det dupliserte justeringslaget. Jeg vil senke det til omtrent 60%:
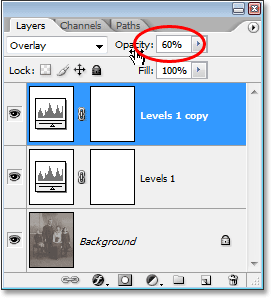 Senke opaciteten til justeringslaget for dupliserte nivåer.
Senke opaciteten til justeringslaget for dupliserte nivåer.
Her er bildet igjen etter å ha senket opaciteten for å redusere kontrastmengden:
 Det endelige resultatet etter å ha gjenopprettet høydepunktene og skyggene i bildet med Overlay-blandingsmodus.
Det endelige resultatet etter å ha gjenopprettet høydepunktene og skyggene i bildet med Overlay-blandingsmodus.
Og det er hvor enkelt det er å gjenopprette skygger og høydepunkter i et foto og øke bildekontrasten ved å bruke noe mer enn et nivåjusteringslag (eller to) og Overlay-blandingsmodus.
Dette bringer oss til slutten av blikket på den tredje viktige blandingsmodusen for redigering, retusjering og gjenoppretting av bilder i Photoshop. Neste gang skal vi se på vår fjerde essensielle blandingsmodus, en som ikke har noe å gjøre med skygger, høydepunkter eller kontrast - Color blandingsmodus! Eller hopp tilbake til hovedsiden for å velge en annen blandingsmodus!