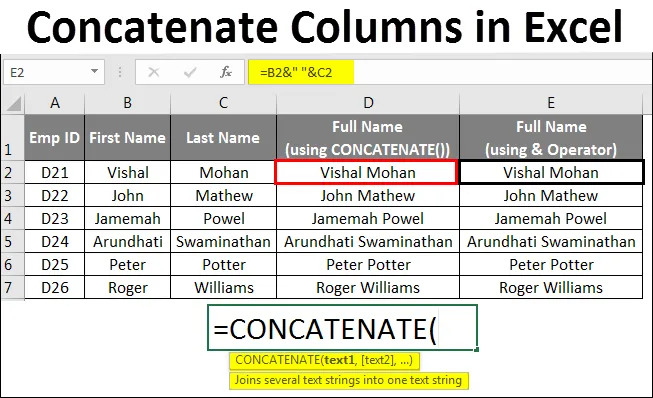
Excel sammenkoble kolonner
- Sammenføyning av kolonner i Excel
- Hvordan sammenfatte kolonner i Excel?
Sammenføyning av kolonner i Excel
Vi opplever ofte en situasjon der vi har data lagret i flere kolonner, og alt vi ønsket er å lagre det i en enkelt kolonne rad for rad.
For eksempel har du en fullvisningstabell som inneholder forskjellige kolonner som heter Emp ID, Fornavn, Etternavn, Adresse, By, Postnummer, Lønn. Du ønsket å kombinere fornavn og etternavn med mellomrom som skilletegn mellom dem, eller du ville kombinere adressen sammen med by- og postnummerdetaljer slik at du kan ha adresse i en enkelt celle som kan skrives ut på konvolutten i tilfelle du sender dem et brev.
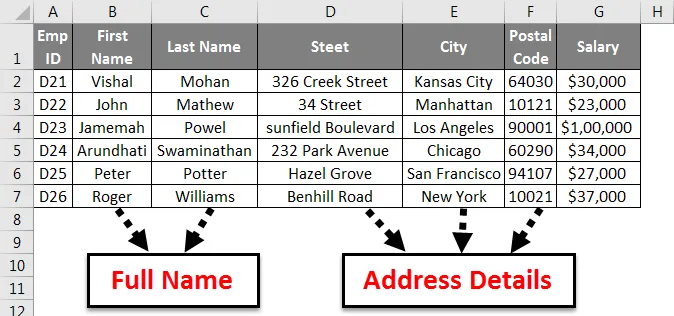
Hva du kan gjøre i slike scenarier? Hvis du ikke er sikker på hva du skal gjøre i slike tilfeller, er denne artikkelen noe for deg.
I denne artikkelen er vi i ferd med å se, hvordan kan vi sammenkoble dataene fra to eller flere kolonner ved å bruke sammenslåtte funksjon så vel som ampersand (&) -operatør
Som selve ordet betyr i henhold til den engelske litteraturen (Concatenate = link (ting) sammen i en kjede eller serie), er Concatenation en prosess i excel som lar deg bli med i to eller flere kolonner som inneholder strenger celle for celle (rad for rad mer nettopp) ved hjelp av visse separatorer / avgrensere.
Hvordan sammenfatte kolonner i Excel?
Vi har to måter å utmerke oss for å slå sammen strengene.
- Bruk CONCATENATE () -funksjon
- Ampersand (&) operatør
Vi vil se begge metodene for sammenføyning av kolonner i Excel med noen eksempler.
Du kan laste ned denne sammenføyningskolonnen Excel-mal her - sammenkoble kolonnene Excel-malenSammenslåtte kolonner i Excel - eksempel # 1
Sammenslåing av to eller flere celler ved å bruke CONCATENATE () -funksjon -
Syntaks for CONCATENATE i Excel er:
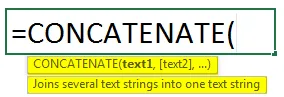
= CONCATENATE (text1, (text2), (text3), …) . Hvor tekst er mest av cellene referanseverdi.
Vi kan se at bortsett fra det første argumentet er resten av dem lukket i firkantede parenteser. Det er en indikasjon på at disse argumentene er valgfrie.
La oss se på noen av eksemplene!
Anta at vi har to kolonner som inneholder fornavn og etternavn på ansatt i hver respektive kolonne (B og C).
Vi kan slå sammen de to verdiene (B2 og C2) under kolonne D (navngitt som fullt navn) som følger:
= CONCATENATE (B2, C2)
Se bildet nedenfor.
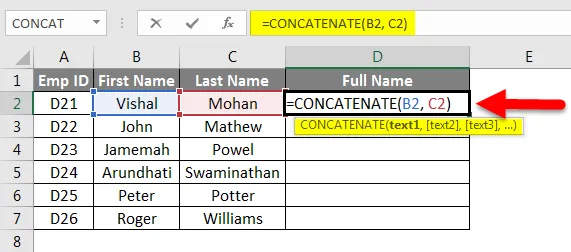
Du kan imidlertid se at Fornavn og Etternavn er kombinert uten noen avgrenser / separator. Vennligst se bildet under for realisering.
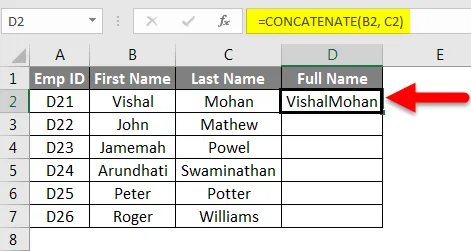
Du kan se at det ikke er noen separator mellom Fornavn og Etternavn i kolonne D (Fullt navn).
Vi vil gjerne ha mellomrom mellom Fornavn og Etternavn.
Heldigvis tillater CONCATENATE i Excel oss å legge til avgrensere så vel som separatorer for tilpasning av visningen.
Se formelen nedenfor:
= CONCATENATE (B2, “”, C2)
Du kan lett gjenkjenne forskjellen mellom den forrige formelen og denne. Det er et rom inkludert i sitater for å legge til mellomrom mellom fornavn og etternavn.
Resultatet blir:
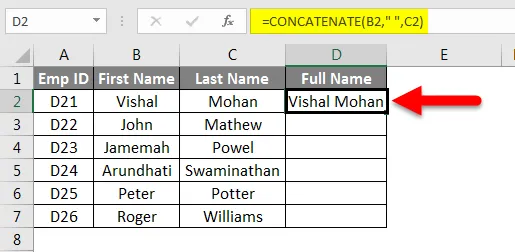
Merk -
- Vi kan bruke forskjellige avgrensere i CONCATENATE () -funksjonen. Ex. Komma (“, ”), bindestrek (“-”), skråstrek fremover eller bakover, stjerne (*) osv.
Nå som vi har kommet frem til løsningen for å sammenkoble to celler, la oss tenke på et bredere bilde og prøve å kombinere to kolonner. Det er like enkelt som å dra varslingspanelet ned på smarttelefonen.
Du trenger bare å dra fyllhåndtaket ned, slik at formelen i D2 blir kopiert og limt inn i påfølgende celler.
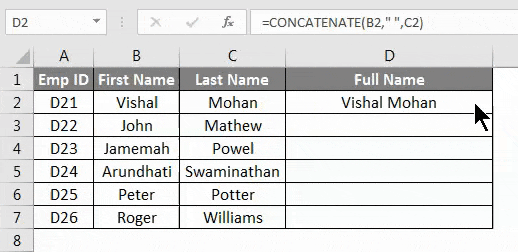
Lett ute, ikke sant?
Det er en annen metode for å slå sammen to eller flere enn to kolonner i Excel. La oss ta en titt, det ser lettere ut.
Sammenslåtte kolonner i Excel - eksempel # 2
Sammenføyning av to eller flere celler ved å bruke ampersand (&) -operatør -
Ampersand (&) -operatør kan også brukes til å koble sammen to eller flere celler i Excel. Den fungerer på samme måte som CONCATENATE () -funksjonen. Denne operatøren virker mer praktisk, da late mennesker som meg vil skrive “&” annet enn CONCATENATE ().
Vi vil prøve å slå sammen de samme kolonnene ved å bruke ampersand-operatør med syntaks nedenfor:
Skriv inn formelen i celle D2: = B2 & C2
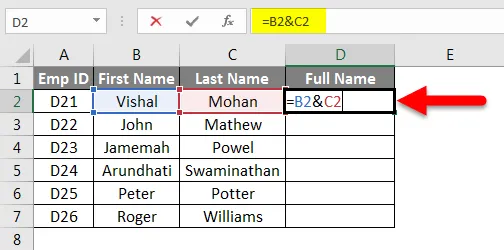
Det vil gi deg følgende utdata:
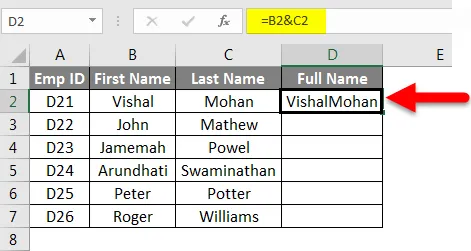
Resultatet blir:
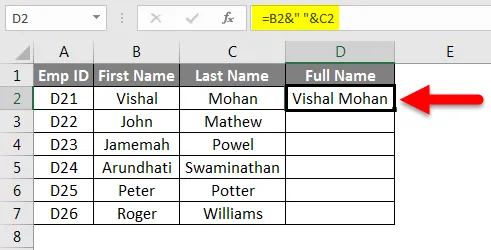
Det er ideelt å ha mellomrom mellom Fornavn og Etternavn.
På den samme merknaden om sammenkoble-funksjonen, kan du legge til separator / avgrenser mens du bruker ampersand-operatøren til å koble sammen to eller flere kolonner.
I celle D2, erstatt den forrige formelen med den nye og se resultatene: = B2 & ”” & C2
Vi kan dra fyllhåndtaket eller bruke Ctrl + D (hvis det ikke er noen skjulte celler mellom) for å bruke formelen på hele kolonnen.
Enklere å skrive & enn CONCATENATE (), ikke sant?
Sammenslåtte kolonner i Excel - eksempel # 3
Å slå sammen to eller flere strenger med Line Breaks -
Oftere bruker du separator / avgrenser som komma (, ), mellomrom, skråstreker fremover / bakover (når du skal koble sammen datoer), stjerne (“*”) osv. For å sammenkoble to eller flere strenger. Men hva om du har adresseinformasjon som Street, City og Postnummer i forskjellige kolonner, og du ønsker å slå sammen det samme med linjeskift slik at utdataene skal se ut:

Vi kan ikke legge til en linjeskift som en enkel avgrenser (som komma, mellomrom osv.) I Excel-formel for CONCATENATE (). Derfor må vi bruke spesialfunksjonen CHAR () for å gi ASCII-kode for linjeskift (ASCII-kode er en kode som representerer engelske bokstaver med hver bokstav tildelt et unikt tall mellom 0 og 127. For linjeskift er ASCII-koden 10). Vær oppmerksom på at disse kodene er kompatible med Windows-systemet.
La oss se på et eksempel:
Vi har 3 forskjellige kolonner som inneholder adresseinformasjon. kolonne A (Street), column B (City) og column C (Postnummer).
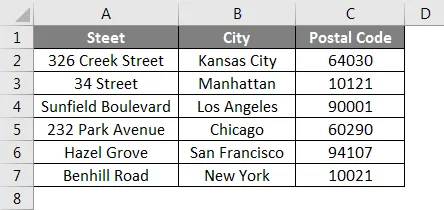
La oss gi nytt navn til kolonne D som adresse og skriv inn følgende formel under celle D2:
= CONCATENATE (A2, CHAR (10), B2, CHAR (10), C2)
Det gir følgende resultat:
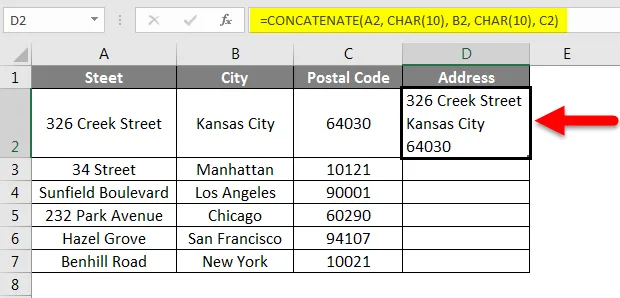
Du kan dra formelen for å kopiere og bruke den på alle celler.
Resultatet vil se slik ut:

Ting å huske
- Minst ett tekstargument kreves for CONCATENATE () -funksjonen i Excel.
- CONCATENATE () -formelen har en grense på 255 strenger (6 ekvivalenter til 8192 tegn). Du kan ikke overstige den grensen i en enkelt CONCATENATE () -formel.
- CONCATENATE () -funksjonen gir alltid en strengutgang uansett hva slags inndata du har. Når du sier at selv om dine inndata er av numerisk karakter, vil utdata alltid være en streng.
- Arrays kan ikke gjenkjennes med CONCATENATE () -funksjonen. Hver cellereferanse måtte gis separat. Når det er sagt, kan = CONCATENATE (B2: C2) ikke brukes i stedet for = CONCATENATE (B2, C2).
- Hvis minst ett av argumentene ikke er riktig eller ugyldig i CONCATENATE () -funksjonen, vil excel skyte en #VALUE! feil mot cellen.
- #NAVN? feil vises i CONCATENATE () -funksjonen når det mangler anførselstegn mens du kobler sammen to eller flere tekstverdier.
- Den siste og viktigste, hvis du bruker Excel 2016 eller nyere versjon, skal du bruke CONCAT () -funksjonen i stedet for CONCATENATE () ettersom sistnevnte erstattes av etterfølgeren og antas å være der i alle kommende Excel-versjoner. CONCATENATE () er fremdeles der for kompatibilitet med tidligere Excel-versjoner, men Microsoft kan ikke forsikre om det ville være der i kommende Excel-versjoner eller ikke.
Anbefalte artikler
Dette har vært en guide til sammenføyning av kolonner i Excel. Her diskuterte vi Sammenføyde kolonner i Excel og Hvordan bruke sammenføyde kolonner i Excel ved bruk av forskjellige metoder i Excel sammen med praktiske eksempler og nedlastbar Excel-mal. Du kan også gå gjennom andre foreslåtte artikler -
- Hvordan flytte kolonner i Excel?
- Guide to Excel Sammenlign to kolonner
- Hvordan bruker jeg Excel-månedsfunksjon?
- Formel for ukedag i Excel
- Motsatt av Concatenate i Excel | Excel-mal