
Lineær programmering i Excel (innholdsfortegnelse)
- Introduksjon til lineær programmering i Excel
- Metoder for å løse lineær programmering gjennom Excel Solver
Introduksjon til lineær programmering i Excel
Lineær programmering er viktigst, så vel som et fascinerende aspekt ved anvendt matematikk som hjelper med ressursoptimalisering (enten å minimere tapene eller maksimere overskuddet med gitte ressurser). Hvis vi har begrensninger og objektivfunksjonen er godt definert, kan vi bruke systemet til å forutsi en optimal løsning for et gitt problem. I Excel har vi Excel Solver som hjelper oss med å løse de lineære programmeringsproblemene aka LPP. Vi vil se i denne artikkelen hvordan du bruker Excel Solver for å optimalisere ressursene knyttet til forretningsproblemer ved hjelp av lineær programmering.
Første ting først. La oss se hvordan vi kan aktivere Excel Solver (en nøkkelkomponent i LPP under Excel).
Metoder for å løse lineær programmering gjennom Excel Solver
La oss forstå hvordan du bruker lineær programmering gjennom excel-solver med noen metoder.
Du kan laste ned denne Linear Programming Excel Template her - Lineær Programming Excel Template
Metode nr. 1 - Aktivering av Solver under Microsoft Excel
I Microsoft Excel kan vi finne Solver under Data-fanen som du finner på Excel-båndet plassert øverst som vist nedenfor:
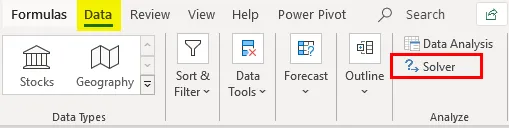
Hvis du ikke kan se dette verktøyet der, må du aktivere det via Excel-alternativer. Følg trinnene nedenfor for å aktivere Solver under Excel.
Trinn 1: Naviger mot Fil-menyen og klikk på Alternativer, som er det siste på listen.
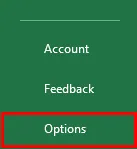
Trinn 2: Et nytt vindu vil pop-up som heter Excel Options. Klikk på Tillegg fra listen over alternativer som er til stede på venstre side i vinduet.
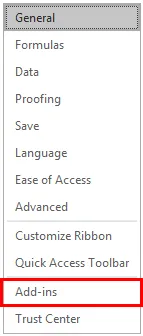
Trinn 3: Under Administrer seksjon nederst i vinduet, velg Excel-tillegg fra rullegardinlisten og klikk på Gå… -knappen som er plassert foruten.

Trinn 4: Så snart du klikker på Go… -knappen, vil du kunne se listen over alle tilgjengelige tilleggsprogrammer som er tilgjengelige under excel i et nytt vindu. Merk av for å velge Solver Add-in slik at du kan bruke den under fanen Data for å løse likningene. Klikk på OK-knappen etter å ha merket av for å velge Solver Add-in.
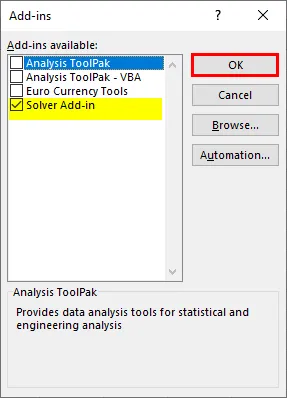
På denne måten kan du aktivere Excel Solver under Microsoft Excel.
Metode nr. 2 - Løsning av lineær programmeringsproblem ved bruk av Excel Solver
Nå skal vi prøve å løse det lineære programmeringsproblemet ved hjelp av Excel Solver-verktøyet.
Eksempel: Et kjemisk anlegg produserer to produkter, nemlig A og B. Disse to produktene trenger råvarer som vist nedenfor: Produkt A trenger tre typer råvarer - Material_1 20KG, Material_2 30KG, Material_3 som 5 KG. På lignende linjer krever produkt B 10KG av Material_1, 30 KG Material_2 og 10 KG Material_3. Produsenten krever minimum 460KG eller Material_1, 960KG Material_2 og 220KG Material_3. Hvis kostnaden per enhet for produkt A er $ 30 og kostnaden for produkt B er $ 35, hvor mye produkter produsenten bør blande for å oppfylle de minste materialkrav til lavest mulig pris? La oss bruke informasjon gitt under dette eksemplet for modellering av ligningene.
Trinn 1: Vi kan se alle ligningsbegrensningene vi kan lage ved å bruke informasjonen gitt i eksemplet over.
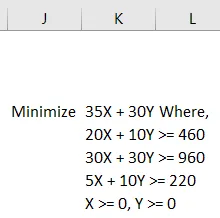
Trinn 2: Bruk disse ligningene for å legge til begrensningene cellemessig under Excel på tvers av A2: C8 på et gitt ark. Se skjermbildet som nedenfor:
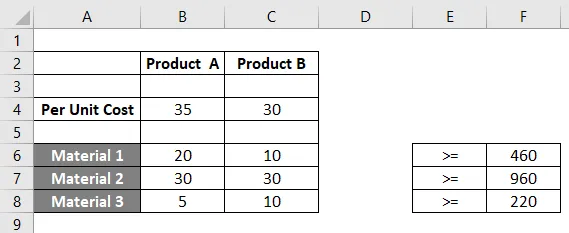
Trinn 3: Nå må vi bruke formelen Mengde * per enhet Kostnad og oppsummere det for begge produktene for å få de faktiske materialkravene. Du kan se dette formulert under kolonne D for alle celler som inneholder begrensninger B3, B4, C3). Se vedlagte skjermbilde nedenfor:
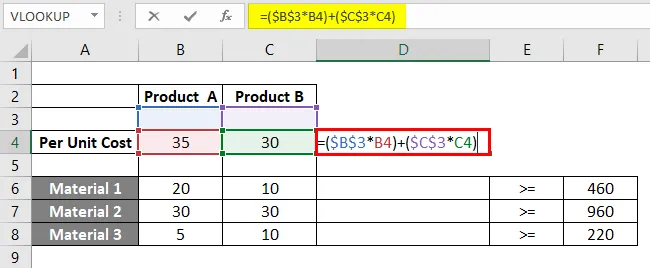
Hvis du vil se nærmere på denne formelen, har vi brukt B3 og C3 som faste medlemmer for hver formel på tvers av de forskjellige cellene i kolonne D. Dette skyldes at B3 og C3 er celler som angir mengder for henholdsvis produkt A og produkt B. Disse mengdene vises når ligningssystemet er løst ved hjelp av Excel Solver.
Trinn 4: Klikk på Data-fanen og deretter på Solver som er til stede under Analyser delen i fanen.
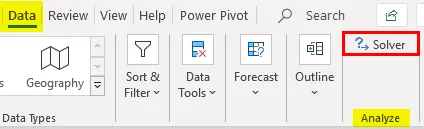
Trinn 5: Når du har klikket på Solver, åpnes en ny fane med navnet “Solver Parameter” som du må angi parametrene for dette settet av ligning som skal løses.
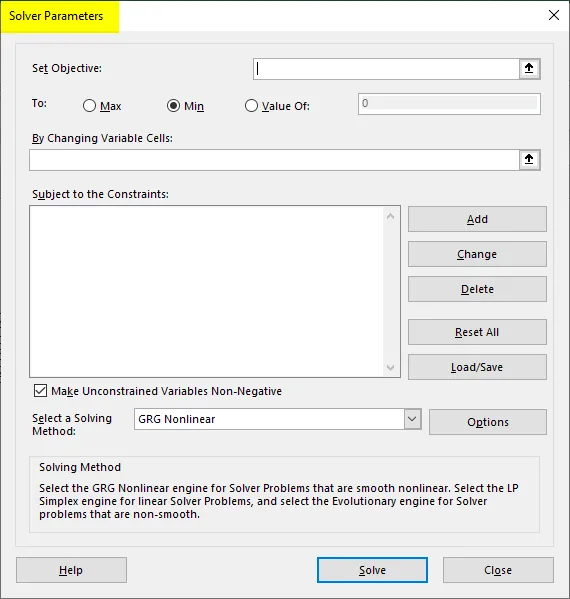
Trinn 6: Det første vi trenger å identifisere er sett mål: Siden målet vårt er å finne ut de totale kostnadene som er involvert slik at det kan minimeres, setter du dette til D4.
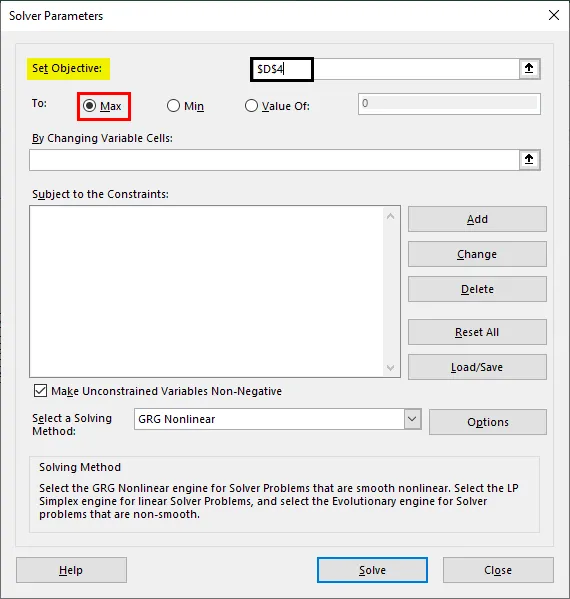
Trinn 7: Siden vi må minimere kostnadene med høyest mulig produksjon, kan du angi neste parameter som Min. Du kan få dette gjort ved å klikke på Min-alternativknappen.
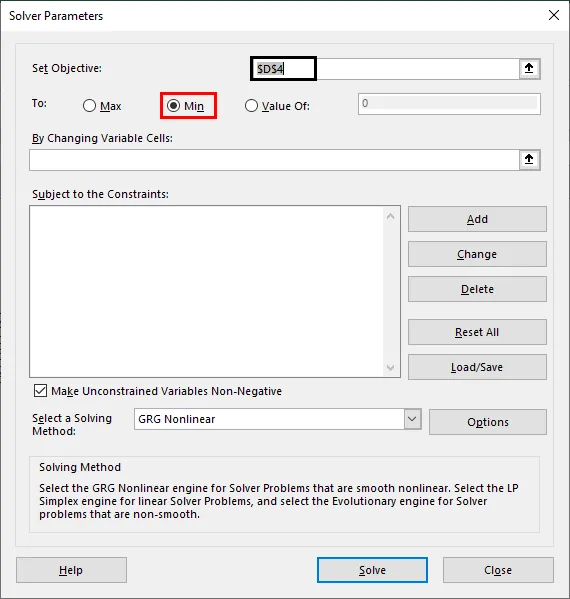
Trinn 8: under Ved å endre variable celler: må vi nevne B3 og C3 siden disse cellene vil være de som inneholder mengder for henholdsvis produkt A og produkt B etter at problemet er løst.
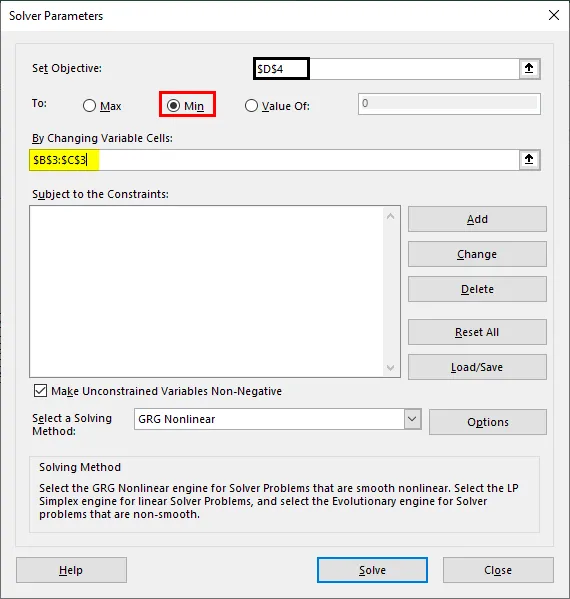
Trinn 9: Legg nå til begrensningene. Klikk på Legg til-knappen under Forbehold om begrensninger: delen, og den åpner et nytt vindu for å legge til begrensninger. Under det vinduet - B3: C3 som cellehenvisning, > = og 0 som begrensninger. Dette gjør vi, siden den grunnleggende begrensningen i hvilken som helst LPP er at X og Y bør være større enn null.
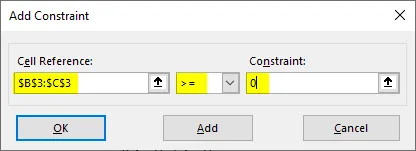
Trinn 10: Klikk igjen på Legg til-knappen, og bruk denne gangen B3: C3 som cellehenvisning og F6: F8 som begrensninger med ulikhet som> =. Klikk OK-knappen for å legge til denne begrensningen også under løseren.
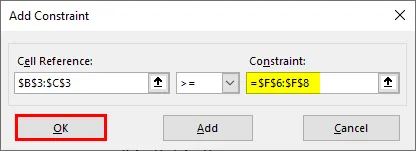
Solver har nå alle parametrene som kreves for å løse dette settet med lineære ligninger, og det ser ut som nedenfor:
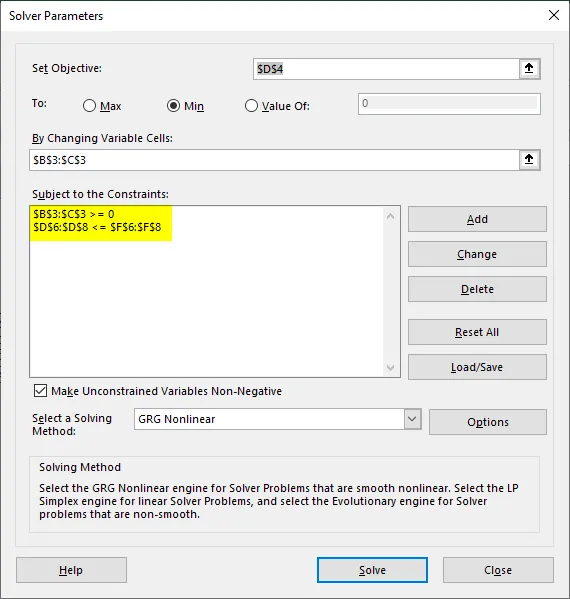
Trinn 11: Nå, klikk på Løs-knappen nederst i vinduet for å løse denne lineære ligningen og komme opp til den optimale løsningen.

Så snart vi klikker på løsningsknappen, begynner systemet å søke etter optimal løsning for problemet vi har gitt, og vi får verdiene for B3, C3 ved å bruke hvilke vi også får verdiene under kolonne F for F4, F6: F8. Hvilke er de optimale kostnadene og materialverdiene som kan brukes for produkt A og produkt B.
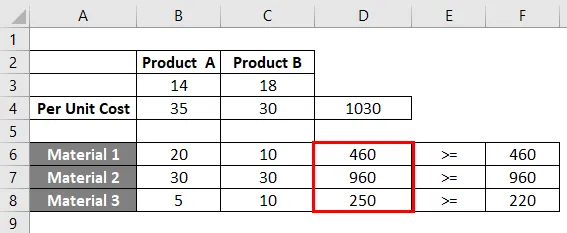
Denne løsningen informerer oss om at hvis vi trenger å minimere kostnadene for produksjon for produkt A og produkt B med optimal bruk av Material_1, Material_2 og Material_3, bør vi produsere 14 mengder av produkt A og 18 mengder av produkt B.
Dette er det fra denne artikkelen. La oss pakke tingene opp med noen punkter som skal huskes:
Ting å huske på lineær programmering i Excel
- Det er obligatorisk å løse lineære programmeringsproblemer ved hjelp av Excel Solver. Det er ingen annen metode vi kan gjøre dette ved å bruke.
- Vi skal alltid ha begrensninger og objektvariabel som skal klargjøres med oss.
- Hvis Solver ikke er aktivert, kan du aktivere det under Excel-tilleggsalternativer.
Anbefalte artikler
Dette er en guide til lineær programmering i Excel. Her diskuterer vi Hvordan bruke lineær programmering i Excel sammen med praktiske eksempler og nedlastbar Excel-mal. Du kan også gå gjennom andre foreslåtte artikler -
- Interpolere i Excel
- Programmering i Excel
- Flytte kolonner i Excel
- Invers Matrix i Excel