Så langt i serien vår om å korrigere tone- og fargeproblemer i bildene våre, har vi sett på Photoshop sine tre Auto-bildejusteringer (Auto Tone, Auto Contrast og Auto Colour) og hvordan de øyeblikkelig kan øke kontrasten, og til og med fjerne en uønsket fargekasting, fra et bilde.
Vi lærte deretter hvordan vi kan bruke disse Auto-kommandoene som justeringslag for å holde bildebehandlingen ikke ødeleggende.
Selv om Auto-kommandoene i Photoshop har sin plass, og de absolutt er populære takket være at de kjører på auto-pilot, gjør de ikke alltid den beste jobben. Når det gjelder retusjering av bildene våre, er faktisk ordtaket "Hvis du vil at det skal gjøres riktig, gjør det selv". Så i denne opplæringen skal vi se på den første av Photoshop manuelle bildejusteringer, Brightness / Contrast- kommandoen. Hvis du er ukjent med Photoshop og "manuelle bildejusteringer" høres litt skummelt ut, ikke bekymre deg. Som vi skal se, kan bruk av Brightness / Contrast-kommandoen ikke være enklere eller mer intuitivt, spesielt siden det bare er to glidebrytere; en for lysstyrke, og en for kontrast! Hvor enkelt er det?
Som med de fleste av Photoshop-bilderjusteringer, er det to forskjellige måter vi kan bruke lysstyrke / kontrast på. Den ene er som en statisk justering; den andre er som et justeringslag . Vi begynner i denne opplæringen med å dekke alt vi trenger å vite om hvordan lysstyrke / kontrast fungerer og hvordan du bruker det som en statisk justering. I neste opplæring tar vi alt vi har lært her og ser hvordan du bruker nøyaktig den samme kommandoen som et ikke-ødeleggende justeringslag. Jeg bruker Photoshop CC (Creative Cloud) for disse opplæringsprogrammene, men alt er fullt kompatibelt med Photoshop CS6.
Du kan enkelt følge med på denne opplæringen ved å bruke ditt eget bilde. Her er bildet jeg for øyeblikket har åpent på skjermen. Dette bildet ser litt mørkt og flatt ut. La oss se hvordan Photoshops lysstyrke / kontrast-kommando kan forbedre den, og hvordan den kan forbedre dine egne bilder like enkelt:
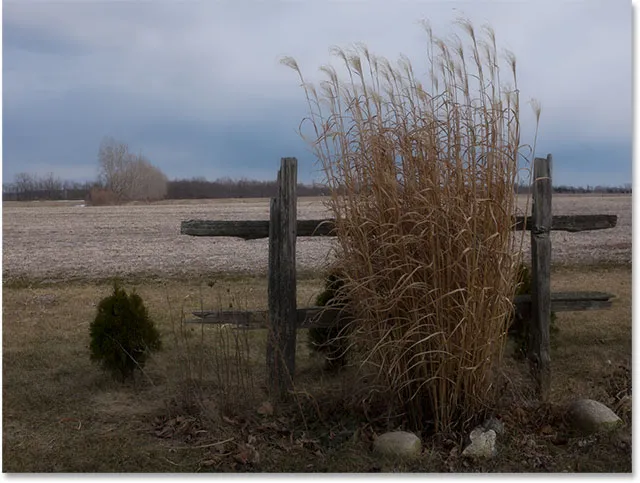
Det originale bildet.
Trinn 1: Dupliser bakgrunnslaget
Som jeg nevnte, begynner vi med å lære hvordan du bruker Brightness / Contrast som en statisk justering. Begrepet statisk justering betyr at vi gjør endringer i de faktiske pikslene i bildet. Normalt vil vi unngå det så mye som mulig, ikke bare fordi det endrer det originale bildet, men også fordi det gjør det mye vanskeligere å gå tilbake og redigere justeringslaget vårt. Likevel er det skritt vi kan ta for å gjøre våre statiske justeringer mindre skadelige og ødeleggende. Den beste måten å gjøre det på er ved å dra nytte av lagene i Photoshop og bruke justeringen på sitt eget lag som er atskilt fra det originale bildet.
Hvis vi ser i lagpanelet mitt, ser vi det originale bildet mitt på bakgrunnslaget:

Lag-panelet som viser bildet i bakgrunnslaget.
Hvis du vil duplisere bildet slik at du har en egen kopi av det å jobbe med, går du opp til Lag- menyen på menylinjen øverst på skjermen, velger Ny og velger deretter Lag via kopi . Du kan også bruke den nyttige tastatursnarveien til å duplisere et lag, Ctrl + J (Win) / Command + J (Mac). Uansett gjør det samme:
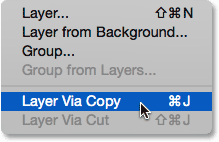
Gå til lag> Ny> lag via kopi.
Photoshop lager en kopi av laget, navngir det som "Lag 1" og plasserer det over originalen. Vi kan nå bruke endringene våre på dette laget uten å skade det originale bildet på laget under det:
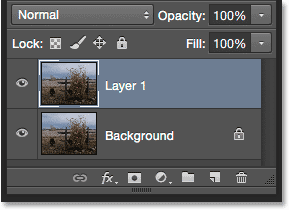
En kopi av bildet vises over originalen.
Trinn 2: Gi nytt navn til det nye laget
Photoshop liker å gi nye lag ganske meningsløse, generiske navn som "Layer 1" som ikke forteller oss noe om hva laget brukes til. La oss fikse det ved å gi nytt navn til det. Dobbeltklikk direkte på navnet "Lag 1" for å fremheve det:

Dobbeltklikk på lagnavnet.
Skriv deretter inn "Lysstyrke / kontrast" som det nye navnet. Trykk Enter (Win) / Return (Mac) på tastaturet når du er ferdig med å godta det. Å gi nytt navn til lag som dette er en god vane å komme inn på og kan spare deg for mye tid og frustrasjon:
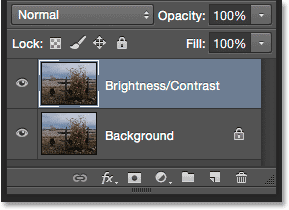
Det øverste laget har fått nytt navn til "Lysstyrke / kontrast".
Trinn 3: Velg Lysstyrke / kontrastbildejustering
Når lysstyrke / kontrastlaget er valgt (det skal utheves i blått), gå opp til Bilde- menyen øverst på skjermen, velg Justeringer, og velg den aller første øverst på listen, Lysstyrke / Kontrast :
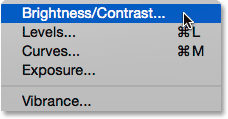
Gå til bilde> Justeringer> Lysstyrke / kontrast.
Photoshop åpner dialogboksen Lysstyrke / kontrast. Som jeg nevnte tidligere, kan det ikke være enklere å bruke lysstyrke / kontrast fordi det bare er to glidebrytere, en merket Lysstyrke og en merket Kontrast :
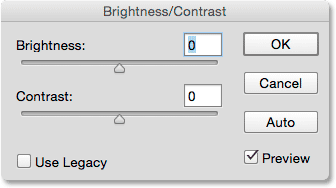
Dialogboksen Lysstyrke / kontrast.
Trinn 4: Klikk på Auto-knappen
Før du begynner å dra glidebryterne Lysstyrke og Kontrast, er det første du vanligvis vil gjøre å klikke på Auto- knappen, som ble lagt til som en ny funksjon i kommandoen Lysstyrke / Kontrast i Photoshop CS6. Auto-knappen lar Photoshop ta sitt beste gjetning på hvilke justeringer som må gjøres, men det er faktisk mye mer enn bare et "gjetning". Photoshop ser på bildet ditt og sammenligner det med lignende bilder fra andre profesjonelle fotografer. Den prøver deretter å matche resultatet ditt til deres:
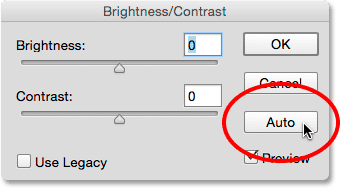
Klikk på Auto-knappen.
Etter å ha trykket på Auto-knappen, kan det se ut som om Photoshop bare sitter der og gjør ingenting i noen sekunder, men det er fordi det trenger tid å analysere bildet ditt. Når det er gjort, er resultatet nesten alltid en forbedring i forhold til hvordan bildet i utgangspunktet så ut. I mitt tilfelle bestemte Photoshop seg for å sette lysstyrkeverdien til 43 og kontrastverdien til 14 :
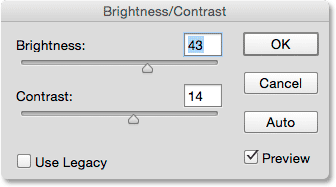
Innstillinger for lysstyrke og kontrast som Photoshop kom med.
Slik ser bildet mitt ut med automatisk lysstyrke og kontrast brukt. Det ser allerede bedre ut:
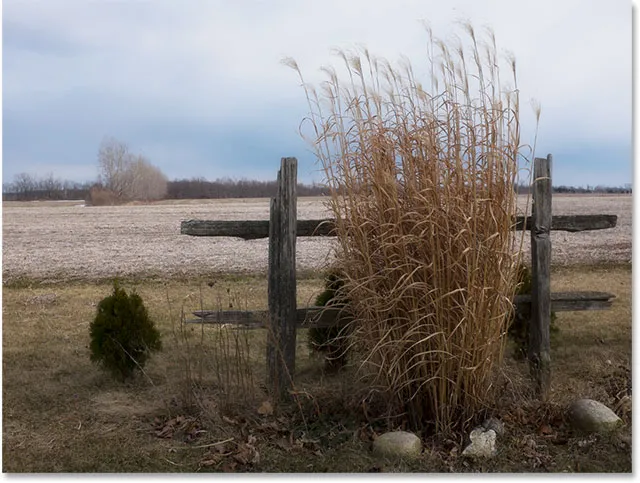
Bildet etter bruk av automatisk lysstyrke og kontrast.
Trinn 5: Juster lysstyrken og kontrastglidene
Hvis du husker fra opplæringen om kommandoene Auto Tone, Auto Contrast og Auto Colour, hvis vi bruker noen av disse kommandoene på bildet vårt og ikke liker hvordan det ser ut etterpå, er vi ganske heldig siden de tilbyr ingen måte å justere eller finjustere resultatene.
Kortkoder, handlinger og filtre-plugin: Feil i kortkode (ads-retouch-middle-floatleft)
Det er ikke tilfelle med Photoshop's Brightness / Contrast-kommando. Når du har prøvd Auto-knappen, kan du deretter gjøre dine egne manuelle justeringer for å forbedre bildet ytterligere ved hjelp av glidebryterne Lysstyrke og Kontrast . Hvis du drar en glidebryter mot høyre vil du øke lysstyrken eller kontrasten, mens du drar mot venstre vil redusere den.
I mitt tilfelle vil jeg at bildet skal ha litt mer "pop", så jeg klikker på glidebryteren Brightness og drar den til venstre litt for å senke lysstyrken ned til 38. Da øker jeg kontrasten mer ved å klikke på kontrastglidebryteren og dra den til høyre til en verdi av rundt 35.
Hvert bilde vil være forskjellig, og alle har sin egen personlige smak, så det er ingen oppskrift her å huske. Bare hold øye med bildet ditt i dokumentet når du drar glidebryterne og velger innstillingene som fungerer best:
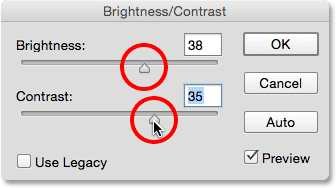
Justerer lysstyrken og kontrasten manuelt med glidebryterne.
Her er resultatet. Til sammenligning er den originale, urørte versjonen av bildet til venstre. Versjonen med mine manuelle justeringer av lysstyrke og kontrast er til høyre:
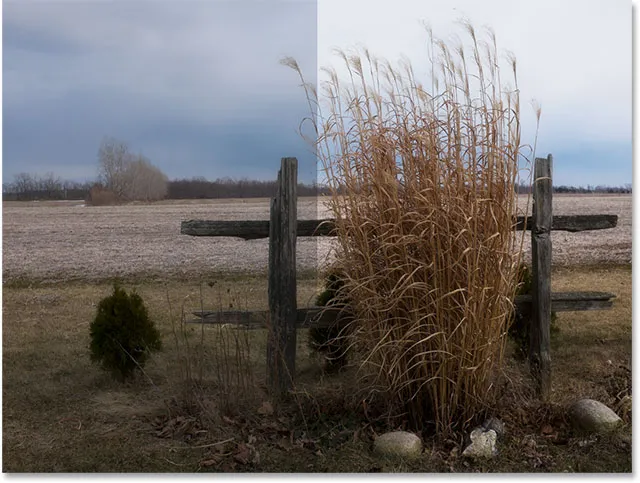
En "før og etter" sammenligning av bildet.
Slå forhåndsvisningen av og på
Årsaken til at vi kan se justeringene i dokumentet når vi jobber med Brightness / Contrast-kommandoen, er fordi forhåndsvisningsalternativet er valgt. Hvis du vil sammenligne resultatene med den måten bildet så ut før justeringene, fjerner du avmerkingen for forhåndsvisning. Når det ikke er merket av, ser du originalbildet i dokumentet. Merk av for alternativet igjen for å slå på forhåndsvisningen og se den justerte versjonen ( tips: du kan raskt slå forhåndsvisningsalternativet av og på fra tastaturet ved å trykke på bokstaven P ):
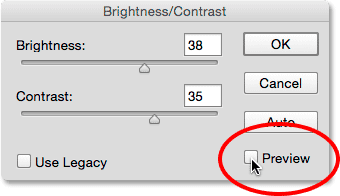
Slå av forhåndsvisningen for å se originalbildet når som helst.
Å gjenoppleve de dårlige gamle dagene med alternativet "Bruk legat"
Akkurat som Auto-funksjonen skjer det mer bak kulissene med glidebryterne Lysstyrke og Kontrast enn du kanskje tror, og den enkleste måten å se det på er ved å slå på alternativet Use Legacy . Den er slått av som standard (og med god grunn), så jeg klikker i avmerkingsboksen for å velge den:
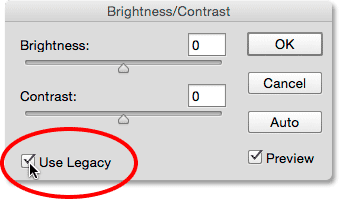
Velge alternativet Bruk legat.
Som du kanskje har gjettet fra navnet, forteller Use Legacy at Brightness / Contrast-kommandoen skal oppføre seg slik den gjorde på et tidspunkt tidligere, og at "noe punkt" er før Photoshop CS3. På den tiden ble lysstyrke / kontrast ansett som den verste justeringen av bilder i hele Photoshop. De fleste bodde langt borte fra det, og her er grunnen. Når alternativet Use Legacy er slått på, kan du se hva som skjer hvis jeg drar glidebryteren Brightness helt til høyre, til den maksimale verdien:
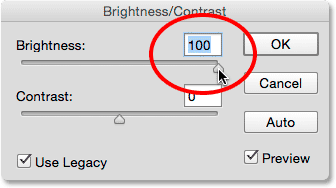
Å krone lysstyrkeverdien med Use Legacy aktivert.
Bildet mitt ser nå vasket ut. Det skyldes at med Use Legacy aktivert økte Photoshop lysstyrken på en helt lineær måte. Med andre ord, det tok ganske enkelt hver tonverdi i bildet (høydepunktene, skyggene og mellomtonene) og lyste dem alle med samme mengde. Områder som allerede var lyse nok? Lysere. Skygger som skal forbli fine og mørke? Like lysere. Alt i mellom? Jepp, lysere. Slik fungerte ting før Photoshop CS3:
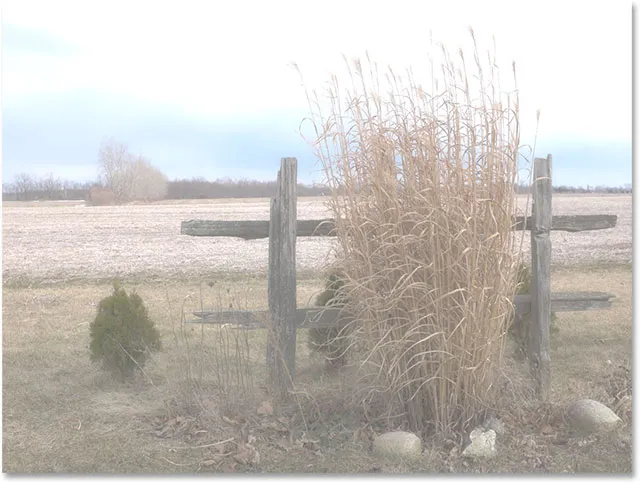
Bildet med lysstyrke satt til maks og Bruk Legacy på.
La oss sammenligne det med hvordan ting fungerer i disse dager (med at "disse dager" er hver versjon av Photoshop fra CS3 og oppover). Jeg fjerner merket for Use Legacy-alternativet for å slå det av, så drar jeg glidebryteren Brightness helt til høyre til den maksimale verdien:
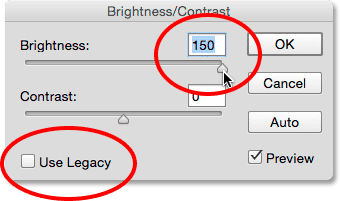
Slå av Bruk Legacy, og trykk igjen lysstyrkeverdien.
Denne gangen ser bildet fremdeles for lyst ut (normalt sett ville du ikke øke lysstyrkeverdien så mye), men legg merke til at de mørkere områdene fremdeles er mørke, og at jeg fremdeles har detaljer i høydepunktene mine, selv med lysstyrkeverdien maxed out . Det er nesten som om Photoshop visste hvilke toneværdier som måtte lyses og hvilke som skulle bli i fred, og det er faktisk akkurat det som skjedde.
I motsetning til den gamle versjonen som økte lysstyrken på en lineær måte, er den nye glidebryteren for lysstyrke ikke-lineær . Den fant ut hvilke tonale verdier som egentlig skulle bli lysere, og justerte dem deretter separat etter hvor mye de skulle bli lysere. Dette unngår å lyse mørke, skyggedetaljer, og det forhindrer også at områder som allerede er veldig lyse, blåses ut til rent hvitt, og det er derfor du fremdeles kan lage subtile detaljer i skyene (som alle forsvant da Use Legacy ble slått på ):
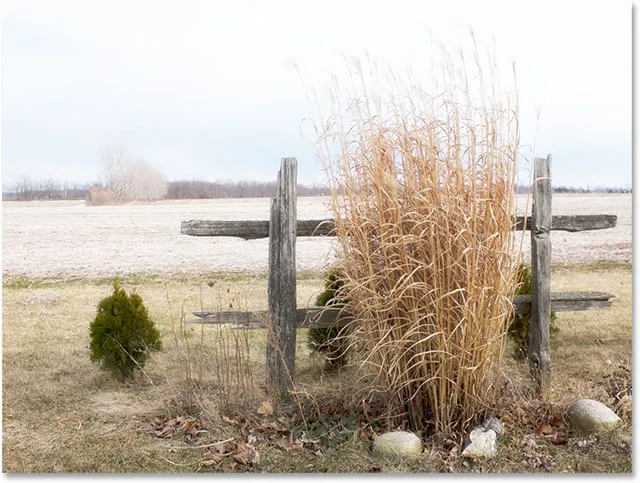
Lysstyrke satt til maks, Bruk Legacy av.
En lignende ting skjer når vi senker lysstyrkeverdien. Jeg slår på Bruk Legacy på nytt, så drar jeg glidebryteren Brightness helt til venstre til minimumsverdien:
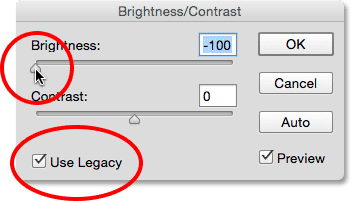
Slå på Bruk Legacy på, og reduser deretter lysstyrkeverdien.
Og her ser vi at ikke bare bildet er for mørkt, men at alle detaljene i de mørkere tonene er helt borte, presset til helt svart. Igjen, det er fordi Photoshop tok alle toneværdiene (høydepunktene, skyggene og alt derimellom) og bare gjorde dem alle mørkere i like store mengder. Før CS3 visste ikke lysstyrke / kontrast hvordan jeg skulle gjøre noe mer enn dette:

Lysstyrke satt til minimum, Bruk Legacy på.
Hvis jeg slår av Bruk Legacy og senker lysstyrken til minimumsverdien:
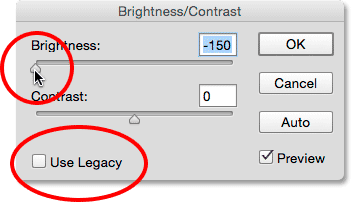
Senke lysstyrkeverdien med Use Legacy av.
Denne gangen får jeg et mye forbedret resultat. Er det fortsatt for mørkt? Jada (igjen, du ville normalt ikke senket lysstyrken så mye), men se på hvor mye detalj som gjenstår. Photoshop fant igjen ut hvilke tonale verdier som skulle mørknes og med hvilken mengde. Endringene var ikke-lineære. Og akkurat som med høydepunktene, gjorde Photoshop ikke skyggene til rent svart, så mye mindre detaljer gikk tapt:
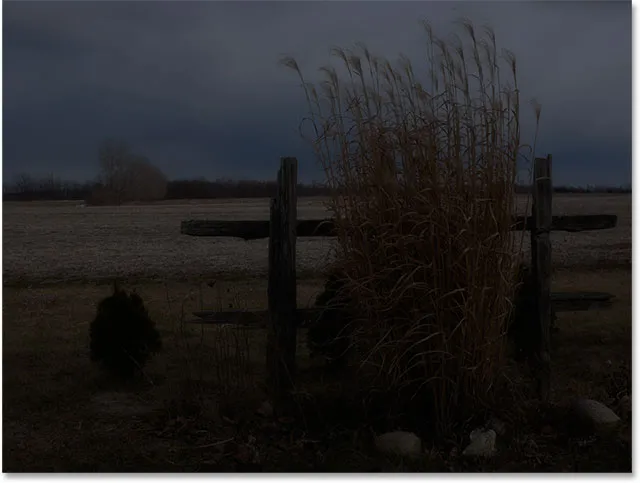
Lysstyrke satt til minimum, Bruk Legacy av.
Kontrastskyveren fungerer på samme måte, og vi kan se hvor kraftig den er i disse dager ved å sammenligne den med måten den pleide å fungere på. Her er mitt bilde med Bruk Legacy på etter å ha dratt kontrastglidebryteren helt til høyre til den maksimale verdien (jeg har satt lysstyrken tilbake til 0). Resultatet ser mer ut som en merkelig spesialeffekt, med nesten all detalj i bildet helt tapt (og rare farger introdusert). Slik fungerte det i Photoshop CS2 og tidligere:
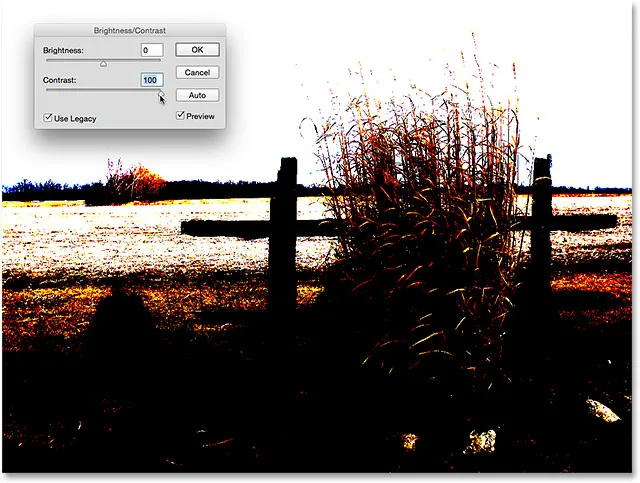
Kontrast satt til maks, Bruk Legacy på.
Ved å la Use Legacy være av, gir den samme økningen i kontrast et mye bedre utseende med alle detaljer bevart:
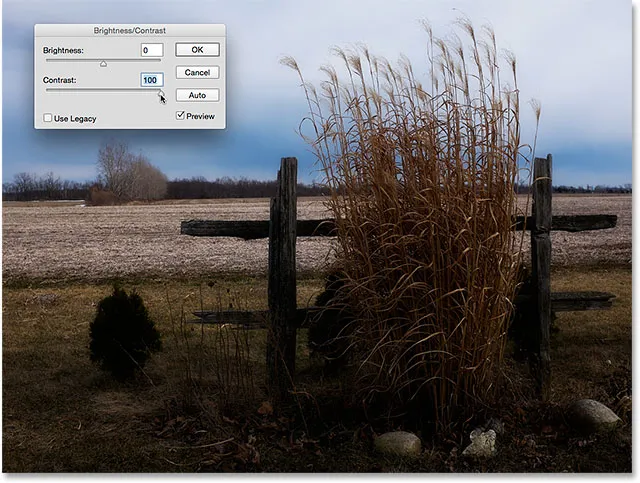
Kontrast satt til maks. Bruk Legacy av.
La oss prøve å gå den andre veien. Jeg slår Use Legacy på igjen og drar kontrastglidebryteren til minimumsverdien til venstre, og … hvor gikk bildet mitt? Den gamle versjonen av Brightness / Contrast reduserte kontrasten så mye at det faktisk ble fotografiet mitt grått! Bildekontrast blir ikke så mye lavere enn dette:
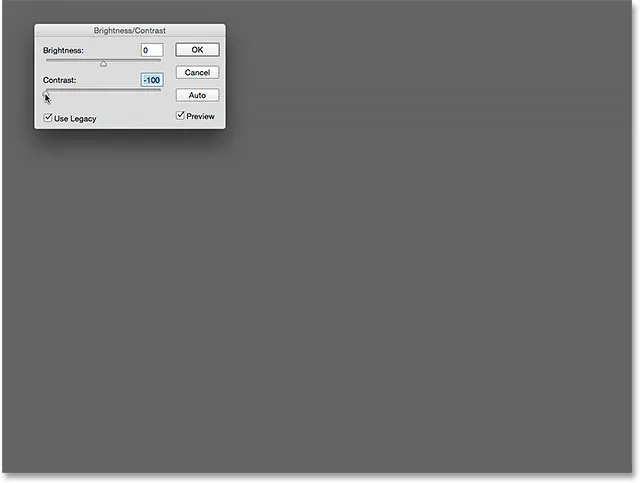
Kontrast satt til min. Bruk Legacy på.
Her er den samme minste kontrastverdien, men med Use Legacy er slått av. Bildet ser veldig flatt ut (som du forventer), men det ser fremdeles ut som et faktisk bilde:
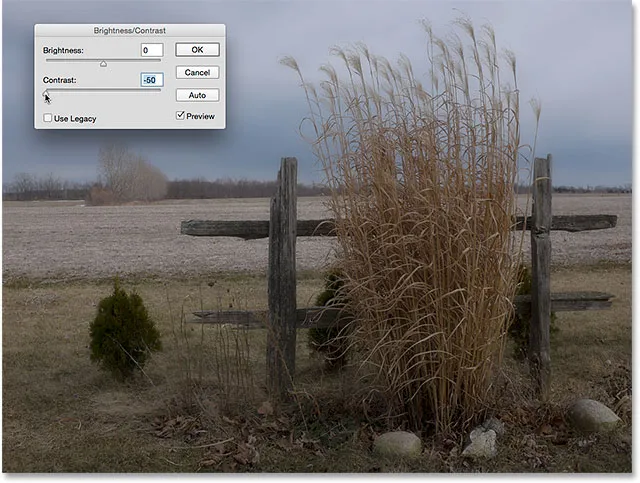
Kontrast satt til min. Bruk Legacy av.
Så nå som vi har sett hvor dårlig en jobb Use Legacy-alternativet gjør, er det noen gang grunn til å bruke det? Med mindre du trenger det for å skape noe spesiell effekt, er det enkle svaret nei. Det er bare der for å minne oss på hvordan lysstyrke / kontrast pleide å fungere, og det er egentlig bare til fordel for mange tiders Photoshop-brukere. For oss fungerte det som en flott måte å vise hvor kraftige glidebryterne Lysstyrke og Kontrast har blitt. Nå som vi har gjort det, kan du trygt ignorere alternativet Use Legacy for alltid.
Tilbakestille lysstyrke / kontrastverdiene
Hvis du prøvde Auto-knappen og ikke liker resultatene som Photoshop kom med i det hele tatt, eller du bare vil fjerne innstillingene og starte på nytt, trykker du og holder nede Alt (Win) / Option (Mac) -tasten på tastaturet . Dette endrer avbryt- knappen til en tilbakestill- knapp. Når du klikker på Tilbakestill, settes glidebryterne Lysstyrke og Kontrast tilbake til 0:
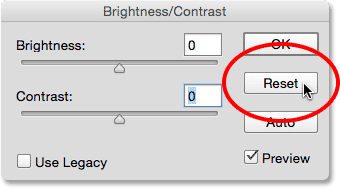
Trykk Alt (Win) / Alternativ (Mac) for å endre Avbryt-knappen til Tilbakestill.
Trinn 6: Klikk OK
Når du er fornøyd med hvordan bildet ser ut, klikker du OK for å utføre innstillingene og lukke ut av dialogboksen Lysstyrke / kontrast:
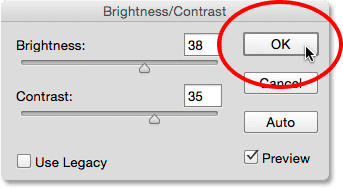
Klikk OK for å godta innstillingene mine.
Sammenligne de originale og justerte versjonene
Vi så tidligere enn vi kunne sammenligne vår justerte versjon med originalbildet mens vi jobbet ved å slå forhåndsvisningsalternativet av og på. Nå som vi har forpliktet våre innstillinger og lukket ut av dialogboksen, har vi ikke tilgang til forhåndsvisningsalternativet lenger, men det er fremdeles en enkel måte å sammenligne dem. For å skjule den justerte versjonen og se originalen, klikker du bare på lysstyrke / kontrastlagets synlighetsikon ("øyeeplet" -ikonet) i lag-panelet:
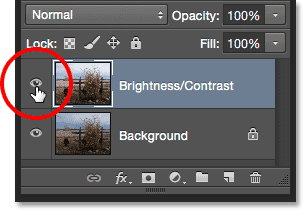
Klikk på lagets synlighetsikon.
Dette skjuler det øverste laget (lysstyrken / kontrastlaget) for visning i dokumentet, og avslører originalbildet på bakgrunnslaget under det:
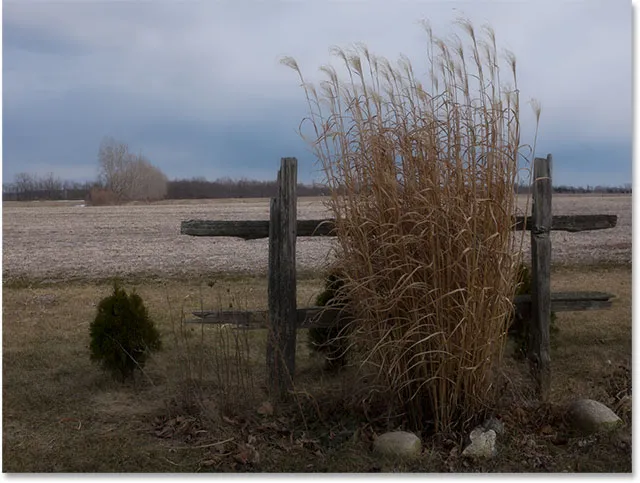
Originalbildet nok en gang.
Klikk på det samme synlighetsikonet igjen (den tomme firkanten der øyeeplet pleide å være) for å slå lysstyrke / kontrastlaget på igjen:
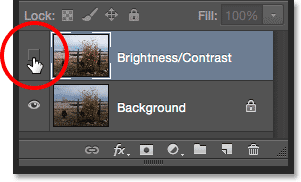
Klikk på ikonet for lagsynlighet igjen.
Og se den justerte versjonen:

Den forbedrede lysstyrke / kontrastversjonen.
Trinn 7: Senk lagets opacitet (valgfritt)
Dette siste trinnet er valgfritt, men hvis du tror at du gikk litt for langt med innstillingene for lysstyrke / kontrast, er det en enkel måte å redusere effekten. Forsikre deg om at lysstyrken / kontrastlaget ditt fortsatt er valgt, og senk bare Opacity- verdien øverst til høyre i lag-panelet. Standard opacitetsverdi er 100%, noe som betyr at lysstyrken / kontrastlaget blokkerer originalbildet helt fra visningen. Ved å senke opaciteten kan originalbildet på bakgrunnslaget vises gjennom lysstyrken / kontrastlaget. Jo mer du senker den, desto mindre innvirkning vil den justerte versjonen ha. Jeg har ikke tenkt å gjøre dette med bildet mitt fordi jeg er fornøyd med resultatene, og det kan være du også, men det er et fint og enkelt alternativ å være klar over:
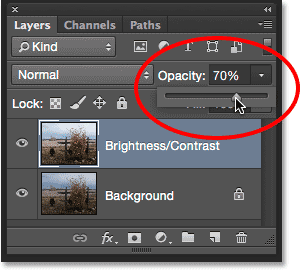
Senker opaciteten til lysstyrken / kontrastlaget.
Og der har vi det! I denne opplæringen lærte vi hvordan du bruker en lysstyrke / kontrastbildejustering i Photoshop for å forbedre den generelle lysstyrken og kontrasten til et bilde. Den eneste ulempen er at vi har brukt den som en statisk justering, noe som betyr at når vi først har forpliktet innstillingene våre, kan vi ikke gå tilbake og endre dem (i alle fall ikke uten å angre det vi har gjort og begynne på nytt) . I neste opplæring tar vi alt vi har lært her og ser en bedre måte å bruke lysstyrke / kontrast på, og det er som et fleksibelt, ikke-destruktiv justeringslag.