I denne Photoshop-opplæringen skal vi lære en rask og enkel måte å rette skjeve bilder på. La oss innse det, med mindre du tar alle bildene dine med kameraet montert på et stativ, vil noen av bildene dine bli litt skjeve. Heldigvis gjør Photoshop det utrolig enkelt å rette dem på bare noen få enkle trinn og uten gjetningsarbeid!
Her er et bilde jeg nylig tok utenfor New York, New York Hotel & Casino i Las Vegas:

Det originale bildet.
Typisk foto av turistkvalitet. Det ble tatt med et lite kompaktkamera mens du gikk nedover gaten, og som vi kan se, viste det seg litt skjevt. Frihetsgudinnen ser ut som om hun lener seg litt til høyre. Ingen bekymringer. Vi får henne rettet ut på kort tid. La oss komme i gang!
Trinn 1: Velg "Målverktøy"
Den beste måten å rette bilder i Photoshop på er ved å bruke måleinstrumentet, som tar all gjetningen ut av det. Som vi ser om et øyeblikk, så lenge det er noe i bildet som skal være rett, vil Photoshop gjøre det meste av arbeidet for oss! Målverktøyet gjemmer seg som standard bak pipettverktøyet i verktøypaletten, så for å velge det, må du klikke og holde museknappen nede på pipetten verktøyet i et sekund eller to. En fly-out-meny vil vises som viser deg de andre verktøyene som gjemmer seg bak den. Klikk på Målverktøyet for å velge det:
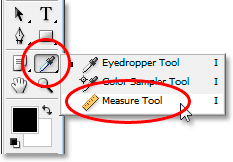
Velg Målverktøy i Verktøy-paletten.
Trinn 2: Klikk og dra langs noe som skal være rett
Se etter noe i bildet ditt som skal være rett, enten horisontalt eller vertikalt. Vi kommer til å dra langs kanten med måleinstrumentet, så Photoshop har noe å jobbe med når du prøver å finne ut hvor skjevt bildet faktisk er. I mitt tilfelle skal jeg klikke og dra horisontalt langs taket på bygningen rett bak frk. Liberty. Åpenbart bør taket være perfekt vannrett, men det er tydeligvis ikke for øyeblikket. Jeg klikker bare en gang på venstre side av taket, holder museknappen nede og drar over til høyre side av taket. Dette tegner en tynn strek mellom der jeg først klikket på venstre og der jeg var ferdig med å dra til høyre, og Photoshop bruker vinkelen på denne linjen for å bestemme hvor langt bildet må roteres for å rette det:

Klikk og dra med måleverktøyet langs kanten av noe på bildet som skal være rett horisontalt eller vertikalt.
Hvis du ser opp i Alternativer-linjen øverst på skjermen, kan du se vinkelen på linjen du nettopp har tegnet (det er tallet som er oppført til høyre for bokstaven "A"). I mitt tilfelle kan vi se at linjen min er i en vinkel på 1, 9 grader:

Alternativlinjen som viser vinkelen på linjen tegnet med måleinstrumentet.
Photoshop kan nå bruke denne vinkelen til å bestemme hvor langt du skal rotere bildet for å rette det.
Trinn 3: Velg kommandoen "Roter lerret - vilkårlig"
Gå opp til Bilde-menyen øverst på skjermen, velg Roter lerret og velg deretter Vilkårlig:
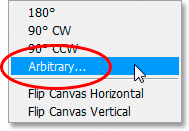
Photoshop-opplæringer: Gå til bilde> Roter lerret> Vilkårlig.
Jeg må le hver gang jeg gjør dette fordi ordet "vilkårlig" faktisk betyr "tilfeldig eller ved en tilfeldighet", men det er akkurat det motsatte av det vi gjør her. Vi roterer ikke bildet vårt tilfeldig eller overlater noe til tilfeldighetene. Vi har brukt måleinstrumentet for å finne ut nøyaktig hvor mye av vinkelen bildet vårt trenger å roteres av, og nå kan Photoshop bruke informasjonen vi har gitt den for å rette bildet uten å gjette noe. Som jeg har sagt tidligere, kommer mye av problemet med å lære Photoshop fra å komme meg rundt terminologien, og i dette tilfellet vet jeg ikke hva Adobe tenkte.
Imidlertid fortsetter livet. Når du har valgt "Vilkårlig", dukker Photoshop opp dialogboksen Rotate Canvas, og som vi kan se, har alt arbeidet allerede blitt gjort for oss. I mitt tilfelle har Photoshop allerede lagt inn en verdi på 1, 85 ° for Angle-alternativet, og den visste til og med at bildet må roteres mot klokken, og det er derfor CCW-alternativet også er valgt:

Dialogboksen "Rotate Canvas" med vinkelen og retningen som allerede er valgt for oss.
Du lurer kanskje på hvorfor Photoshop gikk inn i en vinkel på 1, 85 ° da Alternativlinjen viste en vinkel på 1, 9 ° for et øyeblikk siden. Årsaken er fordi Photoshop avrunder vinklene i Opsjonslinjen til 1 desimal, så den viste 1, 9 ° selv om vinkelen på linjen vi tegnet med Målverktøyet faktisk var 1, 85 °. Vinkelen som vises i dialogboksen Rotate Canvas er riktig vinkel.
Trinn 4: Klikk OK for å rotere og rette bildet
På dette tidspunktet er alt vi trenger å gjøre å klikke OK i dialogboksen Rotere lerret for å gå ut av den og la Photoshop rotere og rette bildet for oss:

Bildet er nå rotert og rettet.
Alt ser bra ut, og Frihetsgudinnen lener seg ikke lenger mot høyre. Vi var i stand til å rette bildet perfekt uten noe gjettarbeid takket være måleinstrumentet og Rotate Canvas-kommandoen.
Trinn 5: Beskjær bildet med "Beskjæringsverktøyet"
Selvfølgelig er det et lite problem. Ved å rotere bildet inne i dokumentvinduet, har vi lagt til noen hvite lerretområder rundt utsiden av bildet. Vi må avslutte tingene ved å beskjære bort områdene, og for det kan vi bruke Photoshops beskjæringsverktøy. Velg beskjæringsverktøyet fra verktøypaletten, eller trykk ganske enkelt bokstaven C på tastaturet for å velge det med snarveien:
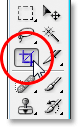
Velg beskjæringsverktøyet.
Deretter, med beskjæringsverktøyet valgt, klikker du bare nær øvre venstre hjørne av bildet og drar nedover til høyre for å lage en kant rundt området du vil beholde. Finjuster valget ditt ved å dra noen av hjørnehåndtakene eller dra topp-, bunn-, venstre- eller høyre side av markeringen:

Bruk beskjæringsverktøyet for å dra ut et utvalg rundt den delen av bildet du vil beholde.
Når du har dratt ut beskjæringsgrensen din, trykker du på Enter (Win) / Return (Mac) for å få Photoshop til å beskjære bildet:

Bildet er nå rettet og beskåret.
Og der har vi det! Slik retter du skjeve bilder i Photoshop! Sjekk ut vår foto retusjeringsdel for mer Photoshop bilderedigering tutorials!