I denne opplæringen lærer vi hvordan du umiddelbart kan mørkne et overeksponert bilde med Photoshop ved å bruke et enkelt justeringslag og en lagblandingsmodus! Jeg skal bruke Photoshop CC her, men denne opplæringen er også kompatibel med Photoshop CS6 . Hvis du bruker CS5 eller tidligere, vil du følge med den opprinnelige versjonen av denne opplæringen.
I forrige opplæring lærte vi hvordan vi kan lysne undereksponerte bilder ved å bruke en teknikk som er veldig lik den vi lærer her. Begge teknikkene fungerer ved å bare legge til et nivåjusteringslag over bildet og deretter endre justeringslagets blandingsmodus.
Som vi ser, når vi bruker disse metodene for å korrigere eksponeringsproblemer, kommer den eneste faktiske forskjellen ned til hvilken blandingsmodus vi trenger. For å lyse et mørkt bilde, brukte vi skjermblandingsmodus. Denne gangen, for å mørkne et bilde som ser for lyst ut, bruker vi Photoshops Multiply blandingsmodus. La oss se hvordan det fungerer!
Her er et bilde jeg nylig har tatt på en lokal hagebutikk. Dessverre glemte jeg, siden jeg var den oppmerksom person jeg, at jeg tidligere hadde støpt eksponeringskompensasjonen på kameraet mitt for et tidligere skudd, noe som resulterte i et overeksponert bilde:

Det originale, overeksponerte bildet. © Steve Patterson.
Hvis du allerede har lest den forrige opplæringen for øyeblikkelig lysere undereksponerte bilder, vil det meste av det vi vil dekke her virke kjent. Men heller enn å lyse opp dette bildet enda mer, la oss lære hvordan vi kan bruke den samme grunnleggende teknikken for å mørkne det. La oss komme i gang!
Slik fikser du et overeksponert bilde
Trinn 1: Legg til et nivåjusteringslag
Med det nyåpnede bildet i Photoshop, hvis vi tar en rask titt i lagpanelet vårt, finner vi bildet som sitter på bakgrunnssjiktet, for øyeblikket det eneste laget i dokumentet:
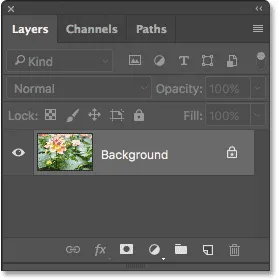
Lag-panelet som viser bildet i bakgrunnslaget.
For å gjøre bildet mørkere, bruker vi et justeringslag for nivåer. For å legge til et, klikker du på ikonet Ny fylling eller justeringslag nederst i lagpanelet:
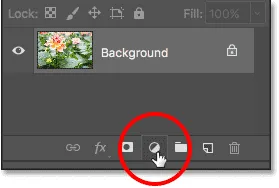
Klikk på ikonet for nytt fyll eller justeringslag.
Velg deretter et nivåjusteringslag fra listen som vises:
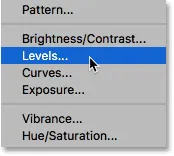
Velge et nivåjusteringslag.
Ingenting vil skje med bildet ennå, men hvis vi ser igjen i lag-panelet, ser vi nå nivået vårt justeringslag, kalt "Nivå 1", som sitter over bildet i bakgrunnslaget:
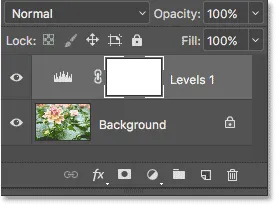
Lag-panelet som viser justeringslaget over bildet.
Trinn 2: Endre justeringslagets blandingsmodus til "multiplisere"
Kontrollene og alternativene for nivåjusteringslaget vises i Photoshops Egenskaper-panel . Men for denne teknikken trenger vi ikke å bruke dem. I stedet for å gjøre bildet mørkere, er alt vi trenger å gjøre å endre blandingsmodus for nivåjusteringslaget.
Du finner alternativet Blend Mode øverst til venstre i Layer-panelet. Som standard er det satt til Normal. Klikk på ordet "Normal" og endre blandingsmodus til Multipliser :
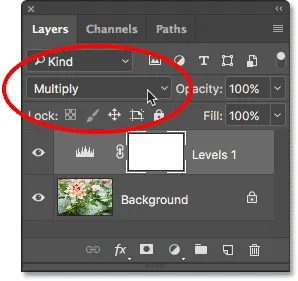
Endre blandingsmodus for justeringslaget til "Multipliser".
Multiply er en av flere lag blandingsmodus i Photoshop som mørkere et bilde, og ganske enkelt ved å endre blandingsmodus for justeringslaget til Multiply, blir bildet nå mørkere, med mer detalj synlig i høydepunktene og fargene som nå ser rikere og mer mett ut :

Multiply blend-modus mørkgjør bildet umiddelbart.
For å se forskjellen, har jeg zoomet inn på blomsten for en sammenligning side om side. Den originale, overeksponerte versjonen er til venstre; den mørklagte versjonen er til høyre:

En sammenligning av de originale (venstre) og mørklagte (høyre) versjonene.
Trinn 3: Senk opaciteten til justeringslaget
Hvis du, etter å ha endret blandingsmodus til Multipliser, finner ut at bildet ditt nå ser for mørkt ut, kan vi lett få tilbake noe av den opprinnelige lysstyrken. Alt vi trenger å gjøre er å redusere opaciteten til nivåjusteringslaget. Du finner alternativet Opacity øverst til høyre i lagpanelet, rett over fra alternativet Blend Mode.
Som standard er opasitetsverdien satt til 100%. Hold øye med bildet ditt mens du senker opaciteten. Jo mer du senker det, desto mer vises originalbildet i bakgrunnslaget gjennom justeringslaget. Jeg vil senke minen ned til 60% :

Senke justeringslagets opacitet for å finjustere lysstyrken.
Før og etter
For å sammenligne resultatet med ditt originale bilde, klikker du på nivået for justeringslagets synlighetsikon (øyeeplet) i lagpanelet for å slå justeringslaget midlertidig av:
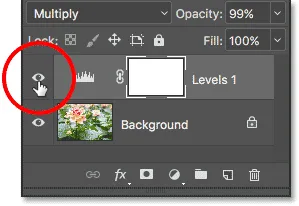
Slå av justeringslaget.
Når justeringslaget er slått av, ser vi vårt originale, overeksponerte bilde:

Viser originalbildet for sammenligning.
For å sammenligne det med den redigerte versjonen, klikker du nok en gang på justeringslagets synlighetsikon (den tomme boksen) for å slå justeringslaget på igjen:
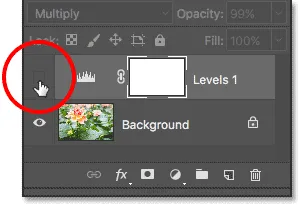
Slå på justeringslaget.
Og her, med nivåjusteringen på igjen og uklarheten senket til 60%, er det endelige resultatet mitt:

Det endelige resultatet.
Og der har vi det! Som vi lærte i denne opplæringen og i den forrige opplæringen, gjør Photoshop det enkelt å løse mindre eksponeringsproblemer ganske enkelt ved å legge til et nivåjusteringslag over bildet vårt og endre blandingsmodus. Bruk skjermblandingsmodus for å lysne undereksponerte bilder, eller bruk multipliser blandingsmodus for å mørkere overeksponerte bilder!
Selv om denne teknikken fungerer bra med uformelle, hverdagslige bilder, vil den ikke gi deg den typen resultater på profesjonelt nivå du vil ha for viktigere bilder. For det er et flott sted å begynne ved å lære å bruke full kraft av en justering av nivånivåer for å fikse tonale problemer, øke kontrasten og virkelig gjøre bildene dine pop!
Sørg for å sjekke delen om retusjering av bilder for flere opplæringsprogrammer for bilderedigering! Og ikke glem, alle opplæringsprogrammene våre kan lastes ned som praktiske PDF-filer av høy kvalitet!