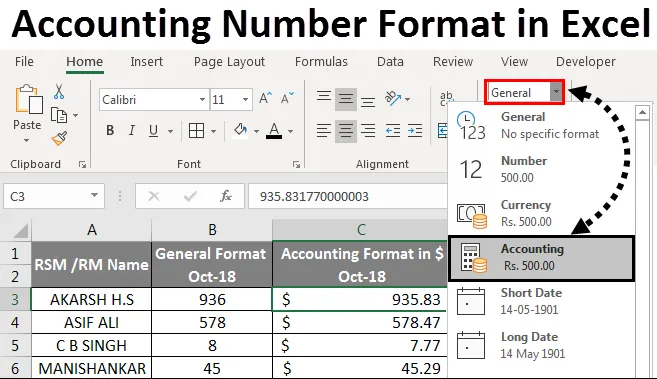
Excel-regnskapsnummerformat (Innholdsfortegnelse)
- Regnskapsnummerformat i Excel
- Forskjell mellom valuta- og regnskapsnummerformat i Excel
- Hvordan bruker du regnskapsnummerformat i Excel?
Regnskapsnummerformat i Excel
I Microsoft Excel er regnskapsnummerformat mest brukt i finans- og regnskapsavdelingen for å beregne balansekategorier som eiendel, kontanter, omsettelige verdipapirer, forhåndsbetalte utgifter, kundefordringer, varelager og anleggsmidler.
I Microsoft Excel er det flere tallformatering som lar brukeren formatere dataene på en spesifikk måte. I tallformatering er vi klar over valutaformat, det samme som valutaformat "Regnskap" -format i Excel er nesten likt hverandre.
Forskjell mellom format og valuta for regnskapstall i Excel -
Valutaformat:
Valutaformatet er et av tallformatene i excel som plasserer dollar $ -tegnet på høyre side av tallet. Hvis vi for eksempel formaterer tallet 500 til valutaformat, vil Excel vise utdataene som $ 500. Vi kan konvertere nummeret til valutaformat ved å klikke på valutanummerformatet i tallgruppen, eller vi kan bruke snarveistasten som CTRL + SKIFT + $
Regnskapsformat:
Regnskapsformatet er også et av tallformatene i excel som justerer dollartegnet på venstre side av cellen og vises med to desimaler. Hvis vi for eksempel formaterer nummeret til Regnskapsformat, vil Excel vise utdataene som $ 500, 00. Vi kan konvertere nummeret til regnskapsformat ved å bare klikke på regnskapsnummerformatet i tallgruppen, og hvis det er noen negative tall, vil regnskapsformat vise ut i parentes $ (500, 00)
Forskjellen mellom valuta- og regnskapsformat vises i skjermbildet nedenfor.

Hvordan bruker du regnskapsnummerformat i Excel?
I Microsoft Excel kan vi finne regnskapsformatet under nummerformateringsgruppen som vises i skjermbildet nedenfor.
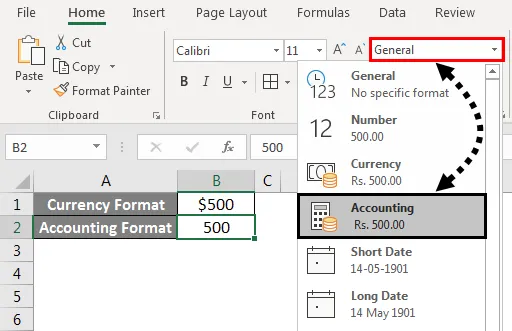
Vi kan formatere nummeret til regnskapsformat enten ved å velge regnskapsalternativet i Tallgruppen eller ved å høyreklikke på menyen. Vi vil se begge alternativene i eksemplet nedenfor.
Vi kan også formatere nummeret i regnskapsformat ved å velge dollartegnet $ i tallgruppe, som også er en av snarveiene for regnskapstallformatet som vises i skjermbildet nedenfor.

Regnskapsnummerformat i Excel - eksempel # 1
Konvertere nummer til Excel-regnskapsformat -
Du kan laste ned denne bokføringsnummerformatet Excel-mal her - Regnskapsnummerformat Excel-malI dette eksemplet lærer vi hvordan du konverterer normalnummeret til regnskapsformat. Tenk på eksemplet nedenfor som viser MRP, salgspris for det enkelte produkt med lokale, nasjonale og zonale priser.
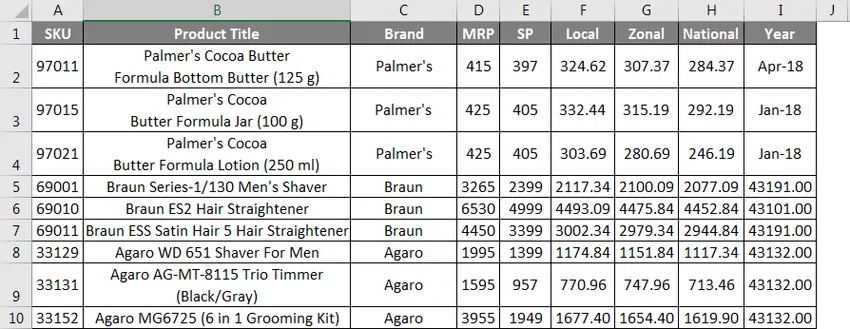
Siden vi kan legge merke til at alt nummeret er i generelt format som standard, kan du anta at vi må konvertere “Salgspris” til regnskapsnummerformat sammen med lokale, zonale og nasjonale salgspriser.
Følg prosedyren nedenfor trinn for trinn for å konvertere nummeret til regnskapsformat.
- Velg først kolonnen fra E til H der den inneholder salgsprisen for det enkelte produkt som vises i skjermbildet nedenfor.
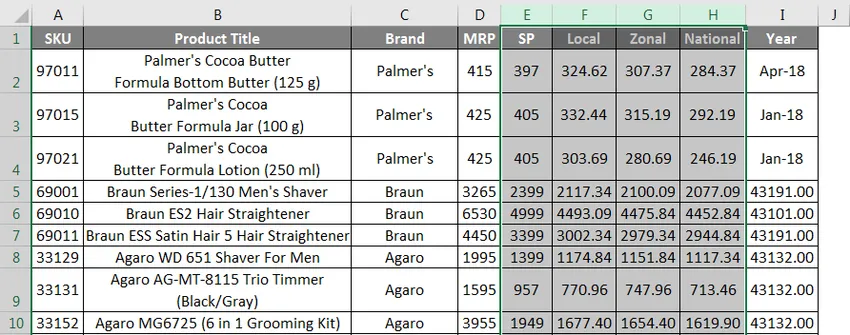
- Gå nå til Nummergruppealternativet og klikk på rullegardinboksen. I rullegardinlisten kan vi se alternativet Regnskapsformat.
- Klikk på formatet for regnskapsnummer .
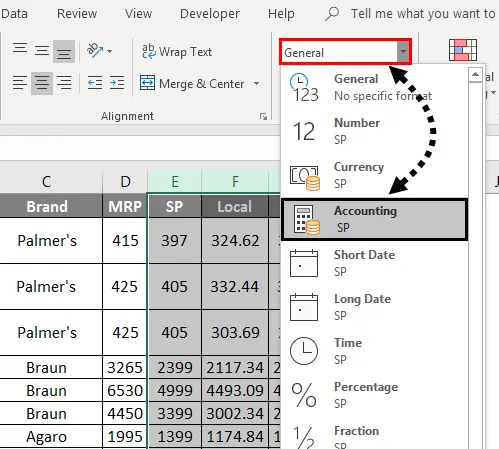
- Når vi har valgt regnskapsnummerformatet, vil vi få utdata som ### som vises nedenfor.
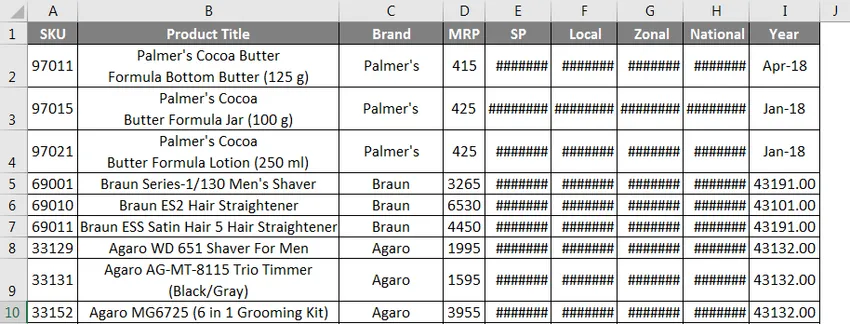
- Når vi kan legge merke til at når vi har konvertert nummeret til regnskapsmessig nummerformat, vil excel justere dollartegnet på venstre side av cellen og vise med to desimaler som grunnen til at vi får ### hash-symbolene.
- Forstørr alle kolonnene slik at vi kan se den nøyaktige regnskapsformatutgangen som vises nedenfor.
I resultatet nedenfor kan vi se at alle tallene blir konvertert der vi kan se Dollartegnet $ i hver venstre kant av cellen atskilt med komma og med to desimalnummer. 
Regnskapsnummerformat i Excel - eksempel # 2
Konvertere nummer til regnskapsformat ved å bruke høyreklikkmeny -
I dette eksemplet skal vi se hvordan du konverterer et nummer ved å bruke høyreklikkmenyen. Tenk på det samme eksemplet ovenfor som viser MRP, salgspris for det enkelte produkt med lokale, nasjonale og zonale priser. Vi kan øke eller redusere desimaler ved å klikke på "Øk desimal" og "Reduser desimal" -ikonet på tallgruppen.
Følg fremgangsmåten nedenfor for å anvende formatering av regnskapsnummer.
- Velg først kolonnen fra E til H der den inneholder salgsprisen for det enkelte produkt som vises i skjermbildet nedenfor.

- Nå Høyreklikk på cellen slik at vi får skjermbildet nedenfor som vises nedenfor.
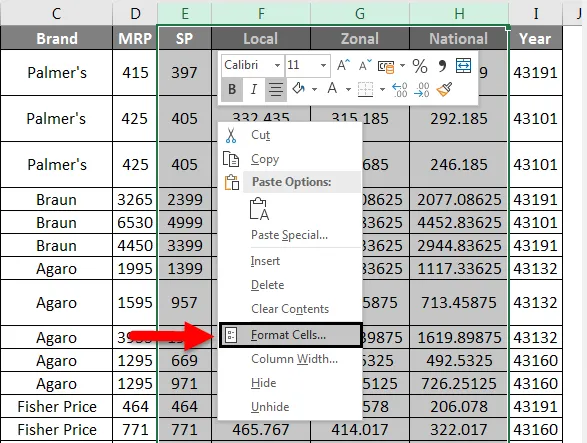
- Klikk på Format Cells, slik at vi får dialogboksen nummerformatering som vises nedenfor.
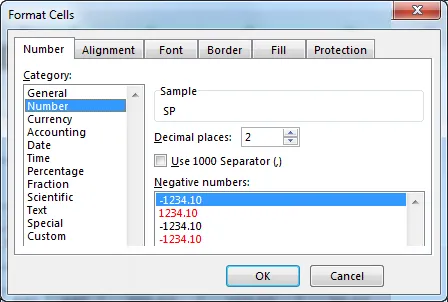
- I skjermbildet over kan vi se listen over nummerformateringsalternativ.
- Velg alternativet Regnskap slik at det vil vise regnskapsformatet som vises nedenfor.
- Som vi kan se at på høyre side kan vi se desimaler der vi kan øke og redusere desimaler, og ved siden av kan vi se symbolet på rullegardinmenyen som lar oss velge hvilket symbol som skal vises. (Som standard regnskapsformat vil du velge dollartegn $)
- Når vi har økt desimalene, vil eksempelskolonnen vise tallet med valgte desimalnummer som vises nedenfor.
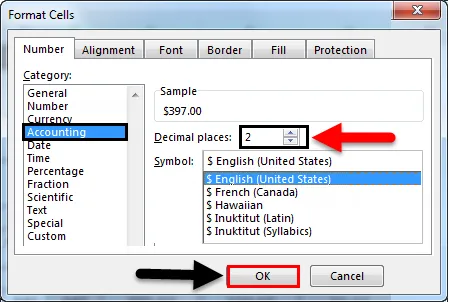
- Klikk på OK- knappen slik at den valgte salgspriskolonnen blir konvertert til regnskapsnummerformat som vises som resultatet i skjermbildet nedenfor.
 Regnskapsnummerformat i Excel - eksempel # 3
Regnskapsnummerformat i Excel - eksempel # 3
I dette eksemplet vil vi se hvordan du summerer regnskapsnummerformatet ved å følge trinnene nedenfor.
Tenk på eksemplet som viser salgsdata for måneden OCT-18.
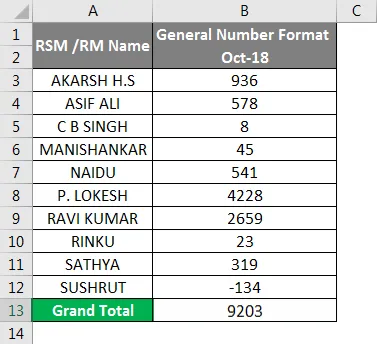
Som vi ser at det er normale salgstall i Generelt nummerformat. Nå skal vi konvertere ovennevnte salgstall til regnskapsformat for regnskapsmessig formål.
- Kopier først det samme salget i B-kolonnen ved siden av C-kolonnen som vises nedenfor.
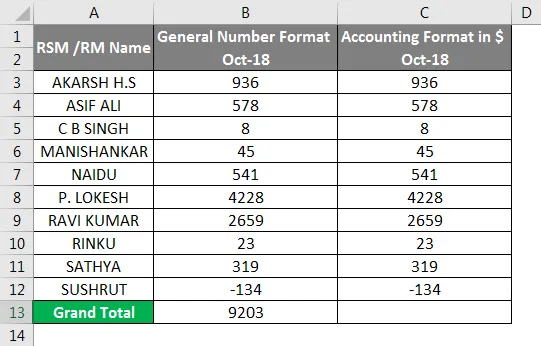
- Velg nå C-kolonnen og gå til nummerformateringsgruppe og velg Regnskap som vises nedenfor.
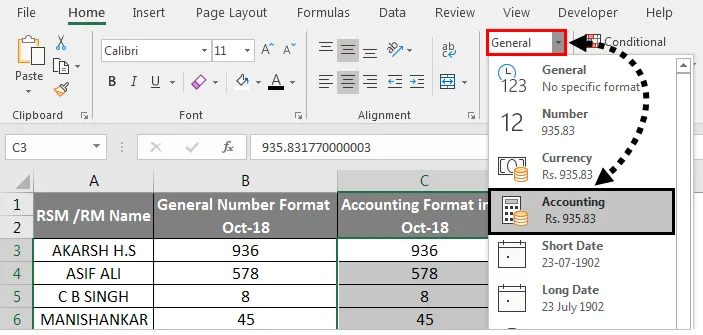
- Når vi har klikket på regnskapsformatet, blir de valgte numrene konvertert til regnskapsformat som vises nedenfor.

- Som vi kan se forskjellen på at C-kolonnen har blitt konvertert til regnskapsmessig format med et Dollartegn med to desimaler, og i den siste kolonnen for negative tall har regnskapsformat vist tallet i parentesen.
- Sett SUM-formelen i C13-kolonnen som vil vise SUM i regnskapsformat.
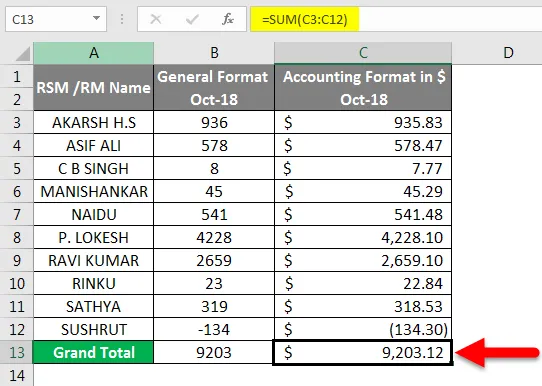
I resultatet nedenfor kan vi se det regnskapsmessige formatet som automatisk bruker dollartegnet, desimaler og komma for å skille tusen tall der vi ikke kan se de i Generelt tallformat.
Ting å huske
- Regnskapsnummerformat brukes vanligvis i økonomiske og regnskapsmessige formål.
- Regnskapsnummerformat er den beste måten å konfigurere verdiene på.
- For negative verdier vil regnskapsformat automatisk sette inn parentesen.
Anbefalte artikler
Dette har vært en guide til Accounting Number Format i Excel. Her diskuterte vi hvordan du bruker Accounting Number Format sammen med praktiske eksempler og nedlastbar Excel-mal. Du kan også gå gjennom andre foreslåtte artikler -
- Nummerering i Excel
- Hvordan bruker jeg automatisk nummerering i Excel?
- Hvordan bruker jeg Excel Date-funksjonen?
- Veiledning for Excel-nummerformat i Excel
- Excel VBA-format (eksempler)