
Excel AutoCorrect (Innholdsfortegnelse)
- AutoCorrect in Excel
- Hvordan bruker du AutoCorrect Options i Excel?
AutoCorrect in Excel
De fleste er ikke klar over at Excel også har en AutoCorrect-funksjon i Microsoft Word. Vi gjør mange ganger grammatiske feil, og dette kan skje når vi skriver og tekst også i utmerket. AutoCorrect- funksjonen i Excel lar oss korrigere feil ord eller stavemåte automatisk. AutoCorrect-funksjonen hjelper oss med å unngå å lage skrivefeil (skrivefeil) mens dataene som kan brukes til presentasjon eller det kan være viktig for noe arbeid.
Hvordan å bruke?
Ved å bruke Autocorrect-funksjonen kan vi ikke bare rette feilstavet ord, men det kan også brukes til å endre forkortelser til fulltekst eller til å erstatte lengre setninger med kortkoder. Den kan også sette inn merker, kuler og andre spesielle symboler.
La oss forstå hvordan AutoCorrect-alternativer fungerer i Excel med noen eksempler.
Du kan laste ned denne AutoCorrect Excel Template her - AutoCorrect Excel TemplateAutoCorrect in Excel - Eksempel # 1
Gå til Fil- menyen for å få tilgang til AutoCorrect-funksjonen i Excel. Derfra går du til Alternativer og velger Korrekturhåndtering fra Excel-alternativer.
Vi har alle noen eller få ord som vi feilaktig skriver feil. Dette fordi vi utilsiktet ikke vet hvordan vi stave eller i underbevisstheten vår, vi allerede har lagret feil stave. Dette kan skje hvem som helst. For dette sjekker vi riktig stavemåte for disse ordene og lagrer det i AutoCorrect ordbok for å unngå ytterligere feil.
La oss vurdere en setning der vi allerede har lagt merke til og sett skrivefeil som vist nedenfor.

Som vi kan se ovenfor, har vi her stavet feil som FUTHER. Og dette ordet fikk ikke AutoCorrected, noe som betyr at det ikke er lagret i Excel AutoCorrect ordbok. Så for det, la oss gå til Fil- menyen som vist nedenfor.

Nå derfra til Alternativer .

Og velg Proofing fra Excel Options-vinduet som vist nedenfor. Som vi kan se, i Proofing er det en funksjon i AutoCorrect Options og noen flere innebygde funksjoner relatert til AutoCorrect nedenfor i samme boks. Velg AutoCorrect Alternativ først.

Når vi klikker på AutoCorrect Options, får vi ruten. I det går du til kategorien AutoCorrect. Nå kan vi søke på ordet FUTHER i erstatningsboksen, eller vi kan bla opp og ned for å se om ønsket ord allerede er lagt til eller ikke. Ettersom ordet ikke ble automatisk korrigert, så kan vi legge det til her. For det, i bytt boksen skriver du FUTHER og erstatter det med FURTHER som er riktig ord som vist nedenfor. Deretter klikker du på Legg til- knappen for å legge til ordet i ordboken.

Når vi klikker på Legg til, vil vi se at ordet legges til i listen nederst. Klikk nå OK for å avslutte.

La oss teste den ved å skrive den samme setningen på nytt. Som vi kan se nedenfor, skrev vi FUTHER igjen, og når vi legger til plass blir det automatisk korrigert.

Ved dette kan vi legge til disse ordene i excel-ordbok som vi ofte skriver feil.
For mer formatering, fra Excel-valgvinduet, kan vi velge flere alternativer som vist nedenfor.

Ved hjelp av de ovennevnte alternativene kan vi endre språk, verbal type, endre sakssensitivitet fra øvre til nedre.
AutoFormat As You Type - Eksempel # 2
For å AutoCorrect i Excel, er det noen flere AutoCorrect-funksjoner i Excel. Fra AutoCorrect-alternativet, sammen med tekst og ord, kan vi AutoCorrigere dataene som er brukt fra eksterne kilder i Excel korrigert automatisk i AutoFormat As You Type- fanen som vist nedenfor. Vi kan formatere rader, kolonner for å legge til en ny, vi kan bruke hyperkoblinger på de banene som kan ta oss til en bestemt side og til og med automatisk fylle formelen.

For testing, la oss fjerne merket med det første alternativet som er Internett- og nettverkssti med hyperkoblinger som vist nedenfor og klikk OK for å se om hyperkoblinger for internettsti fungerer eller ikke.

Vi har skrevet inn google weblink, og det genereres ingen hyperkobling for det som vist nedenfor.

La oss nå sjekke det første alternativet fra AutoCorrect Window igjen og se om vi får hyperkobling eller ikke.
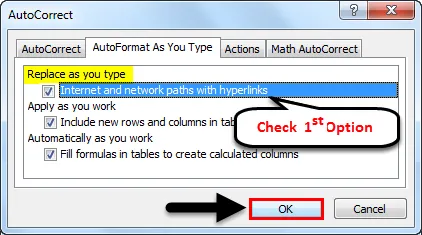
Som vi kan se nedenfor, får vi nå hyperkoblinger for nettstedstien igjen.

Autokorrektive handlinger i Excel - eksempel # 3
Neste fane er Handling . Dette er tilpasningsfanen for AutoCorrect i Excel. Vi gjør spesifikke endringer og legger til nye oppføringer. Ved å klikke på Flere handlinger- knappen som vist på skjermbildet nedenfor, vil det ta oss til Microsofts støtteside der vi kan velge et hvilket som helst handlingsalternativ hvis det er tilgjengelig for versjonen som vi bruker for øyeblikket.

Math AutoCorrect in Excel - Eksempel # 4
I kategorien AutoCorrect har vi også Math AutoCorrect- alternativet. Dette er den matematiske auto korreksjonen der vi kan legge til nye matematiske tegn som vi ofte bruker. Så i stedet for å gå i ligningen kan vi legge til og definere de tegnene her som vi gjorde for tekst og ord. La oss legge til gradstegn. For det i Math AutoCorrect-vinduet, skriv inn \ erstatt utskiftningsboks og erstatt det med gradsignatur ° som vist nedenfor. Når vi har lagt den til, vil vi få den verdien nederst på listen.

Pros
- På denne måten kan vi unngå feil arbeidsfeil som kan hemme våre profesjonelle ferdigheter.
- Ofte brukte ord der vi ofte gjør feil ved å skrive, kan legge til et plusspunkt i datautgangen.
Ting å huske
- For vanlige brukere er det veldig viktig å fikse ordene som er skrevet feil.
- Kontroller alltid dataene før du sender inn eller bruker et sted, med all rettskriving og tekster for å unngå de forholdene der AutoCorrect fungerer hvis noe ord ikke er lagt til i en ordbok.
- Slå av AutoCorrect når det ikke er nødvendig, fordi vi i noen situasjoner må beholde ordene slik de skal legges til. I så fall kan det hende at AutoCorrect korrigeres med et annet ord som ikke engang er nødvendig.
- Vi vil anbefale å ikke bruke hyperkoblinger for nettverk og nettsted fordi det unødvendig kan øke størrelsen og noen ganger kan filer bli frossne hvis det er for mange hyperkoblinger i regnearket.
Anbefalte artikler
Dette har vært en guide til AutoCorrect i Excel. Her diskuterte vi Hvordan bruke AutoCorrect Options i Excel sammen med praktiske eksempler og nedlastbar Excel-mal. Du kan også gå gjennom andre foreslåtte artikler -
- Hvordan bruker du Excel AutoSave?
- Enkle måter for automatisk nummerering i Excel
- Veiledninger om hvordan du bruker Excel AutoFill
- Word Count i Excel | Enkel Excel-veiledninger
- VBA ordbok | Eksempler med Excel-mal