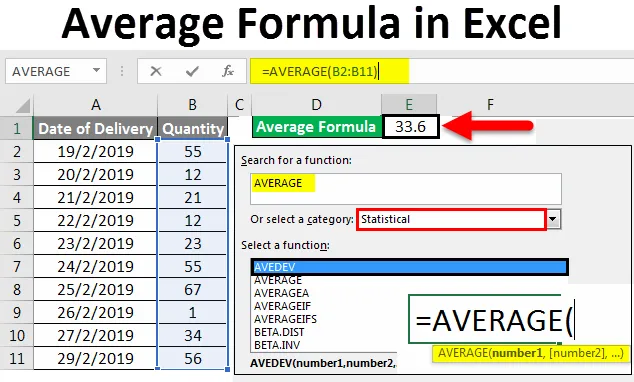
Gjennomsnittlig formel for Excel (innholdsfortegnelse)
- Gjennomsnittlig formel i Excel
- Hvordan bruke gjennomsnittlig formel i Excel?
Gjennomsnittlig formel i Excel
Gjennomsnittlig formel i excel gir ganske enkelt gjennomsnittet av valgte numeriske celleverdier. Gjennomsnitt betyr at hvis vi tar ut summen av noen verdier og deler den med beregnet sum med det totale antall iterasjoner, gir gjennomsnittet av alle verdiene.
Hvordan bruke gjennomsnittlig formel i Excel?
I skoledagene brukte vi å beregne gjennomsnittet av et hvilket som helst område ved å summere verdiene først og deretter dele det samme med det totale antall verdier som ble brukt i summen. Men i excel har vi en enkel formel for å beregne et gjennomsnitt. For dette, fra alternativet Sett inn funksjon i Excel, kan vi søke AVERAGE for å bruke det.
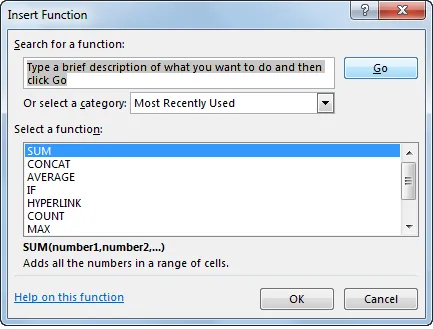
Eller gå til redigeringsmodus for en hvilken som helst celle ved å skrive = (lik tegn) og velg deretter gjennomsnittsfunksjon fra den som vist nedenfor.

Gjennomsnittlig formel i Excel - eksempel # 1
La oss forstå hvordan du bruker gjennomsnittlig formel i Excel med noen eksempler.
Du kan laste ned denne Excel Formalen for gjennomsnittlig formel her - Gjennomsnittlig formel Excel-malVi har eksempler på salg av et produkt på 10 dager som vist nedenfor.
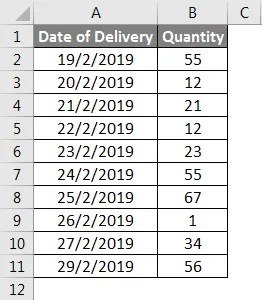
La oss nå beregne gjennomsnittlig salg av gitte data. For dette går du til cellen der vi vil bruke gjennomsnittsformelen for å se resultatet, og klikk deretter på Sett inn funksjon-ikonet like ved siden av formelfeltet i excel som vist nedenfor.
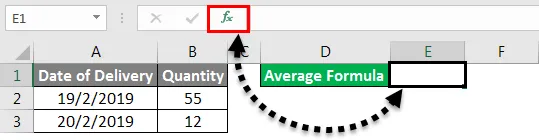
Eller gå til fanen Formler og velg Sett inn funksjon som vist nedenfor.
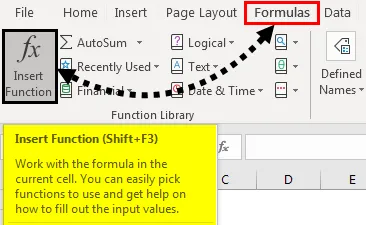
Etter det vil vi få en Insert Function- boks som vist nedenfor. Derfra søker du etter gjennomsnittlig funksjon og klikker deretter OK . Ellers kan vi finne Gjennomsnittlig funksjon i kategorien Statistiske funksjoner fra Eller velge en kategoriboks .
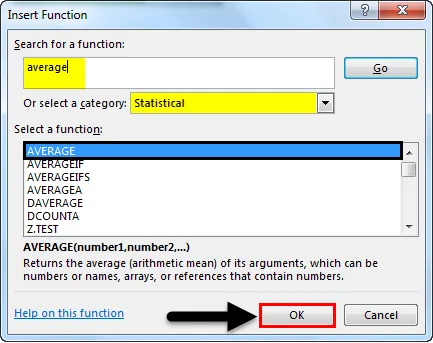
Som vi kan se ovenfor, vil vi, etter å ha valgt funksjonen, få syntaksforslaget som også er uthevet i boksen.
Når vi har klikket på OK, tar det oss til vinduet Gjennomsnittlig funksjon argument . Der velger du cellene eller området vi trenger for å finne gjennomsnittet. Her kan vi velge mer enn 1 område i et annet antall celler. Klikk deretter på OK .
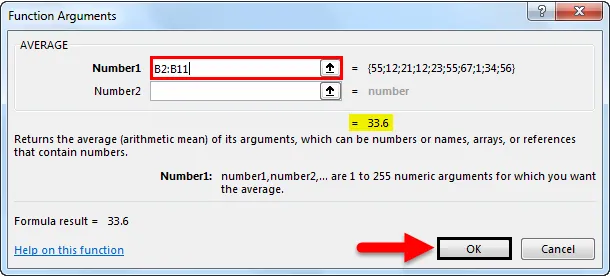
Som vi kan se, fikk vi gjennomsnittet av valgt område som 33, 6 for det valgte området B2 til B11.

Dette er allerede lagt merke til av mange mennesker, det samme resultatet vil være synlig nederst på excelarket som vist nedenfor. Der kan vi se de totale utvalgte cellene, summen av alle tallene og gjennomsnittet av valgte tall.

Gjennomsnittlig formel i Excel - eksempel # 2
Dette er en annen måte å ta et gjennomsnitt på. Vi vil vurdere de samme dataene som vi har sett ovenfor for å ta et gjennomsnitt. Dette er en enkel og rask måte å få ønsket resultat. For dette, gå til cellen der vi vil se utdataene. Skriv nå = (Liktegn) for å gå i redigeringsmodus for den valgte cellen. Skriv nå AVERAGE og velg den nøyaktige funksjonen som vist nedenfor.

Som vi kan se, er syntaks for den valgte funksjonen også blitt sett. Vi ser arbeid per det også. Nå for å fullføre syntaksen, velg det området celler vi trenger for å beregne gjennomsnittet for.
Her har vi valgt området fra celle B2 til B11 celle som vist nedenfor.
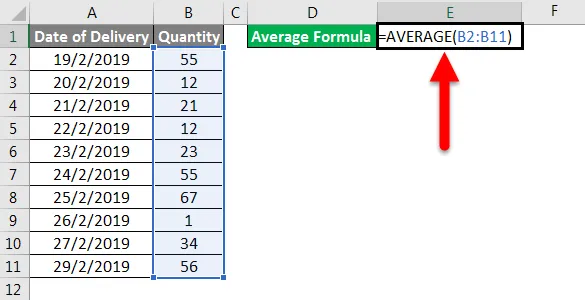
Og trykk deretter Enter for å få resultatet. Som vi kan se er gjennomsnittet av utvalgte celler 33, 6 som vist nedenfor.

Også for dette tilfellet kan vi sjekke nederst på excelarket om det viser samme gjennomsnitt eller ikke. For dette velger du cellene og går ned.

Som vi kan se ovenfor, viser det samme gjennomsnitt som 33, 6 for valgt celletelling 10 . Dette beviser nøyaktigheten av formelen vi brukte.
Gjennomsnittlig formel i Excel - eksempel # 3
Vi kan få mer presise resultater hvis vi bruker AVERAGE med ROUND. Dette vil gi det runde tallresultatet i stedet for et tall med desimal sifre. For dette, Legg til ROUND-funksjon når vi bruker AVERAGE. Trykk = i hvilken som helst celle og søk og velg RUND funksjon. Her kan vi se syntaksen til RUNDT som vist nedenfor.
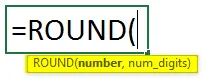
Den sier at antall og num_digits er delen av syntaksen. Nå for nummer, bruk AVERAGE Formula og for num_digits velg som vist nedenfor.
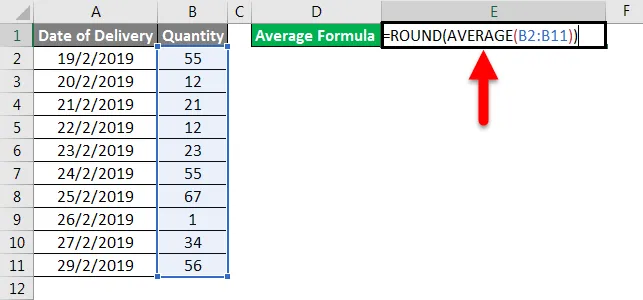
Dette vil gi oss gjennomsnittet av valgt område uten noe desimaltall. Resultatet blir i hele tallet.
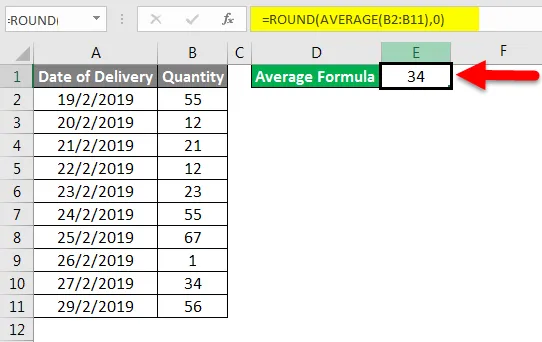
Ting å huske
- Velg alltid hele området. Hvis det er tomme celler i mellom, velg også cellen for å fylle gapet.
- Vi kan få resultatet i runde figurer ved å bruke RUND funksjon før GJENNOMGANG som forklart i eksempel -3.
- AVERAGE- funksjonen kan brukes vertikalt, horisontalt eller i hvilken som helst matriseformet data.
Anbefalte artikler
Dette har vært en guide til Gjennomsnittlig formel i Excel. Her diskuterte vi Gjennomsnittsformel i Excel og hvordan du bruker Gjennomsnittsformel i Excel sammen med praktiske eksempler og nedlastbar Excel-mal. Du kan også gå gjennom andre foreslåtte artikler -
- Veiledning for SUMPRODUCT-funksjon i Excel
- Hvordan bruker jeg SUM-funksjon i Excel?
- Bruk av Excel Square Root-funksjon
- MAX IF-funksjon i Excel