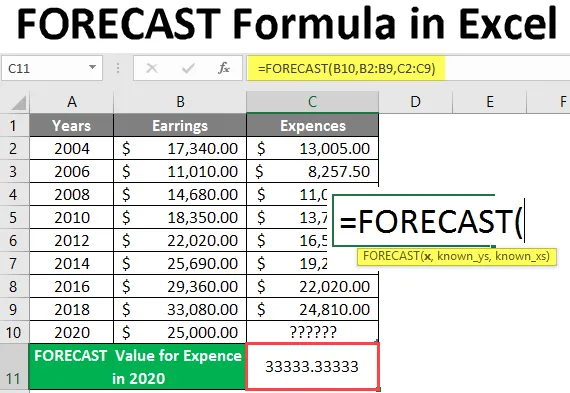
Prognoseformel i Excel (innholdsfortegnelse)
- Introduksjon til prognoseformel i Excel
- Slik bruker du prognoseformel i Excel
Introduksjon til prognoseformel i Excel
Prognoseformel brukes til å forutsi eller beregne en fremtidig verdi som er basert på tidligere data i økonomisk modellering. Den bruker lineær regresjon for å forutsi verdien. Dette er en av de statistiske innebygde funksjonene. Den kan brukes som en regnearkfunksjon i formel med annen funksjon. Brukeren kan bruke denne funksjonen til å beregne fremtidig vekst, salg osv. I Excel 2013 og tidligere versjoner har Prognosefunksjon som nå er endret til FORECAST.LINEAR-funksjon . Prognoseformel er fremdeles tilgjengelig i Excel 2016 og den siste versjonen med bakoverkompatibilitet.
syntax
FORSIKT () - Det vil returnere fremtidig verdi som er basert på tidligere data. Det er tre parametere - (x, kjente og kjente x).
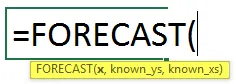
Argument i FORECAST-funksjonen
x - Det er en obligatorisk parameter som brukeren ønsker å forutsi verdien for.
known_y's - Det er en valgfri parameter, det er datoperioden eller en rekke avhengige data som er kjent.
kjent_x - Det er en valgfri parameter, det er dataområdet eller rekke uavhengige data som er kjent.
Ligning for prognose: “ y = a + bx“
hvor: x og y er prøven betyr AVERAGE (kjent_x) og AVERAGE (kjent y).
Slik bruker du prognoseformel i Excel
Excel Forecast Formula er veldig enkel og enkel. La oss forstå hvordan du bruker Excel Forecast-formelen med få eksempler.
Du kan laste ned denne FORECAST Formula Excel-malen her - FORECAST Formula Excel TemplateEksempel 1 - Grunnleggende prognoseformel i Excel
Det er noen kjente Y- og kjente X-verdier, så en bruker ønsker å beregne den kjente Y 30-verdien for kjent X basert på tidligere data som er kjent Y og kjent X. La oss se hvordan prognosefunksjonen kan løse dette problemet.
Åpne MS Excel, gå til Ark1 der brukeren ønsker å beregne en prognoseverdi for 25.
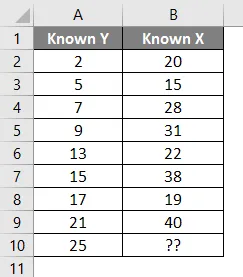
Lag en overskrift for Prognoseresultatet for å vise funksjonsresultatet i celle A11.
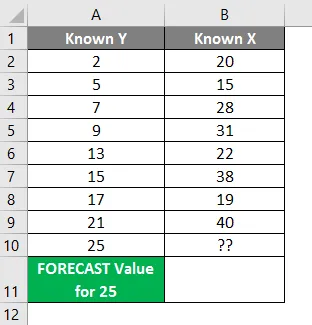
Klikk på celle B11 og bruk prognoseformel.
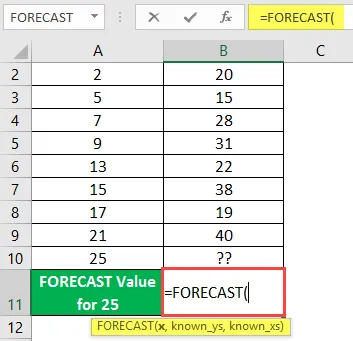
Nå vil den be om x som brukeren ønsker å forutsi verdien, velg celle A10.

Nå vil den be om en kjent, hvilken bruker som allerede har i kolonne A, velg celle A2 til A9.
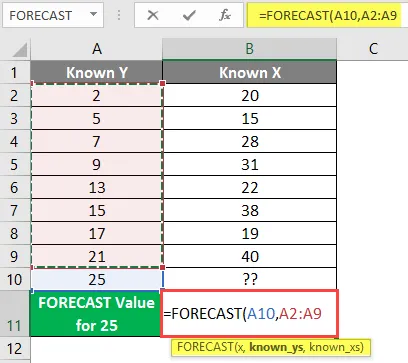
Nå vil det be om en kjent, hvilken bruker som allerede har i kolonne B, Velg celle B2 til B9.
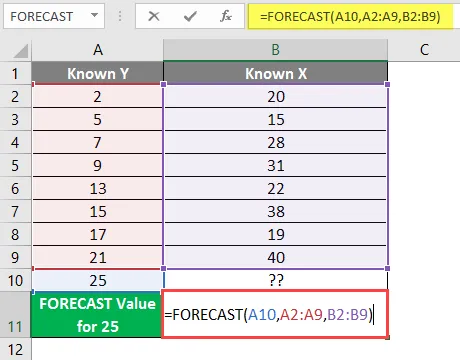
Trykk Enter-tasten.
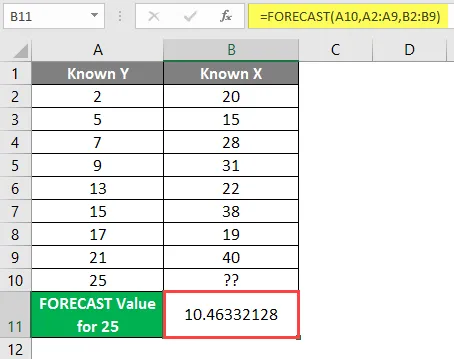
Sammendrag av eksempel 1: Ettersom brukeren ønsker å forutse verdien av 25 som kommer etter beregning 10.46332128 basert på alle gitte data. Som er tilgjengelig i celle B11 som Prognoseresultat.
Eksempel 2 - Prognoseformel for fremtidige utgifter til selskapet
Det er firmadata for inntekts- og utgiftsdata fra 2004 til 2018 som vist i tabellen nedenfor, så en bruker vil beregne utgiftsverdien i 2020. La oss se hvordan prognoseformelen kan løse dette problemet.
Åpne MS Excel, gå til Ark2 der brukeren ønsker å beregne utgiftsverdien for året 2020.
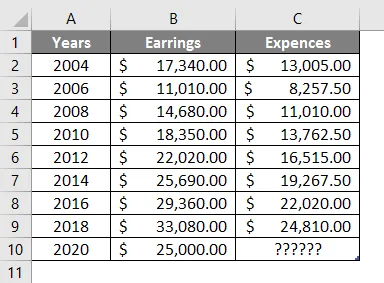
Lag en overskrift for Prognoseresultatet for å vise funksjonsresultatet i celle A11 og slå det sammen til celle B11.
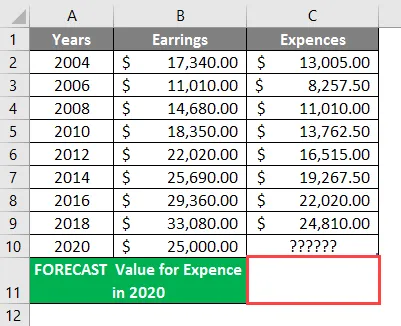
Klikk på celle C11 og bruk prognoseformel.
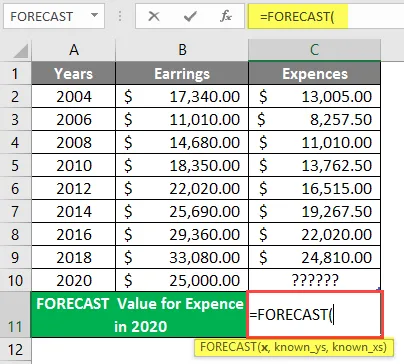
Nå vil den be om x som brukeren ønsker å forutsi verdien, velg celle B10.
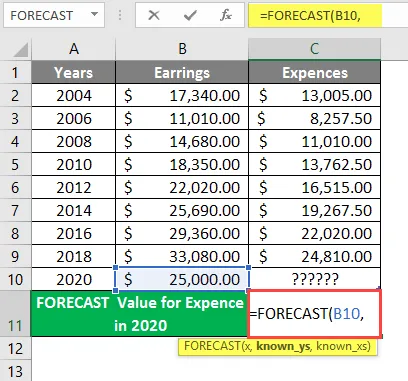
Nå vil det be om kjent, hvilken bruker som allerede har i kolonne B, velg celle B2 til B9.
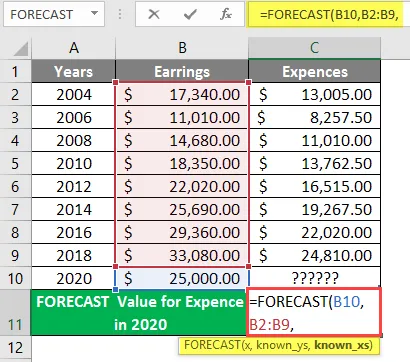
Nå vil det be om kjent, hvilken bruker som allerede har i kolonne B, velg celle B2 til B9, skriv formelen i celle C11. 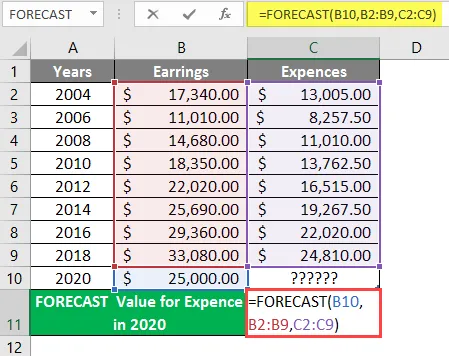
Trykk Enter-tasten.
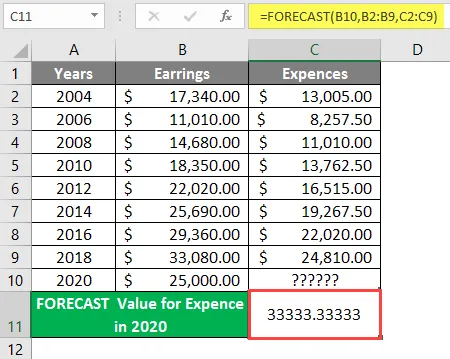
Sammendrag av eksempel 2: Ettersom brukeren ønsker å forutsi utgiftsverdien i 2020 som kommer etter beregning 33333.3333 basert på alle gitte data. Som er tilgjengelig i celle C11 som prognose-resultat.
Eksempel # 3 - Beregning av data og sammenligning med prognosen. Lineær formel
Datakalkulering for parkbesøkende i ABC-park og sammenligning med Forecast.Linear Formula. Det er en ABC-park der noen data blir gitt som parkbesøkende fra året 2014 til 2018 som vist i tabellen nedenfor, så en bruker ønsker å beregne de neste 3 år parkbesøksnummeret hvert år.
La oss se hvordan prognoseformelen kan løse dette problemet. Åpne MS Excel, gå til Sheet3 der brukeren ønsker å beregne de neste 3 årene parkbesøksnummeret hvert år.

Lag en overskrift for Prognoseresultatet for å vise funksjonsresultatet i celle D5 og slå det sammen til celle D6.
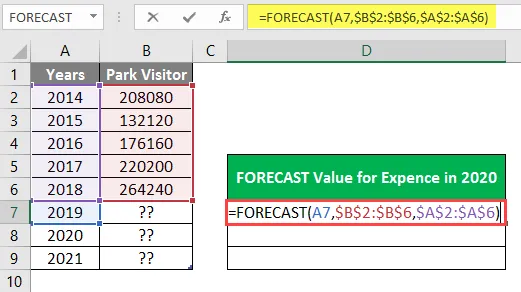
Klikk på celle D7 og bruk prognoseformel.
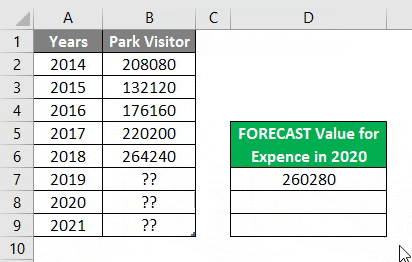
Nå vil den be om x som brukeren ønsker å forutsi den lineære verdien, bruk formelen i celle E7.
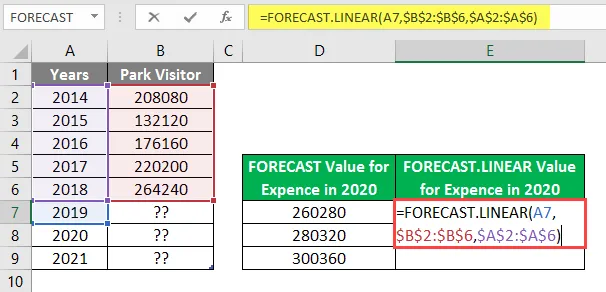
Trykk Enter-tasten.

Sammendrag av eksempel 3: Ettersom brukeren ønsker å beregne de neste 3 år parkbesøksnummeret hvert år 2019 og fremover, som er tilgjengelig i D og E-kolonnen som prognosen.
Ting å huske
- FORECAST-funksjonen vil returnere en numerisk verdi basert på forutsatte kjente data kjentes og kjente_xer. Lengden på kjente og kjente x må være den samme.
- Hvis x er en ikke-numerisk verdi, vil FORECAST-formelen returnere en #VALUE!
- Hvis det er tomt eller ikke-numerisk eller null i dataene som er kjent og kjente_x, vil FORECAST-formelen returnere # DIV / 0!
Anbefalte artikler
Dette er en guide til Prognoseformel i Excel. Her diskuterer vi hvordan du bruker Forecast Formula i Excel sammen med praktiske eksempler og nedlastbar Excel-mal. Du kan også gå gjennom andre foreslåtte artikler -
- Hvordan redigere rullegardinlisten i Excel?
- INDIREKTE formler i Excel
- HØYRE formel i Excel
- Beregn tidsforskjell i Excel