
EOMONTH Formula (Innholdsfortegnelse)
- Introduksjon til EOMONTH Formula
- Hvordan bruke EOMONTH-formelen?
Introduksjon til EOMONTH Formula
For å forstå EOMONTH-funksjonen i excel, må vi først og fremst vite hva det betyr på enkelt språk og hvorfor vi trenger denne funksjonen. Her betyr begrepet "EO" "Slutt på" EOMONTH betyr "slutt på måneden". EOMONTH Funksjon i excel brukes til å finne ut datoen for slutten av den respektive måneden på datoen som er gitt. EOMONTH Funksjon i Excel kommer inn under dato og klokkeslettfunksjon i MS Excel.
Det hjelper å søke på den siste dagen i måneden etter den aktuelle måneden, de siste månedene og fremtidige måneder fra en bestemt dato. Det hjelper til med å beregne forfallsdatoer for kreditorer eller betalbare regninger samt kreditorer eller fakturaer som skal være gjeldende den siste dagen i måneden eller slutten av måneden.
syntax
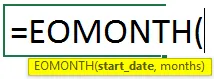
Argumenter for EOMONTH formel:
- start _dato - Det er den gitte datoen. Det spesifikke formatet følges mens du oppgir den opprinnelige datoen, for eksempel “mm / dd / åååå” som er standardformat. Ellers kan vi bruke et tilpasset format. Eller vi kan også bruke DATE-funksjon, som også kommer inn under DATO OG TID-funksjon, for å unngå å komme inn FEIL som for eksempel #NUM! ELLER #VALDE !.
- måneder - Det er alltid en numerisk verdi å spesifisere hvor mange måneder før eller etter den angitte datoen gitt i “Start _ Date”. Det kan være 0, hvilket som helst positivt heltal eller et negativt heltal.
Hvordan bruke EOMONTH-formelen?
EOMONTH Formula i Excel er veldig enkel og enkel. La oss forstå hvordan du bruker EOMONTH-formelen i Excel med noen eksempler. Vi vil diskutere to eksempler på EOMONTH-funksjonen. Den første er for dataene i en vertikal matrise og den senere er for dataene i en horisontal array.
Du kan laste ned denne EOMONTH Formula Excel Template her - EOMONTH Formula Excel TemplateEksempel 1
For å forstå EOMONTH-funksjonen, la oss ta ett eksempel.
Bruce Banner ønsker å finne den siste dagen i måneden for de gitte datoer etter å ha vurdert nei. månedens nåværende, i fortiden eller i fremtiden. Så, Bruce skriver gjort datoene.
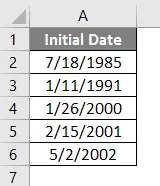
Så skriver han ned nei. måned kreves med 0, positive eller negative heltal.
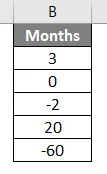
Nå har han en liste over datoer med deres respektive nr. måneder som skal brukes.

Hvis Bruce Banner vil finne den siste dagen i måneden, kan han bruke EOMONTH-funksjonen. I C3-celle legger han til EOMONTH-funksjon, = EOMONTH (A2, B2). Hvor A2 er startdato. B2 er nei. på måneder som kreves med 0, positive eller negative heltal.
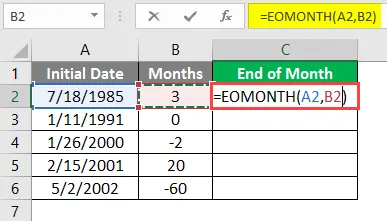
Derfor vises resultatet i numeriske verdier.

For å konvertere det i datoformat, må vi følge følgende trinn,
Velg celle C2 - gå til Hjem-fanen under gruppen Tall - klikk på rullegardinmenyen for å velge Kort dato.

Derfor vises resultatet i datoformat.
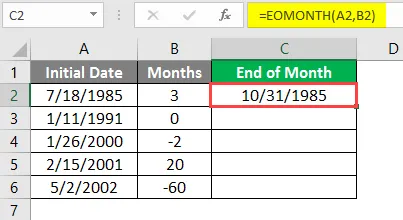
Nå drar Bruce ned eller kopierer formelen i andre celler.

Bruce får alle nødvendige datoer for slutten av måneden.
Eksempel 2
La oss ta et annet eksempel på EOMONTH mens vi beregner kredittperioden for kreditorene ved å ta hensyn til den siste dagen i måneden fra datoen som er gitt med hensyn til fakturadato for transaksjonen.
La oss vurdere et selskap som heter A1B1 Pvt Ltd. Scarlett Johansson, finansanalytiker, ønsker å finne ut aldringsanalysen til kreditorene. Hun trenger å vite det basert på den siste datoen i den gitte måneden.
Så for å oppnå at hun trenger å registrere kreditorens detaljer i MS Excel. Hun oppgir detaljene om fakturadato, kreditornavn, regningsnummer og regningsbeløp. Nå i celle D1 skriver hun inn en dato, for eksempel 19. mai 2019. Hun bruker DATE-funksjonen slik at det ikke blir #VALUE! Feil for en ukjent datoverdi. Hun skriver inn = DATE (2019, 05, 19).
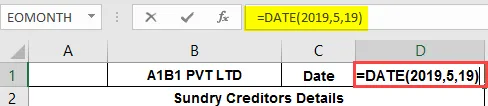
Derfor vises dato 19. mai 2019 i celle D1.
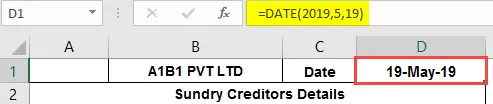
Hun må sjekke forskjellen i dato mellom fakturadato og siste dag på den gitte datoen.
Hun vil finne i 3 kategorier som mindre enn 30 dager, 31-60 dager og mer enn 61 dager.

1. For å finne dataene om "mindre enn 30 dager" legger hun inn cellen E4 i verdien av IF-funksjonen,
= IF (EOMONTH ($ D $ 1, 0) -A4 <= 30, D4, ””)
Hvor,
D1 er den oppgitte datoen.
A4 er regningsdatoen.
D4 er regningsverdien.

Derfor vil regningsverdien vises hvis betingelsen tilfredsstiller. Deretter må hun dra ned formelen i tilfelle andre kreditorer.
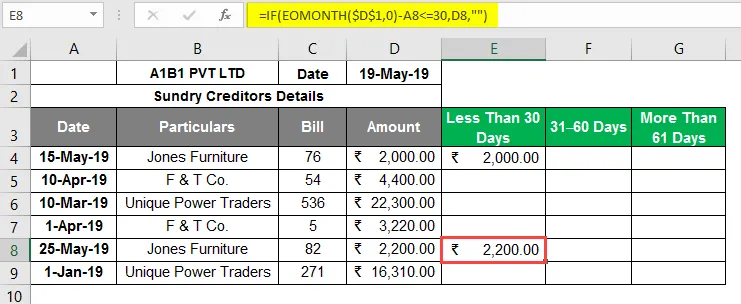
2. For å finne dataene fra " 31 - 60 dager " legger hun inn cellen F4 i verdien av IF så vel som AND-funksjoner,
= IF (OG (EOMONTH ($ D $ 1, 0) -A5> = 31, EOMONTH ($ D $ 1, 0) -A5 <= 60), D5””)
Hvor,
D1 er den oppgitte datoen.
A4 er regningsdatoen.
D4 er regningsverdien.
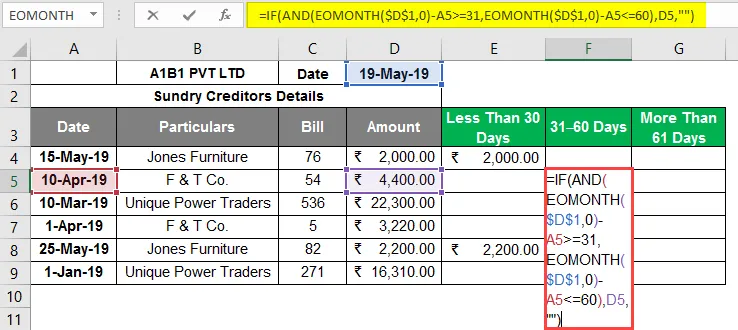
Derfor vil regningsverdien vises hvis betingelsen tilfredsstiller. Deretter må hun dra ned formelen i tilfelle andre kreditorer.
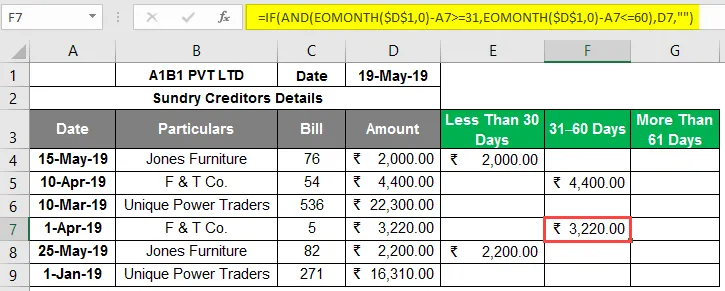
3. Til slutt, for å finne dataene om " mer enn 61 dager ", legger hun inn cellen G4 i verdien av IF-funksjon,
= IF (EOMONTH ($ D $ 1, 0) -A6> = 61, D6, ””)
Hvor,
D1 er den oppgitte datoen.
A4 er regningsdatoen.
D4 er regningsverdien.
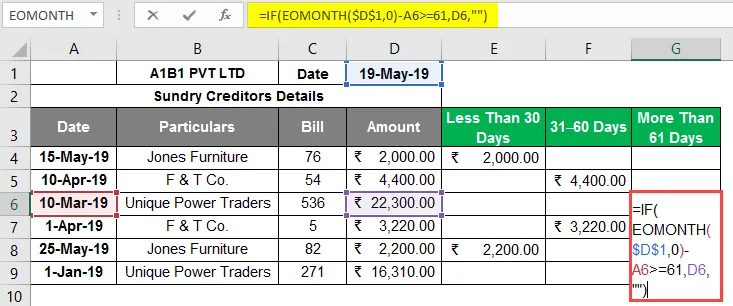
Derfor vil regningsverdien vises hvis betingelsen tilfredsstiller. Deretter må hun dra ned formelen i tilfelle andre kreditorer.
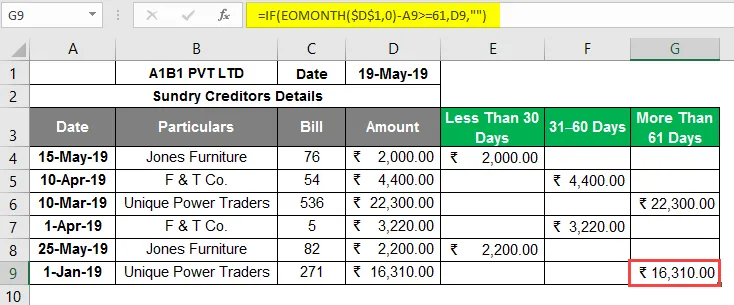
Dette hjelper Scarlett til å få et klart bilde av hvor kreditorene til A1B1 Pvt Ltd står og hvilken kreditor som bør tas som en prioritet og betaling skal gjøres så snart som mulig.
I dette tilfellet bør unike kraftforhandlere begge regningbetalingene fjernes så snart som mulig.
Ting å huske på om EOMONTH-formelen i Excel
- Riktige datoer som skal gis for å unngå # verdi! Feil.
- Datofunksjon kan brukes slik at det ikke kan være noen ugyldige datoer på grunn av format.
- I månedsargument Hvis verdien er i desimal, vil det bare ta det positive eller negative heltallet og ikke desimaltallene.
Anbefalte artikler
Dette er en guide til EOMONTH Formula i Excel. Her diskuterer vi Hvordan bruke EOMONTH Formula i Excel sammen med praktiske eksempler og nedlastbar Excel-mal. Du kan også gå gjennom andre foreslåtte artikler -
- UKENS Formel i Excel
- VBA datoformat
- HYPERLINK Formel i Excel
- VALUE Formel i Excel