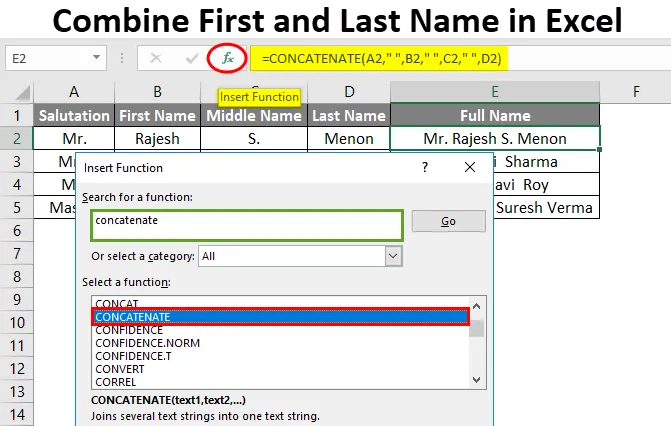
Excel Kombiner for- og etternavn (Innholdsfortegnelse)
- Kombiner for- og etternavn i Excel
- Hvordan kombinere for- og etternavn i Excel?
Kombiner for- og etternavn i Excel
Mens du gjør noen oppgaver som å opprette en kundedatabase, er det veldig viktig å oppbevare alle kundens fornavn og etternavn i en annen kolonne og også kombinere dem for å ha et riktig spor. Ved å gjøre dette blir det enkelt å filtrere.
Hvordan kombinere?
Kombinasjon av for- og etternavn i Excel er veldig enkelt og enkelt. La oss forstå hvordan vi kan kombinere for- og etternavn i Excel med noen eksempler.
Du kan laste ned denne Kombiner for- og etternavn Excel-mal her - Kombiner for- og etternavn Excel-malKombiner for- og etternavn i Excel - eksempel # 1
Det er to måter å kombinere Fornavn og Etternavn i Excel. Dette kan utføres i all versjon av Excel. Her har vi noen sett med For- og Etternavn i tabellen nedenfor.
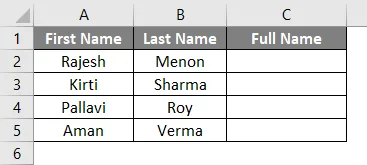
Nå for å kombinere fornavn og etternavn, gå til cellen der vi trenger å se utdataene. I denne tabellen har vi allerede definert en kolonne med fullt navn som vi kan se ovenfor. Skriv inn “=” (lik) for å gå i redigeringsmodus for den cellen. Velg nå Fornavn og sett deretter inn “&” (Ampersand) -tegnet, og velg deretter Etternavn.

Når du er ferdig, trykk Enter-tasten.
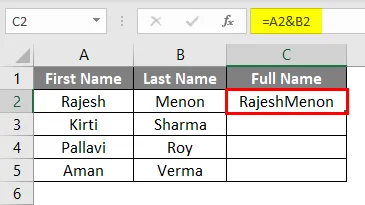
Dra den anvendte formelen i hele cellen nedenfor. Vi får utdata som vist nedenfor.
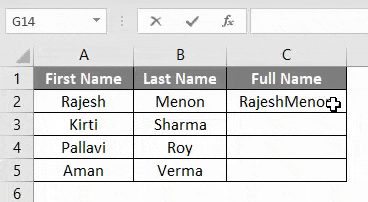
Som vi ser, er resultatene feil formatert. Det skal være mellomrom mellom for- og etternavn. Så for å sette inn et mellomrom, følg samme prosedyre, men i stedet for å velge celle, kan du legge til plass som vist nedenfor.
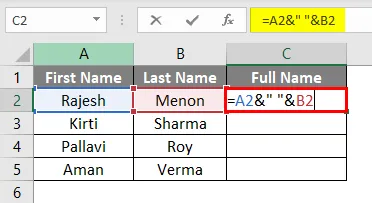
I skjermbildet over har vi skilt Fornavn og Etternavn med mellomrom. Og brukt plass som tekst, så for å legge den til i formelen, må vi ramme den inn med inverterte komma / dobbelt sitater ("") . Enhver type tekst som manuelt skriver, bør innrammes med inverterte komma, slik vi gjorde for mellomrom mellom Fornavn og Etternavn.
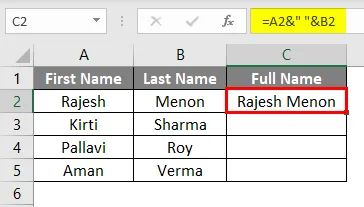
Dra den anvendte formelen i hele cellen nedenfor. Vi får utdata som vist nedenfor.
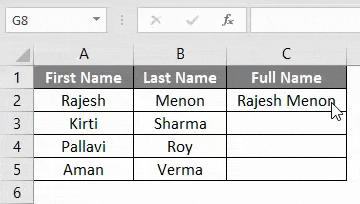
Med denne teknikken kan vi legge til alle slags tekster, ikke Fornavn og Etternavn. Men å kombinere forskjellige celler som kan brukes til alle slags arbeider.
Kombiner for- og etternavn i Excel - eksempel # 2
En annen metode for å kombinere Fornavn og Etternavn er Concatenation in excel. På denne måten kan vi kombinere tekster, tall, celle eller hvilket som helst utvalg av celler i en enkelt celle. For dette har vi noen sett med Fornavn og Etternavn som vist nedenfor.
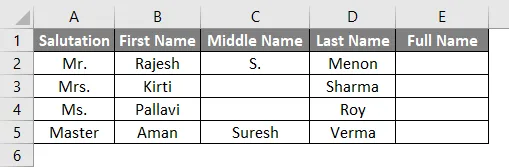
I eksemplet over har vi hilsen og mellomnavn samt for- og etternavn. Nå for å kombinere for- og etternavn, gå til cellen der vi trenger å se utdataene og klikk på Sett inn funksjon som ligger ved siden av formelfeltet som vist nedenfor.
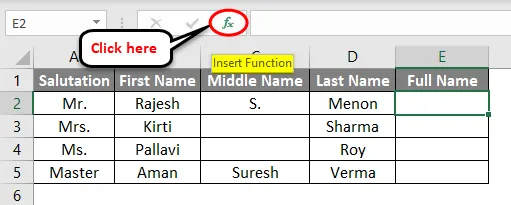
Når vi klikker på det, vil vi få et vindu for å sette inn funksjon . Derfra søker du etter CONCATENATE- funksjonen og klikker på Ok som vist nedenfor. Dette er en vanlig funksjon, den vil sannsynligvis være lokalisert under ALLE kategorien.
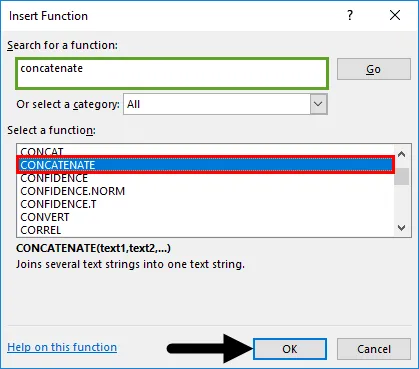
Etter det får vi vinduet Funksjonsargumenter . I det velger du cellen i riktig rekkefølge slik du vil se For- og etternavn, atskilt med mellomrom (”“) . Det er ikke nødvendig å legge til inverterte komma for plass, da det automatisk vil vurdere inverterte kommaer når vi flytter til neste celle. Når du er ferdig, klikker du på Ok .
For å sjekke om den innrammede syntaks er riktig eller ikke, vil vi få utdata rett til venstre i funksjonen Argumenter-boksen som vist nedenfor.
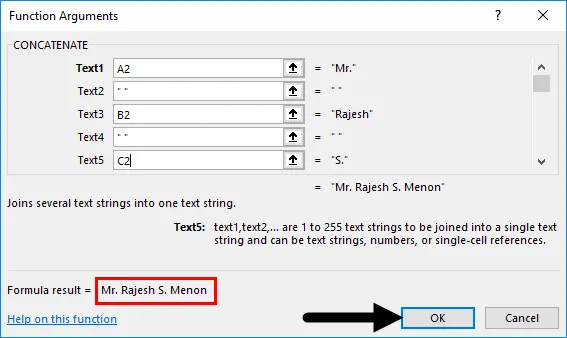
Vi vil da få resultatet.
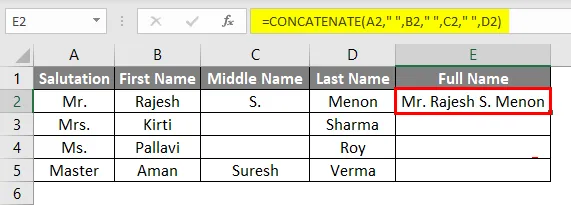
Dra nå den innrammede formelen til alle relevante celler som vist nedenfor.
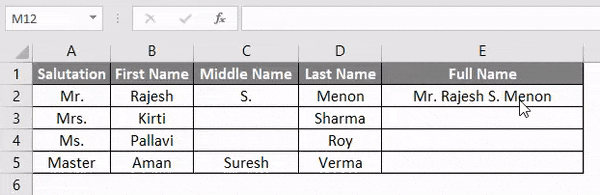
Gjennom dette kan vi ramme inn alt innhold de har uansett.
Kombiner for- og etternavn i Excel - eksempel # 3
Dette er en annen metode for å kombinere Fornavn og Etternavn med CONCATENATION-funksjon i Excel. Vi vil bruke samme datasett som eksempel-2. For dette, gå til cellen der vi vil se resultatet. Og skriv “=” -tegn for å aktivere de innebygde funksjonene til Excel. Søk nå og velg KONSATENER, som vist nedenfor.
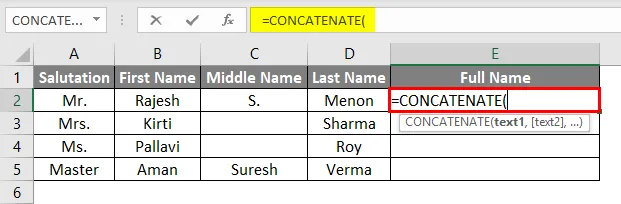
Nå bruker du den samme syntaks som vi brukte i eksempel-2. Velg celle med tekst og skill de cellene med mellomrom med inverterte komma (""). Å dekke mellomrommet eller legge inn tekst manuelt gjør det brukbart i formelen. Som vi allerede har sett eksempel-1.
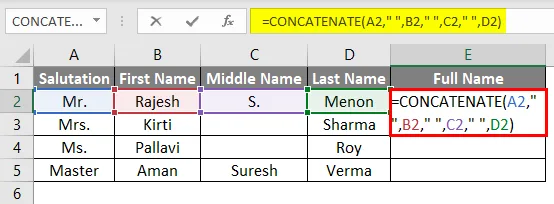
Dra nå den innrammede formelen til alle relevante celler som vist nedenfor.
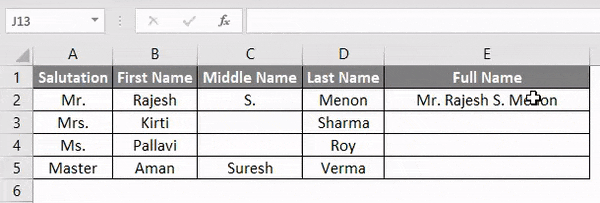
Som vi kan se på skjermbildet ovenfor, har vi kombinert Fornavn og Etternavn sammen med honnør og mellomnavn, skilt med mellomrom.
Pros
- Data ser organisert ut.
- For å opprettholde kundeoppføringer er det veldig nyttig.
- Ved hjelp av Concatenate-funksjonen kan vi ordne og kombinere alle slags data.
- Når vi har søkt om formel, kan vi dra og bruke den hvor som helst.
Ting å huske
- Hvis du skal bruke data i andre filer, lim alltid inn spesial for formelen eller konvertere til tekst før du limer inn andre filer.
- Mellomrom og tekster er påkrevd å være dekket med inverterte komma / dobbelt sitater (“”).
- Vær alltid oppmerksom på riktig sekvens for valg av celler, slik at data blir ordnet på en ordentlig måte.
Anbefalte artikler
Dette har vært en guide til å kombinere fornavn og etternavn i Excel. Her diskuterer vi hvordan du kan kombinere fornavn og etternavn i Excel sammen med praktiske eksempler og nedlastbar excel-mal. Du kan også gå gjennom andre foreslåtte artikler -
- CONCATENATE-funksjon i Excel
- Lær hvordan du kan kombinere celler i Excel
- Hvordan slå sammen to tabeller i Excel?
- Enkle måter å slå sammen celler i Excel