
Excel-låseformel (innholdsfortegnelse)
- Lås formel i Excel
- Hvordan låse og beskytte formler i Excel?
Lås formel i Excel
Lås formler er en Excel-funksjon som brukes til å beskytte formlene satt inn i celler, slik at når filen blir delt på tvers av mottakere, ikke vil de kunne endre eller slette formelen. Låsfunksjonen er også nyttig for å skjule arbeidet ditt for andre, spesielt når du deler det med klienten din og ikke vil at de skal vite hvordan du har fått verdiene.
Hvordan låse og beskytte formler?
Det er en veldig enkel og enkel oppgave å låse og beskytte formler. La oss forstå hvordan du låser og beskytter formlene med et eksempel.
Du kan laste ned denne Lås formler Excel-malen her - Lås formler Excel-malExcel Lock Formula - Eksempel # 1
Se på eksemplet nedenfor, som viser data fra salgsteamets medlemmer.

I bildet under, i kolonne D, er totalen beregnet ved å sette inn formelen = B2 + C2 i celle D2.
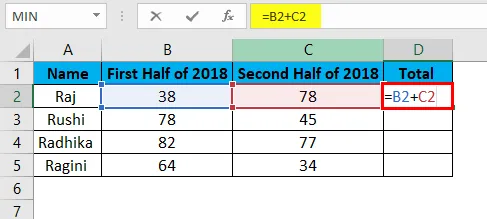
Resultatet blir som vist nedenfor:
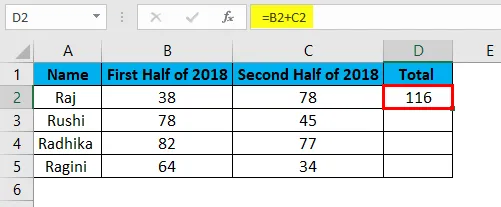
Formelen i den totale kolonnen er kopiert fra cellene D2: D5.
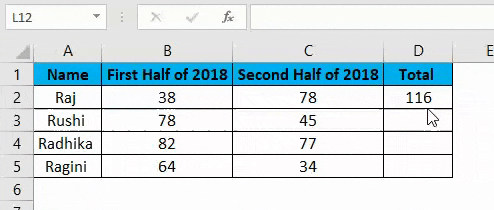
I dette eksemplet skal vi låse formelen som er angitt i kolonne D. Så la oss se trinnene for å låse og beskytte formlene.
- Velg alle cellene ved å trykke på Ctrl + A og låse dem opp.
- Velg cellene eller hele kolonnene eller radene, der du trenger å bruke formelen.
- Lås cellene som inneholder formelen.
- Beskytt regnearket.
La oss i detalj vise hvordan gjennomføres trinnene ovenfor.
Trinn 1: Låse opp alle cellene
Cellene i Excel er beskyttet og låst i Excel. Ettersom vi trenger å låse bestemte celler i arbeidsboken, er det nødvendig å låse opp alle cellene. Så la oss se hvordan vi kan låse opp alle cellene. Trinnene for å låse opp alle cellene er som følger:
- Trykk Ctrl + A for å velge hele regnearket.
- Høyreklikk og velg Format celler fra alternativene dukket opp i hurtigmenyen.
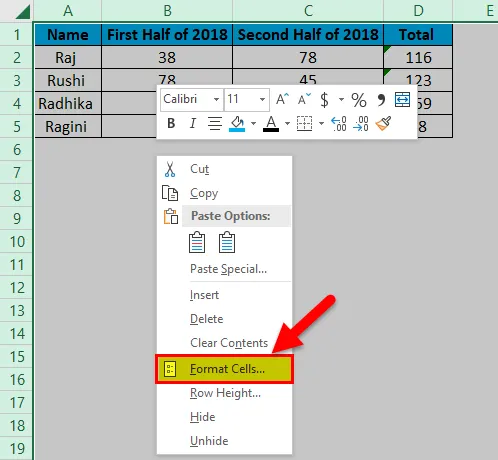
- Velg kategorien Beskyttelse og fjern merket for Låst og skjult også, og klikk deretter OK .
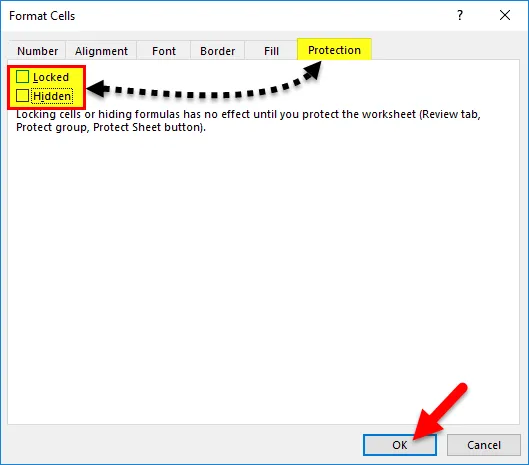
Trinn 2: Velg og lås cellene som inneholder formelen
Nå må vi låse cellene der vi har skrevet inn formelen. Trinnene for å låse cellene som inneholder formel i Excel er som følger:
- Velg alle cellene i arbeidsarket ved å trykke på Ctrl + A.
- Gå til kategorien Hjem og velg Finn og velg alternativet fra redigeringsmenyen.
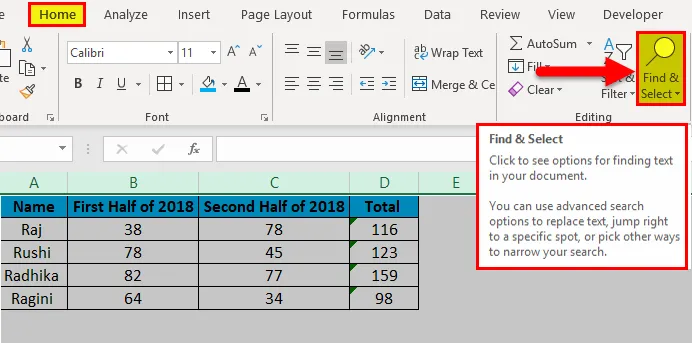
- Når du har valgt alternativet Finn og velg, vises andre alternativer under det, der du velger Gå til spesialvalg.
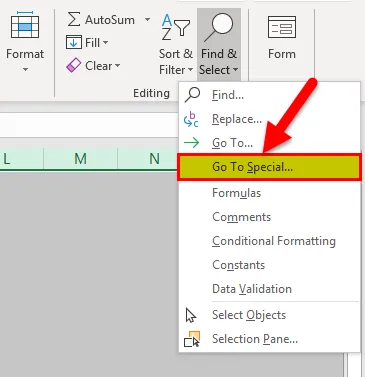
- Gå til spesialdialogboksen vises som vist nedenfor.

- Der vi må velge Formler- alternativet og også sjekke at alle alternativene under Formler-knappen er krysset av og deretter klikke OK .
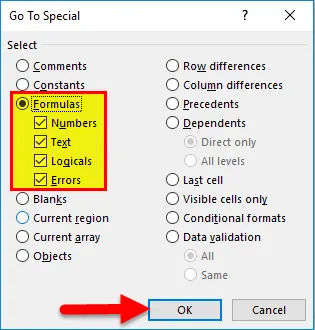
Trinn 3: Beskyttelse av regnearket
Denne funksjonen brukes til å sikre at låst egenskap er aktivert ikke bare for celler med formler, men også for alle cellene i arbeidsboka. La oss se trinnene som følges for å implementere beskyttelsen for regnearket:
- Gå til kategorien Gjennomgang og velg alternativet Beskytt ark .
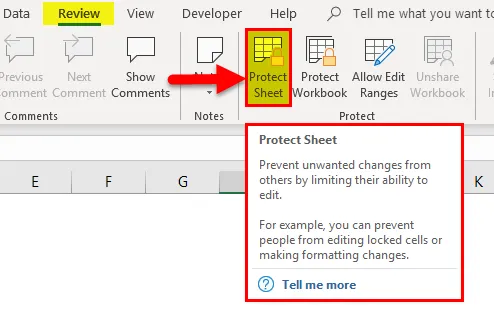
- Etter dette vil dialogboksen Beskytt ark vises.
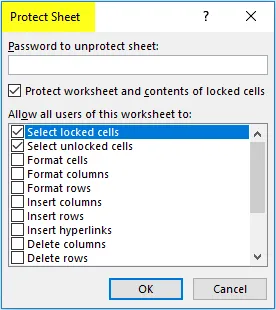
- I hvilken må du kontrollere at " Beskytt arbeidsark og innhold i låste celler " er valgt.
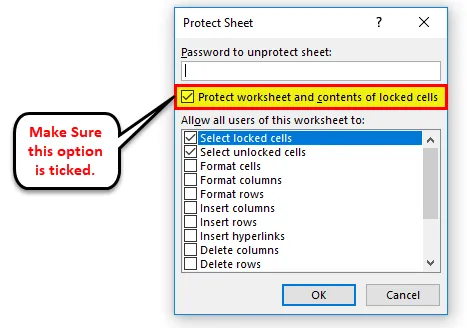
Brukeren kan også skrive inn et passord i tekstboksen under Passord for å fjerne beskyttelse av arket for å gjøre arbeidsarket tryggere.
Fordeler med låseformler i Excel
- Det hjelper brukeren å holde dataene sine sikre fra andre når de sender filene sine til andre mottakere.
- Hjelper brukeren med å skjule arbeidet sitt når filen blir delt med andre lesere og brukere.
- Brukeren kan bruke et passord i saken for å beskytte hele arbeidsboken, som kan skrives i tekstboksen med navnet 'Passord for å beskytte ark'.
Ulemper med låseformler i Excel
- En ny bruker, vil ikke være i stand til å forstå funksjonen i Excel enkelt.
- Det er tilfeller når det blir vanskelig hvis brukeren glemmer å oppgi passordet for å fjerne beskyttelsen av filen.
- Noen ganger er det ikke en effektiv måte, med tanke på tid ettersom den bruker brukerens tid for å beskytte og avbeskytte cellene i regnearket.
Ting å huske
- Alle cellene er som standard beskyttet, ikke glem å låse opp cellene for å låse formler i Excel.
- Når du har låst formler i Excel, må du huske å låse regnearket igjen.
- Hele arbeidsboken kan beskyttes ved å bruke alternativet begrenset eller ubegrenset tilgang fra alternativet “Beskytt arbeidsbok”.
- I tilfelle hvis brukeren trenger å skjule sitt arbeid eller formler for andre, kan de merke av for alternativet "Skjult" ved å velge "Beskyttelse" -fanen fra "Formater celler".
- I tilfelle brukeren trenger å fjerne beskyttelsen av hele filen, skriver du bare passordet ved å velge alternativet “Unprotect Sheet”.
- En bruker kan spare tid ved å flytte formlene til eget regneark og deretter skjule det, i stedet for å kaste bort tid på å beskytte og avbeskytte regnearket.
Anbefalte artikler
Dette har vært en guide til Lås formel i Excel. Her diskuterer vi hvordan du låser og beskytter Excel Formula sammen med praktiske eksempler og nedlastbar Excel-mal. Du kan også gå gjennom andre foreslåtte artikler -
- Fjern (Slett) tomme rader i Excel
- Uthev hver annen rad i Excel
- Slik setter du inn CheckBox i Excel
- Lær å lage Combo Box i Excel
- Hvordan fjerne beskyttelse av ark i VBA?