Hvis du bare blir med, er dette den andre av to opplæringsprogrammer for Photoshop om hvordan du kan forbedre bildene dine, spesielt portrettbilder, ved å bruke en myk glødeffekt som ikke bare mykgjør hele bildet, men også hjelper til med å jevne huden, øke kontrasten og forbedre farger, alt på samme tid.
Det er et par måter å skape denne effekten i Photoshop, som begge kan fullføres veldig enkelt. Begge måter kan også gi deg flotte resultater. Den viktigste forskjellen mellom dem er at den ene gir en statisk effekt, noe som betyr at den ikke lett kan endres eller redigeres senere, mens den andre forblir fullt redigerbar selv etter at effekten er fullført, slik at du kan gå tilbake, gjøre endringer og se om du kan forbedre resultatene ytterligere.
I den første av disse to tutorialene lærte vi hvordan du kan legge til en myk glød ved å bruke den mer grunnleggende og tradisjonelle metoden (den statiske metoden) som er bedre egnet for nybegynnere Photoshop-brukere. Det ga oss gode resultater, men det lot oss ikke gå tilbake og gjøre ytterligere endringer eller forbedringer. I denne opplæringen lærer vi hvordan du lager nøyaktig den samme myke glødeffekten og holder den fullstendig redigerbar fra start til slutt, og vi gjør det ved å dra nytte av smarte objekter og smarte filtre .
Smarte objekter og smarte filtre kan anses som mer "avanserte" funksjoner i Photoshop, men ikke la det lure deg. Som vi ser er de like enkle å bruke som normale lag og filtre, med de ekstra fordelene ved å være ekstremt fleksible og fullstendig redigerbare uten tap av bildekvalitet. Som alltid vil jeg dekke alt trinn for trinn, og forklare ting mens vi går, slik at selv om du er ny på Photoshop, kan du enkelt følge med.
Hvis du ikke har gjort det allerede, oppfordrer jeg deg til å jobbe gjennom den første opplæringen, Easy Soft Glow Effect In Photoshop, før du går videre til denne, siden denne opplæringen noen ganger vil nevne trinn som ble dekket tidligere.
Her er bildet jeg skal bruke (hippie jente bilde fra Shutterstock):

Det originale bildet.
Og slik ser det ut etter å ha brukt den myke glødeffekten:

Det endelige resultatet.
Kortkoder, handlinger og filtre-plugin: Feil i kortkode (ads-photoretouch-middle)
Denne opplæringen er en del av vår Portrait Retouching-samling. La oss komme i gang!
Trinn 1: Konverter bakgrunnslaget til et smart objekt
I den forrige opplæringen hvor vi lærte den mer tradisjonelle måten å skape den myke glødeffekten, var det første vi trengte å duplisere bakgrunnslaget. Her ser vi bildet mitt sitte på bakgrunnslaget i lagpanelet, akkurat som før:
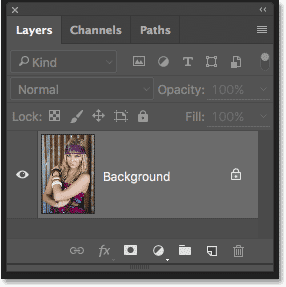
Lag-panelet som viser bildet i bakgrunnslaget.
Denne gangen, fordi vi holder effekten full redigerbar, er det vi trenger å gjøre i stedet å konvertere bakgrunnslaget til et smart objekt . Hva er et smart objekt? Tenk på smarte objekter i Photoshop som containere som holder lag, og å konvertere et lag til et smart objekt er som å plassere laget inne i en av disse beholderne. Beholderne er gjennomsiktige, slik at vi faktisk ikke kan se dem, og det er det som gjør Smart Objects litt forvirrende med det første. Det vi ser i dokumentet vårt er ikke Smart Object, men laget inne i Smart Object.
Smarte objekter er veldig fleksible. Faktisk, mange av tingene vi kan gjøre for et lag, kan vi også gjøre for et smart objekt. Den viktige forskjellen er imidlertid at når vi redigerer et smart objekt, er det akkurat det vi gjør; vi redigerer selve Smart Object, ikke laget. Med andre ord redigerer vi containeren, ikke hva som er inne i beholderen. Laget inne i Smart Object forblir alltid trygt og uskadd, og det er det som gjør Smart Objects så fleksible og redigerbare; Uansett hva vi gjør med et smart objekt, har Photoshop alltid det originale, uredigerte laget inne i det å gå tilbake til.
Denne opplæringen begynner ikke en gang å dekke alle tingene vi kan gjøre med smarte objekter, men la oss se hvordan de kan hjelpe oss med vår myke glødeffekt. Hvis du vil konvertere bakgrunnslaget til et smart objekt, klikker du på det lille menyikonet i øverste høyre hjørne av lag-panelet:
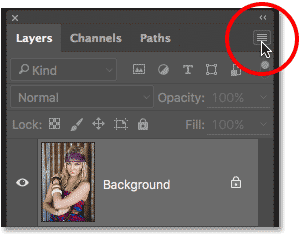
Klikk på menyikonet i lagpanelet.
Velg deretter Konverter til smart objekt fra menyen som vises:
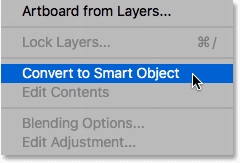
Velge "Konverter til smart objekt".
Selv om vi har konvertert bakgrunnsjiktet til et smart objekt, vil det ikke se ut som om det har skjedd noe med bildet vårt. Det er fordi, som jeg nevnte tidligere, Smart Objects er helt gjennomsiktige; vi ser dem faktisk ikke, vi ser laget inni dem. Imidlertid, hvis vi ser igjen i lag-panelet, ser vi nå et lite Smart Object-ikon i nedre høyre hjørne av lagets forhåndsvisningsminiatyrbilde, og forteller oss at sikkert, nå sitter laget inne i en Smart Object-beholder:
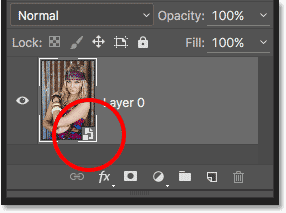
Lag-panelet som viser det nye Smart Object-ikonet.
Trinn 2: Bruk et Gaussian Blur Smart-filter
Smart Objekter har mange bruksområder på egen hånd, men en av de beste grunnene til å konvertere et lag til et Smart Object er at vi kan bruke Photoshop-filtre på laget som Smart Filters . På mange måter er et smart filter akkurat som et normalt filter i Photoshop. Det er faktisk ingen forskjell i det hele tatt mellom filtre og smarte filtre når det gjelder å velge dem eller bruke dem. Det som gjør smarte filtre så "smarte" er ikke hva de kan gjøre; det er hva de kan gjøre etter det som er at de allerede har gjort!
For å vise deg hva jeg mener, la oss bruke Photoshop's Gaussian Blur-filter på bildet, akkurat som vi gjorde i forrige opplæring. Dette vil myke opp bildet og skape den første delen av vår myke glødeffekt. Den eneste forskjellen er at denne gangen bruker vi filteret ikke på et normalt lag, men på et smart objekt.
For å gjøre det går du opp til Filter- menyen i menylinjen øverst på skjermen, velger uskarphet og deretter velger Gaussian uskarphet :
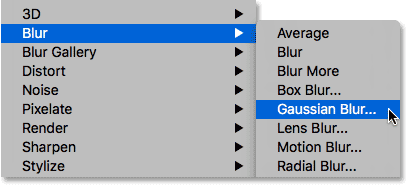
Går til Filter> uskarphet> Gaussian uskarphet.
Dette åpner dialogboksen Gaussian Blur. Akkurat som før er ideen her å myke opp bildet ved å gjøre det uskarpt uten å gå så langt at vi gjør emnet vårt ugjenkjennelig. Vi kontrollerer mengden uskarphet ved hjelp av glidebryteren Radius nederst i dialogboksen. Jo lenger vi drar glidebryteren til høyre, jo sterkere blir uskarpheten. Photoshop gir oss en forhåndsvisning av effekten, så følg med på bildet mens du drar glidebryteren for å bedømme resultatene.
Hvor mye uskarphet du trenger, vil avhenge mye av størrelsen på bildet ditt (større bilder trenger mer uskarphet enn mindre bilder) samt din egen personlige smak. Generelt er en ganske lav radiusverdi på rundt 8 til 10 piksler et bra sted å starte:
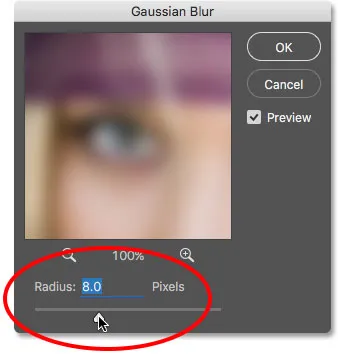
Justere mengden uskarphet med glidebryteren Radius.
Klikk OK når du er ferdig for å lukke dialogboksen Gaussian Blur. Slik ser bildet mitt ut så langt. Legg merke til at vi fremdeles kan redegjøre for ganske mange detaljer:
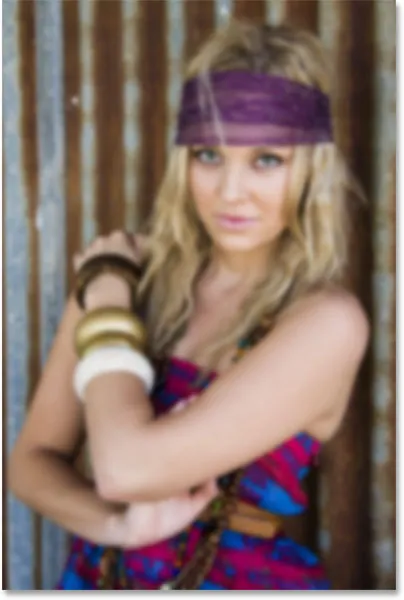
Bildet etter påføring av filteret Gaussian Blur.
Trinn 3: Endre blandingsmodus for smartfilter til mykt lys
Så langt har det virkelig ikke vært noen forskjell i hvordan vi har brukt Gaussian Blur-filteret fra måten vi gjorde ting på i forrige veiledning, der vi laget en statisk versjon av den myke glødeffekten. I begge tilfeller valgte vi Gaussian Blur fra Filter-menyen i menylinjen, vi brukte glidebryteren Radius for å justere styrken på uskarpheten, og deretter klikket vi OK for å lukke ut av dialogboksen. Likevel har denne gangen, på en eller annen måte, klart å bruke Gaussian Blur ikke som et normalt filter, men som et smart filter. Hvordan gjorde vi det?
Vi gjorde det ved å bruke Gaussian Blur-filteret ikke på et normalt lag, men på et smart objekt. Ethvert filter som brukes på et smart objekt i Photoshop blir automatisk et smart filter. Det er så enkelt! Det er ingenting annet vi trenger å gjøre. Faktisk, hvis vi ser i lagpanelet vårt igjen, ser vi nå Gaussian Blur oppført som et smart filter under det smarte objektet:
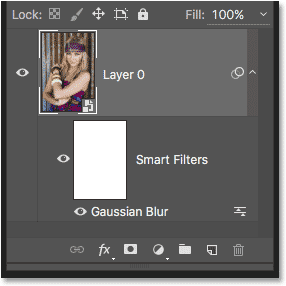
Smarte filtre er oppført under de smarte objektene de har blitt brukt på.
Hvis du husker fra forrige opplæring, var det neste trinnet vi trengte å gjøre etter å ha uskarpt laget, endre blandingsmodus fra Normal til Soft Light. Det er dette som gjør vår "uskarphet" til en "glød". Problemet er at i den opplæringen hadde vi et eget, uavhengig uskarphetslag som satt over bildet. Denne gangen har vi ikke det. Alt vi har er vårt smarte objekt med et smart filter brukt på det. Så hvordan endrer vi blandingsmodus?
Lett! Vi endrer ganske enkelt blandingsmodusen til selve Smart Filter! For å gjøre det, dobbeltklikker du på det lille ikonet Blending Options til høyre for ordene "Gaussian Blur":
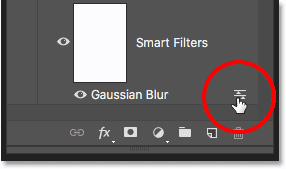
Dobbeltklikk på Gaussian Blur-filterets ikon for Blending Options.
Dette åpner dialogboksen Blandingsalternativer spesielt for Gaussian Blur Smart-filter. Du finner alternativet Blend Mode helt øverst. Jeg endrer det fra Normal (standardinnstillingen) til Mykt lys :

Endre blandingsmodus for Gaussian Blur-filteret til Soft Light.
Blendemodus Soft Light øker kontrasten i bildet ved å gjøre mørke områder mørkere og lyse områder lysere, og det får farger til å bli rikere og mer levende. Her er resultatet jeg får bare ved å endre filterets blandingsmodus til Soft Light:
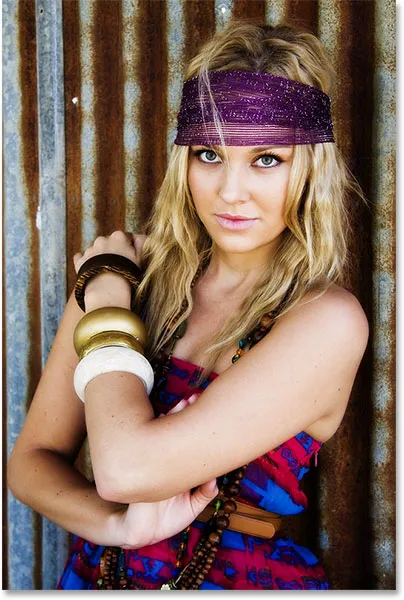
Bildet etter å ha endret blandingsmodus for Gaussian Blur til Soft Light.
En annen blandingsmodus å prøve er Overlay, som gir oss resultater som ligner på Soft Light, men effekten er mer intens. Jeg endrer blandingsmodus fra Soft Light til Overlay i dialogboksen Blending Options:
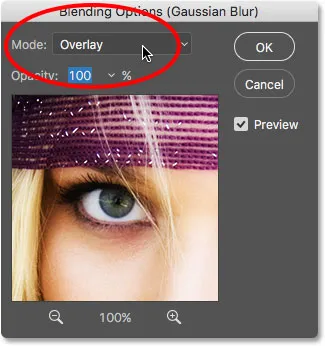
Endre blandingsmodus fra Soft Light til Overlay.
Og her ser vi at glødeffekten nå er mye sterkere:

Bildet med Gaussian Blur-filteret er satt til Overlay.
Trinn 4: Senk filterets opacitet
For å redusere glødens intensitet, bare senk opaciteten til Gaussian Blur Smart Filter. Du finner alternativet Opacity rett under alternativet Blandingsmodus i dialogboksen Blandingsalternativer.
Å senke opaciteten til et smart filter har samme effekt som å senke opaciteten til et faktisk lag. Jo mer vi senker det fra standardverdien på 100%, desto mer viser originalen. Jeg lar blendingsmodus være satt til Overlay for øyeblikket, og jeg vil senke opaciteten ned til 60%. Jeg eksperimenterer bare her, og verdiene jeg bruker kan være forskjellige fra dine. Hold igjen øye med bildet ditt mens du gjør disse endringene for å bedømme resultatene:
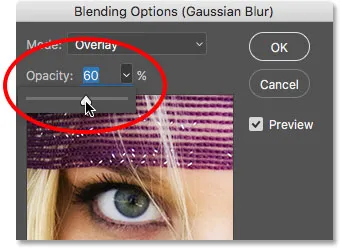
Senker opaciteten til Smart Filter til 60 prosent.
Og her ser vi at intensiteten til gløden er redusert:
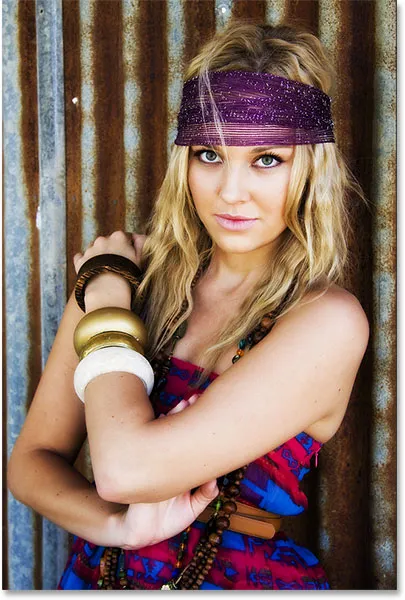
Bildet ved hjelp av blandingsmodus Overlay, 60 prosent opacitet.
Jeg synes effekten fortsatt er litt for sterk, så jeg vil bytte blandingsmodus tilbake til Soft Light. Men siden Soft Light gir en mer subtil effekt, øker jeg opaciteten til rundt 80%:
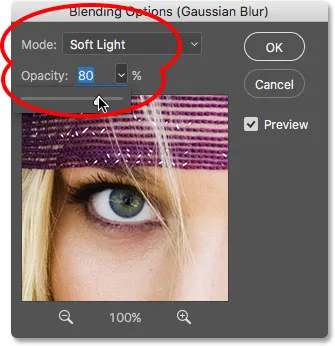
Sett blandingsmodus tilbake til Soft Light og hever opaciteten til 80 prosent.
Når du er fornøyd med hvordan bildet ditt ser ut, klikker du OK for å lukke dialogboksen Blandingsalternativer. Her er mitt endelige resultat. Eller i det minste resultatet jeg tror jeg er fornøyd med for øyeblikket:
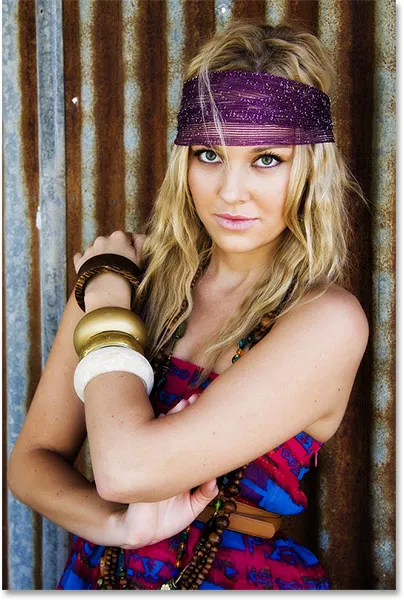
Den myke glødeffekten ved å bruke Soft Light-blandingsmodus, opacitet på 80 prosent.
Trinn 5: Rediger innstillingene for Gaussian Blur Filter (valgfritt)
Så langt så bra, men her er vi nær slutten av opplæringen, og vi har fremdeles ikke sett noe spesielt med Smart Filters. Jada, vi var i stand til å endre blandingsmodus og opaciteten til Gaussian Blur-filteret, men som vi så i forrige veiledning da vi opprettet en statisk versjon av denne effekten, kunne vi ha gjort de samme tingene ved å bruke et normalt lag. Hva er så "smart" om smarte filtre?
Det som gjør dem smarte, er at i motsetning til vanlige filtre i Photoshop, er smartfiltre fullstendig redigerbare . Nå som jeg har stirret på bildet mitt i noen minutter, hva om jeg begynner å tenke: "Du vet, kanskje en sterkere uskarphet ville se bedre ut." Jeg vil gjerne gå tilbake og endre radiusverdien i dialogboksen Gaussian Blur. Hvis vi hadde skapt effekten ved å bruke den mer tradisjonelle metoden uten smarte filtre, ville det ikke være noen enkel måte å gjøre det på. Jeg må enten starte på nytt, eller i det minste, og angre alle trinnene mine for å komme tilbake til punktet rett før jeg brukte Gaussian Blur, noe som kanskje ikke er mulig, avhengig av hvor mange trinn jeg har gjort siden den gang (Photoshop lar oss bare gå så langt tilbake).
Med smarte filtre er det aldri noe problem å gå tilbake og gjøre endringer. Vi kan åpne dialogboksen til et smart filter på nytt og endre innstillinger vi når som helst, uten tap av bildekvalitet! Alt vi trenger å gjøre er å dobbeltklikke på Smart-filterens navn i lag-panelet. Dette vil åpne dialogboksen på nytt, klar til å gjøre endringene våre. For eksempel for å åpne dialogboksen for Gaussian Blur på nytt, dobbeltklikker jeg bare direkte på ordene "Gaussian Blur":

Dobbeltklikk på ordene "Gaussian Blur".
Dialogboksen Gaussian Blur vises igjen. For å øke uskarphetseffekten, drar jeg glidebryteren Radius litt mer til høyre, og hever verdien fra 8 piksler (min opprinnelige innstilling) til et sted rundt 20 piksler. Du vil oppdage at når du øker radiusverdien, mister du litt kontrast til fordel for et mykere utseende, som kanskje ikke fungerer bedre avhengig av bildet ditt. Klikk OK når du er ferdig for å lukke dialogboksen Gaussian Blur nok en gang:
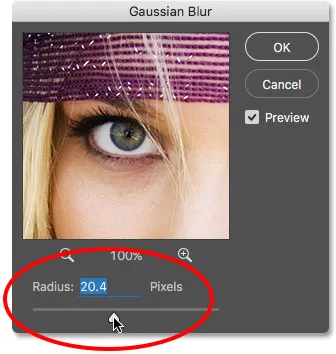
Redigering av den opprinnelige innstillingen min ved å øke radiusverdien.
Slå Smart-filteret av og på
Du kan slå effekter av smartfilteret av og på i dokumentet for å sammenligne resultatene med originalbildet. Dette kan hjelpe deg med å bestemme om du trenger å gå tilbake og gjøre ytterligere endringer. For å skjule effekten midlertidig, klikker du på synlighetsikonet (øyeeplet) direkte til venstre for filterets navn i lag-panelet:

Klikk på synlighetsikonet for å slå Smart-filteret av og på.
Med filteret av ser vi det originale bildet:

Originalbildet nok en gang.
Klikk på synlighetsikonet igjen (det samme stedet der øyeeplet dukket opp) for å slå på Smartfilteret igjen og se den myke glødeffekten. Og her, etter å ha økt radiusverdien takket være mitt redigerbare Smart-filter, er mitt "nye" sluttresultat:

Den endelige, redigerte myke glødeffekten.
Og der har vi det! Slik forbedrer du bildene dine med en myk glødeffekt og holder effekten redigerbar fra start til slutt ved å bruke kraften fra Smart Objects og Smart Filters i Photoshop! Sjekk ut vår foto retusjeringsdel for mer Photoshop bilderedigering tutorials!