I løpet av årene, siden Photoshop først dukket opp på scenen, har mange intetanende fotografer og foto retusjere falt byttet for det onde kjent som Brightness / Contrast- kommandoen. Nybegynnere Photoshop-brukere som var ute etter å forbedre det generelle utseendet til bildene sine, gikk opp til Bilde> Justeringer-menyen og var glade for å finne et enkelt og tilsynelatende greit lite alternativ som heter Brightness / Contrast. Hva kan være enklere med en dialogboks som består av bare to glidebrytere - en for lysstyrke og en for kontrast?
Dessverre var det eneste du kunne gjøre ganske enkelt med Brightness / Contrast-kommandoen ødelegge bildene dine. Årsaken hadde å gjøre med hvordan det fungerte. Jada, det kan gjøre bildene dine lysere, men problemet var at det gjorde alt i bildet lysere.
De dype, mørke tonene som fikk frem detaljer i skyggene? Lysere. Områder som allerede var lyse nok? Lysere. Photoshop tok alt i bildet og gjorde det bare lysere, og områder som allerede var lyse, ble tvunget til rent hvitt, noe som betydde at du mistet alle høydepunktdetaljene dine.
Det samme var tilfelle hvis du trenger å mørkere et bilde. Photoshop ville ta alt i bildet og gjøre det mørkere, inkludert områder som allerede var mørke nok, noe som tvang dem til å være svart og du ville miste skyggedetaljene dine. Kommandoen Brightness / Contrast påvirket alt i like store mengder, og jo mer lysere eller mørkere du brukte, jo verre ble det. Det kan ha vært noe nyttig for å lage spesielle effekter der bildekvalitet ikke alltid er topp prioritert, men for seriøs fotoredigering handlet Brightness / Contrast-kommandoen om den verste "funksjonen" som noen gang er funnet i Photoshop.
Det vil si helt til Photoshop CS3 fulgte med!
Den forbedrede lysstyrke / kontrastkommandoen i Photoshop CS3
Med mye bedre tilgjengelige måter å rette opp eventuelle tone- eller kontrastproblemer i et bilde, som å bruke Nivåer eller kurver, og så mange Photoshop-instruktører som sier elevene sine å unngå Brightness / Contrast-kommandoen som pesten, ville få mennesker blitt overrasket om Adobe hadde bestemte meg til slutt å trekke seg opp Brightness / Contrast-kommandoen og fjerne den fra Photoshop. Men i stedet gjorde de noe ingen forventet. De fikset faktisk Brightness / Contrast-kommandoen i Photoshop CS3! Glidebryteren Lysstyrke fungerer nå omtrent som midtone-glidebryteren i dialogboksen Nivåer, slik at vi faktisk kan lyse et bilde uten å klippe de lyseste eller mørkeste områdene til rent hvitt eller svart, mens kontrastglidebryteren nå fungerer omtrent som Curves-kommandoen, lysende lys områder og mørkere mørke områder igjen uten å klippe ut høydepunktene eller skyggene. Det er fremdeles ikke den mest profesjonelle måten å jobbe på, men for bilder fra hverdagen som bare trenger et raskt løft i lysstyrke eller kontrast, kan den forbedrede Brightness / Contrast-kommandoen i Photoshop CS3 være alt du trenger!
For å virkelig forstå hvor mye bedre den nye versjonen av kommandoen Brightness / Contrast er, la oss først se på hvor dårlig den pleide å være. Heldigvis trenger vi ikke å åpne en tidligere versjon av Photoshop for å gjøre dette fordi Adobe gir oss muligheten til å enkelt veksle mellom de nye og gamle versjonene direkte fra dialogboksen Lysstyrke / kontrast. Her er et bilde jeg har åpnet på skjermen min:
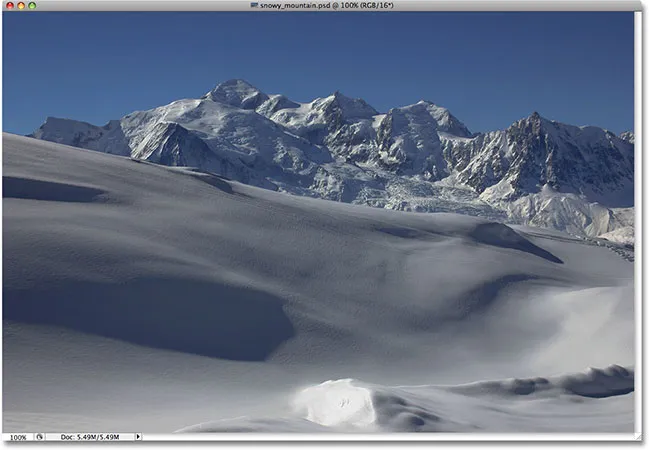
Det originale bildet.
Det er mange gode detaljer i snøen og på fjellet i bakgrunnen, men det generelle bildet "popper" ikke ut på meg slik jeg vil. For å finne ut hva problemet kan være, tar jeg en titt på Histogram- paletten min, som standard er gruppert i Navigator- og Info-paletten. Du kan også velge Histogram-paletten fra Window- menyen hvis du ikke ser den noe sted på skjermen.
Når histogrampaletten min er valgt, skal jeg klikke på menyikonet øverst til høyre i paletten og velge utvidet visningsmodus, som øker størrelsen på histogrammet, slik at jeg kan se alle 256 lysstyrkeverdier fra rent svart helt til venstre til rent hvitt helt til høyre (standard Compact View-modus viser bare 100 lysstyrkeverdier). Jeg skal også sørge for at alternativet Channel øverst på paletten er satt til RGB, slik at jeg kan se en kompositt av de røde, grønne og blå kanalene, det samme histogrammet som jeg ville se som standard hvis jeg tok opp Nivå-dialogboksen. En rask titt på histogrammet avslører problemet. Det er for øyeblikket ingen virkelige skygger eller høydepunkter på bildet. All bildeinformasjon faller innenfor mellomtonene, som vi kan fortelle fordi hoveddelen av histogrammet ikke strekker seg til lengst til venstre (ren svart) eller helt til høyre (ren hvit):
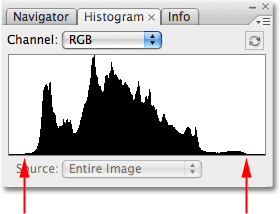
Histogram-paletten som viser bildeinformasjon i mellomtonene.
For å fikse problemet (eller i det minste prøve å løse problemet), vil jeg få frem Brightness / Contrast-kommandoen ved å klikke på ikonet New justeringslag nederst i lagpaletten og velge Brightness / Contrast fra listen over justeringslag som vises:
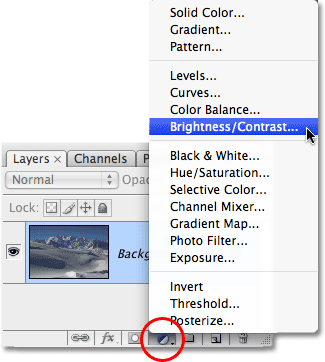
Klikk på ikonet for nytt justeringslag og velg "Lysstyrke / kontrast" fra listen.
Dette får opp dialogboksen Lysstyrke / kontrast, som ikke ser mye forskjellig ut fra gamle dager (som i dagene før Photoshop CS3). Den inneholder fremdeles bare to glidebrytere - en for lysstyrke og en for kontrast - men som jeg nevnte, er forskjellen i hvordan de fungerer. For øyeblikket er vi interessert i hvordan de pleide å fungere, så for å bytte til "dårlige gamle dager", alt vi trenger å gjøre er å velge Bruk legat- alternativet i dialogboksen. Når Use Legacy er sjekket, får vi den gamle versjonen av kommandoen Brightness / Contrast, og med den ikke merket av, får vi den nye versjonen:
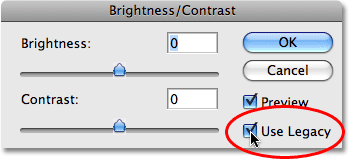
Bytt mellom de nye og gamle versjonene av kommandoen Brightness / Contrast med alternativet "Use Legacy".
Med alternativet Use Legacy valgt, som betyr at jeg for øyeblikket bruker den gamle versjonen av kommandoen, skal jeg prøve å øke lysstyrken på bildet ved å klikke på glidebryteren Brightness og dra det mot høyre. Jo lenger jeg drar glidebryteren til høyre, jo lysere vil jeg lage bildet. Det er ingen spesifikk verdi å angi lysstyrken på, så jeg holder et øye med bildet mitt i dokumentvinduet mens jeg drar glidebryteren. I dette tilfellet tror jeg en verdi på rundt +40 er god nok:
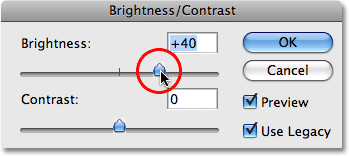
Dra glidebryteren for lysstyrke mot høyre for å gjøre bildet lysere, eller dra til venstre for å gjøre det mørkere.
Her er bildet etter å ha økt lysstyrkeverdien:
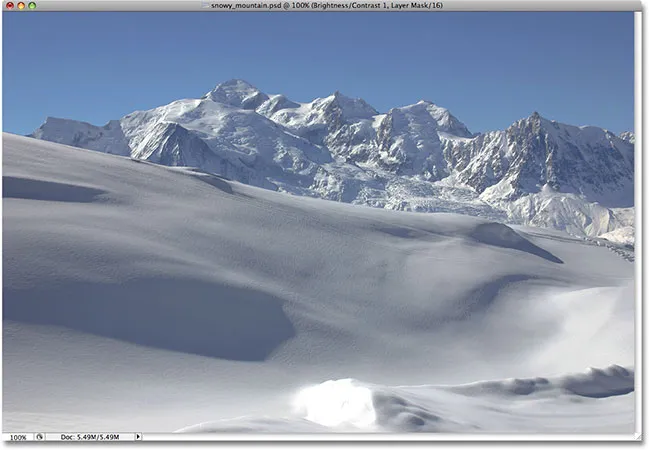
Bildet ser nå lysere ut etter å ha økt lysstyrkeverdien.
Bildet ser absolutt lysere ut på dette tidspunktet, men til hvilken pris? Alt på bildet er nå lysere, inkludert skyggene som jeg ikke ønsket å lysne, og jeg har mistet bildekontrast på grunn av det. Den lysende effekten ser mer ut som om det er en film eller et støvlag som dekker bildet. Her er en "før og etter" visning for å gjøre det lettere å se hva som har skjedd. Det originale bildet er til venstre og den økte lysstyrkeversjonen er til høyre:

Skyggene er nå blitt lyset sammen med alt annet, noe som reduserer den totale bildekontrasten.
La oss se på Histogram-paletten vår, hvor vi kan se hva som har skjedd. Hvis du sammenligner dette histogrammet med det originale, vil du legge merke til en merkelig ting - de ser nøyaktig like ut! Hver topp og dal ser nøyaktig ut som den opprinnelig gjorde, bortsett fra en viktig forskjell. Hele histogrammet har blitt flyttet over til høyre, som om jeg klikket på det og dratt det over med musen min, og det er fordi hvert lysstyrkenivå i bildet har blitt lyset med nøyaktig samme mengde. Den eneste delen av histogrammet som ser annerledes ut på dette punktet, er området helt til høyre, som har blitt presset opp i en høy pigg langs høyre kant. Dette forteller oss at deler av bildet hvor vi pleide å fremheve detaljer nå er blitt klippet til rent hvitt:
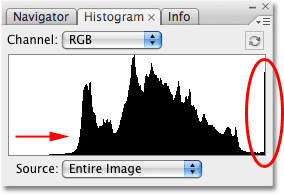
Histogrammet som viser at hver lysstyrkeverdi i bildet er blitt lysere, og klipp høydepunktene til rent hvitt.
Ved å lette hver tone i bildet, har vi mistet kontrasten, så det logiske neste trinnet ser ut til å være å prøve å fikse det ved å øke kontrastmengden med kontrastglidebryteren . Jeg klikker på kontrastglidebryteren og drar den mot høyre til omtrent samme verdi som jeg dro glidebryteren for lysstyrke for et øyeblikk siden. Husk at vi fortsatt bruker den gamle versjonen av kommandoen Brightness / Contrast for øyeblikket:
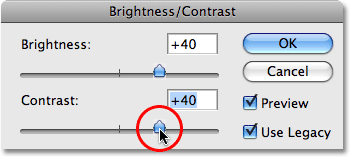
Forsøker å legge til mer kontrast til bildet ved å dra kontrastglidebryteren mot høyre.
La oss se på bildet:
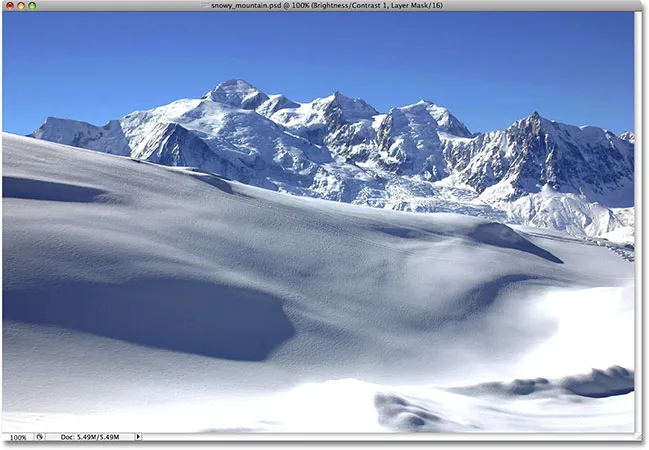
Økende kontrast med den gamle versjonen av Brightness / Contrast-kommandoen har blåst enda flere av høydepunktene til rent hvitt.
Vel, vi har definitivt brakt tilbake ganske mye kontrast, men igjen til hvilken pris? Vi har blåst ut enda flere av høydepunktene våre til rent hvitt, med store snøområder langs bunnen av bildet, så vel som på fjellet etter å ha mistet all detalj. Faktisk ser snøen langs bunnen nå ut til å være glødende! På dette tidspunktet ser bildet bare hardt ut. Det er lysere enn det opprinnelig var, men med så mange detaljer som nå mangler, ville det være tøft å kalle det en forbedring.
Her er hva histogrammet viser. Spissen helt til høyre er nå enda høyere, og forteller oss hva vi nettopp så med våre egne øyne, som er at vi har klippet enda flere av høydepunktene våre til rent hvitt, og hvis vi ser helt til venstre i histogrammet, Vi kan se en annen pigge som dannes, denne forteller oss at vi begynner å klemme noen skyggedetaljer til rent svart:
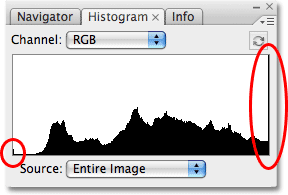
Histogrammet som viser enda mer bildeinformasjon blir klippet til rent hvitt.
Det som skjedde er at med den gamle versjonen av kontrastglidebryteren, tar Photoshop ganske enkelt lysstyrkeverdiene i bildet og strekker dem jevnt ut mot venstre og høyre, som om noen presset ned histogrammet for å prøve å flate det ut. Jo lenger du dro kontrastglidebryteren mot høyre, jo lenger fra hverandre ville du strekke lysstyrkenivåene, og det ville ikke ta mye før du klippet ut høydepunktene og skyggene. Fortsett å dra og du vil klippe enda mer av bildet til svart og hvitt, med Photoshop lykkelig slik at du kan ødelegge bildet uten å tenke deg om. Faktisk, hvis du skulle dra kontrastglidebryteren helt til høyre til den maksimale verdien på +100:
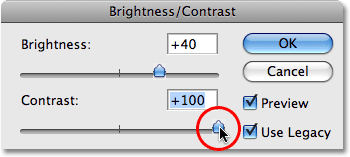
Dra den "gamle" kontrastglidebryteren helt til høyre.
Du kan faktisk spre lysstyrken så langt fra hverandre at det er praktisk talt ingenting igjen av histogrammet annet enn høye pigger i hver ende:
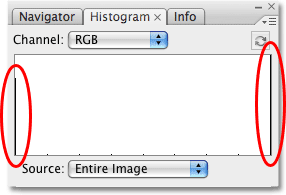
Alt som gjenstår av histogrammet etter å ha dratt Kontrast-glidebryteren sin maksimale verdi.
Hvis du synes histogrammet ikke lenger ser for imponerende ut, ser selve bildet enda verre ut:
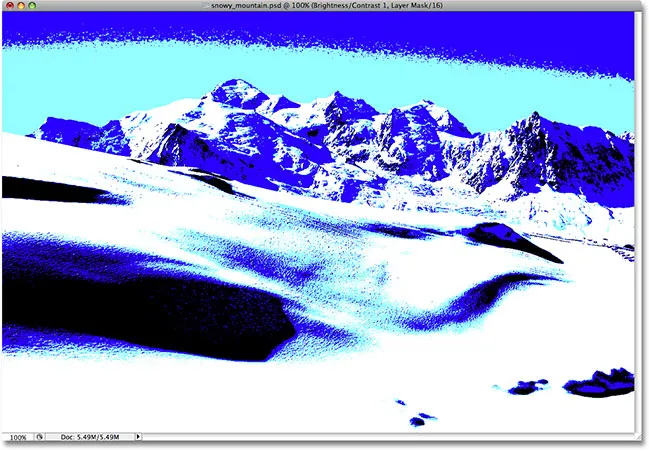
Lite gjenstår av originalbildet etter å ha dratt kontrastglidebryteren helt til høyre. Ikke prøv dette hjemme.
Selvfølgelig kan du hevde at jeg har tatt ting til det ekstreme her, og det kan hende jeg har en tendens til å være enig med deg, men det ble gjort rent for å vise hvor dårlig en kommando lysstyrke / kommando pleide å være. Heldigvis (og ganske overraskende) har alt dette endret seg som med Photoshop CS3. La oss se på hvor stor forbedring den nye versjonen egentlig er!
Kortkoder, handlinger og filtre-plugin: Feil i kortkode (ads-photoretouch-middle)
For å bytte lysstyrke / kontrast-kommandoen i Photoshop CS3 (og høyere) over til den nye versjonen, vil jeg bare fjerne merket for Bruk legat- alternativet i dialogboksen. Dette tilbakestiller glidebryterne Lysstyrke og Kontrast til 0:

La alternativet "Bruk eldre" ikke hake av for den nye versjonen av kommandoen Brightness / Contrast.
Bildet er tilbakeført til sin opprinnelige tilstand:
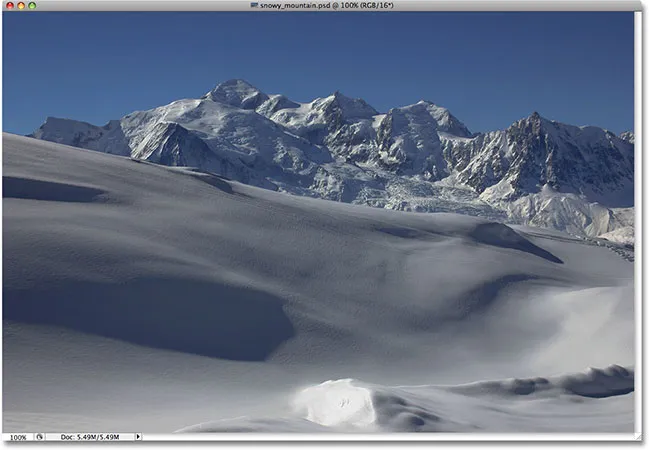
Det originale, uredigerte bildet igjen.
Og histogrammet viser også at vi er tilbake til de opprinnelige lysstyrkeverdiene:
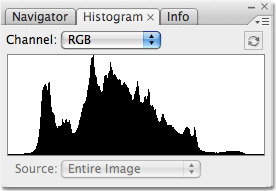
Den opprinnelige formen på histogrammet har kommet tilbake.
Nå som jeg jobber med den nye, forbedrede versjonen av kommandoen Brightness / Contrast, kommer jeg til å øke lysstyrken på bildet ved å dra glidebryteren Brightness mot høyre. Som med den gamle versjonen av kommandoen, øker du lysstyrken mens du drar glidebryteren mot høyre, mens du drar glidebryteren mot venstre. Igjen, det er ingen spesifikk lysstyrkeverdi å bruke siden hvert bilde er forskjellig, så jeg holder et øye med bildet mitt i dokumentvinduet mens jeg drar glidebryteren. Forrige gang økte jeg lysstyrkeverdien til +40, noe som resulterte i noe klipping av høydepunktene. Denne gangen vil jeg bruke den nye versjonen av kommandoen øke lysstyrken ytterligere til +50:
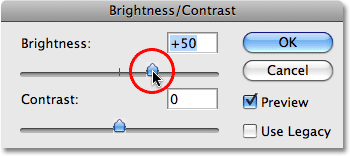
Dra glidebryteren mot høyre for å øke lysstyrken.
La oss ta en titt på bildet. Med den nye versjonen av kommandoen Brightness / Contrast, får vi et mye bedre resultat. Selv om jeg hevet lysstyrkeverdien enda lenger enn jeg gjorde med den gamle versjonen av kommandoen, har vi fortsatt opprettholdt mye av de mørkere tonene, noe som betyr at vi var i stand til å gjøre bildet lysere og fortsatt beholde mye av kontrasten. Det har ikke lenger det bleknet "støvlaget" sett på at vi endte opp med sist:
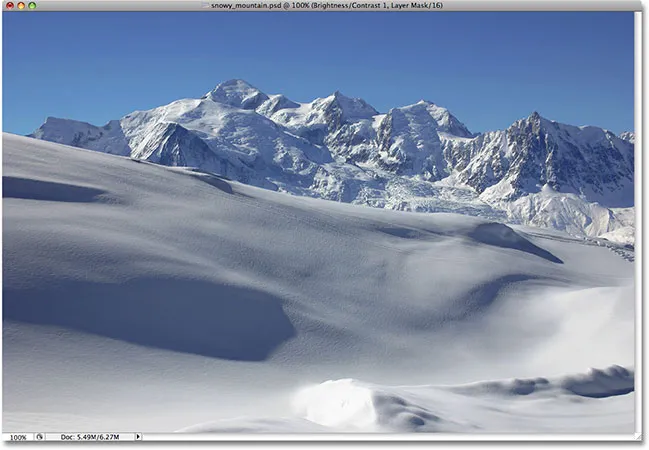
De lyse områdene på bildet er blitt lysere uten å lyse opp de mørkere områdene.
Hvis vi ser på histogrammet, kan vi se at jeg heller ikke har klippet noen av høydepunktene. Som jeg nevnte i begynnelsen, fungerer den nye versjonen av glidebryteren Brightness omtrent som midtone-glidebryteren i Levels-kommandoen. De lyseste og mørkeste områdene i bildet forblir nå uberørt for det meste når du drar glidebryteren for lysstyrke. Bare nivåene i mellom er lysere:
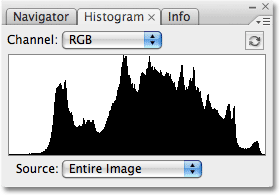
Denne gangen viser histogrammet ingen klipping i høydepunktene, selv om lysstyrken ble økt ytterligere.
Det er fortsatt mulig å klippe høydepunkter hvis du drar lysstyrken for langt til høyre (eller klipp skygger ved å dra for langt til venstre hvis du blir mørkere på bildet), så du vil absolutt følge med på Histogrampalett mens du jobber, men den nye versjonen av kommandoen Brightness / Contrast gir oss et mye større bevegelsesområde med glidebryteren før vi får problemer. Selv om den gamle versjonen av glidebryteren Brightness bare gikk så høyt som +100 (eller så lavt som -100), går den nye versjonen helt opp til +150 (eller ned til -150).
La oss prøve å øke kontrasten til bildet ved å bruke den nye versjonen av kontrastglidebryteren . Forrige gang økte jeg kontrastverdien til +40 som resulterte i at store områder av høydepunktene, og til og med noen få skygger, ble klippet ut. Denne gangen, med den nye versjonen av kommandoen, drar jeg kontrastglidebryteren helt til +70. Som med glidebryteren for lysstyrke, er alle bilder forskjellige, så det er ingen spesifikk kontrastverdi å bruke. Jeg bruker +70 her bare fordi det fungerer bra med akkurat dette bildet. Du må følge med på bildet i dokumentvinduet når du drar glidebryteren for å bedømme resultatene:
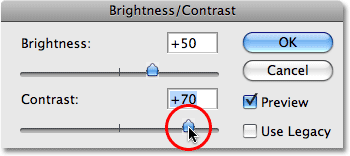
Dra glidebryteren mot høyre for å øke lysstyrken.
Her er bildet etter å ha økt kontrasten. Selv om jeg hevet kontrastnivået langt utover verdien jeg brukte med den gamle versjonen av kommandoen Brightness / Contrast, er det ingen synlige tegn på noen skygge eller høydepunktklipping:
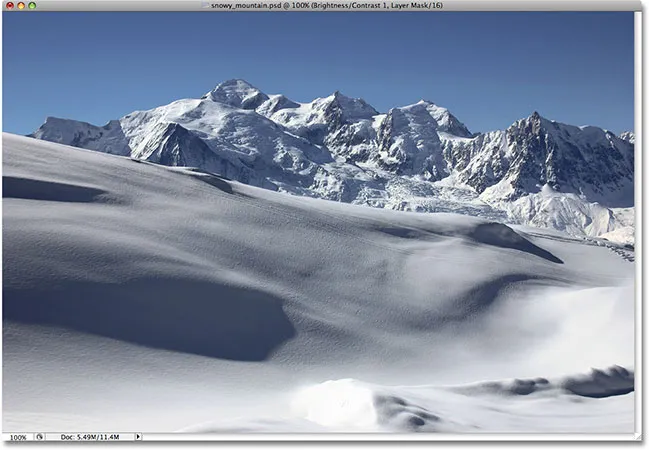
Takket være den nye versjonen av kommandoen Brightness / Contrast, har kontrasten blitt økt uten å kutte skygger eller høydepunkter.
For å bekrefte at vi ikke har klippet ut noen høydepunkter eller skygger, la oss ta en titt på histogrammet. Visst nok, histogrammet ser bra ut! Den strekker seg nå hele tonevalget fra svart til hvitt uten å klippe ut et eneste høydepunkt eller skygge:
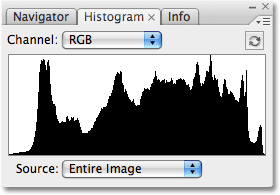
Brightness / Contrast-kommandoen i Photoshop CS3 klarte å forbedre tonen og kontrasten uten å miste noe høydepunkt eller skyggedetalj.
På dette tidspunktet er jeg fornøyd med resultatene. Den forbedrede justeringen av lysstyrke / kontrast i Photoshop CS3 har gjort det enkelt å legge liv til et kjedelig, flatt bilde uten de forferdelige klippeproblemene som kommandoen har lidd med i det meste av Photoshops levetid. Bare for å demonstrere hvor mye bedre lysstyrke / kontrast i Photoshop CS3 virkelig er, skal jeg dra kontrastkontrollen helt til høyre til den maksimale verdien på +100:

Å øke kontrastkommandoen til det maksimale.
Husker du hva som skjedde da jeg gjorde dette med den gamle versjonen av kommandoen? Da vi så på histogrammet, så vi at det praktisk talt hadde forsvunnet, og bare la høye pigger på hver side som indikerte at det meste av bildedetaljene var klippet til rent svart eller hvitt. Denne gangen, med den nye versjonen, selv om jeg har økt kontrastverdien til det maksimale, ser vi ingen slike problemer i histogrammet. Det er noen mindre høydepunktdetaljer som blir klippet ut, men det tok å heve kontrastverdien helt til +100 før du kjørte på problemet:

Selv med den høyeste kontrastverdien, har bare mindre høydepunktklipping skjedd.
Med den gamle versjonen ble bildet fullstendig ødelagt på dette tidspunktet, og lignet mer på en merkelig spesialeffekt enn et retusjert foto. Men med den nye versjonen av kommandoen Brightness / Contrast i Photoshop CS3, selv med kontrastverdien maksimert, ser bildet fremdeles bra ut:
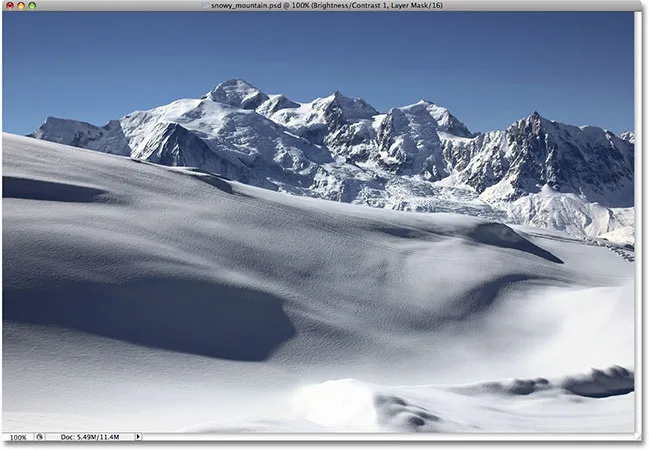
Et mye annet resultat enn før.
Som jeg nevnte i begynnelsen, selv med de store forbedringene, er fremdeles ikke Brightness / Contrast-kommandoen den mest profesjonelle måten å forbedre tone og kontrast på et bilde. For viktige bilder, vil du holde deg til Nivåer eller kurver for å få ting riktig. Men hvis alt du trenger er en rask, ingen problemfri måte å lysne eller øke kontrasten til et bilde og du har en kopi av Photoshop CS3 eller høyere, bare legg til et justeringssjikt for lysstyrke / kontrast, sørg for at alternativet Bruk legater ikke er avmerket, og dra glidebryterne Lysstyrke og Kontrast etter behov (mens du selvfølgelig holder øye med Histogram-paletten). Etter mange års ødeleggelse av bilder fungerer endelig kommandoen Brightness / Contrast i Photoshop slik du forventer, og det blir ikke så mye enklere enn dette.
Og der har vi det! Sjekk ut vår foto retusjeringsdel for mer Photoshop bilderedigering tutorials!