Når det gjelder fargekorrigering av bilder i Photoshop, er det vanligvis ganske greit å fjerne fargekast fra høydepunktet og skyggeområdene siden det er ganske enkelt å finne de lyseste og mørkeste områdene i et bilde . Men hva med mellomtonene? Hvordan finner du det området i bildet som skal være nøytralt grått? Vanligvis antar du og håper på det beste, siden Photoshop ikke ser ut til å ha noen måte å lett peke ut de midterste grå områdene for oss. Eller gjør det det?
Selvfølgelig gjør den det! Det eneste problemet er at det ikke er veldig åpenbart hvordan du skal gjøre det, men som vi vil se i denne opplæringen, bare fordi det ikke er åpenbart, betyr det ikke at det ikke er lett å gjøre.
Her er bildet jeg skal bruke til denne opplæringen:

Det originale bildet.
Viktig: En ting å merke seg foran her er at ikke alle bildene faktisk har noen områder i seg som er ment å være nøytralgrå, og tydeligvis kan du ikke finne det som ikke er der, så hvis det er tilfelle med bildet ditt, nei teknikk for å finne midtone grå vil fungere. I tilfeller der det er lite sannsynlig at noe på bildet skal være grått, er det beste alternativet å fargelegge høydepunktene og skyggene og la mellomtonene være i fred. Hvis det er et område som antas å være nøytralt grått, vil denne teknikken finne det.
Og nå, med den lille ansvarsfraskrivelsen ut av veien, la oss komme i gang! Jeg bruker Photoshop CS5 gjennom hele denne opplæringen, men alle nyeste versjoner vil fungere.
Kortkoder, handlinger og filtre-plugin: Feil i kortkode (ads-photoretouch-middle_2)
Trinn 1: Legg til et nytt lag
Når vårt bilde er åpent i Photoshop, er det første vi trenger å gjøre å opprette et nytt tomt lag, så klikk på ikonet for nytt lag nederst i panelet Lag for å lage et nytt tomt lag over bakgrunnslaget:
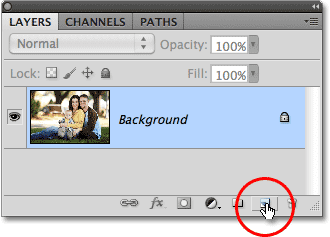
Klikk på ikonet for nytt lag.
Ingenting vil skje i dokumentvinduet, men vi kan se i lag-panelet at Photoshop har lagt til et nytt tomt lag med navnet "Lag 1":

Photoshop legger til det nye laget og navngir det "Lag 1".
Trinn 2: Fyll det nye laget med 50% grått
Deretter må vi fylle vårt nye lag med 50% grått, det samme grått vi ser etter i bildet vårt. For å gjøre det, gå opp til Rediger- menyen øverst på skjermen og velg Fyll :
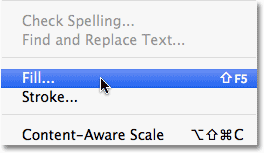
Gå til Rediger> Fyll.
Dette åpner Photoshops Fyll-dialogboks. Velg 50% grå fra rullegardinlisten øverst i dialogboksen:
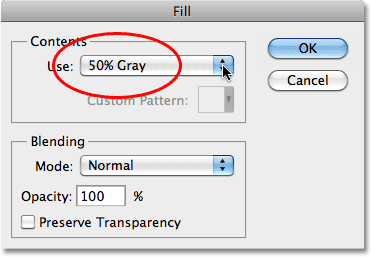
Sett alternativet Bruk til 50% grått.
Klikk OK når du er ferdig for å lukke dialogboksen. Photoshop fyller det nye laget med grått, og skjuler bildet under det midlertidig fra visningen i dokumentvinduet:
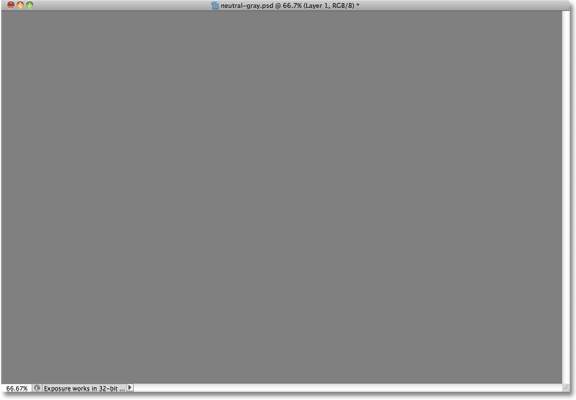
Det nye laget er nå fylt med 50% grått.
Trinn 3: Endre blandingsmodus for nytt lag til "forskjell"
Gå opp til Blend Mode- alternativet øverst til venstre i Layer-panelet og endre blandingsmodus for Layer 1 fra Normal til Difference :
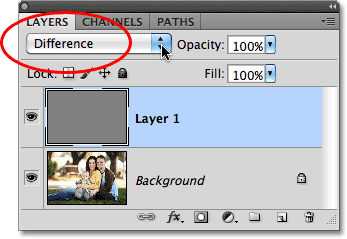
Endre blandingsmodus for lag 1 til forskjell.
Difference-blandingsmodus er ikke en som brukes for ofte, siden den har en tendens til å få bilder til å se, vel, annerledes ut (noen kan til og med si skremmende), som vi ser med bildet mitt etter å ha endret blandingsmodus til Difference:
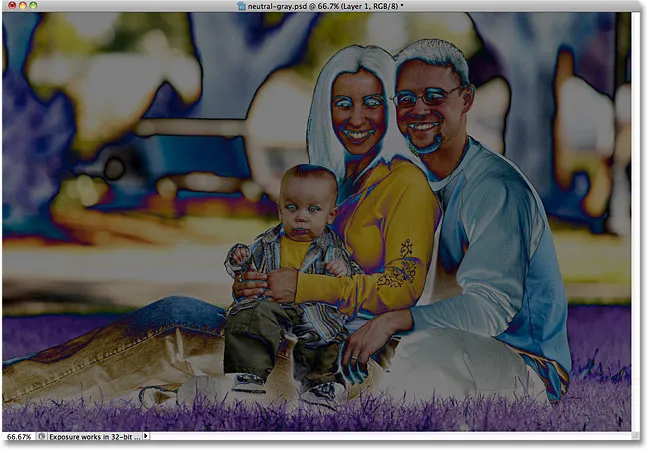
Differanseblandingsmodusen får bilder til å se annerledes ut.
Tro det eller ei, det er en metode for galskapen. Måten Difference blandingsmodus fungerer er at den sammenligner laget med laget (e) under det og ser etter forskjeller mellom dem (derav navnet). Eventuelle områder i laget som er forskjellige fra laget (e) under det dukker opp som rare farger i bildet, det er her lilla, blå og gule kommer fra, men alle områder som er identiske mellom lagene dukker opp som svart, eller i det minste nesten svart hvis de ikke er 100% identiske, men fortsatt er ganske darn nær det. Med andre ord, med blandingsmodus Difference, blir alle områder mellom lagene som er identiske de mørkeste delene av bildet, og vi kan nå bruke dette til å lokalisere alle områder som antas å være nøytralgrå!
Hvordan? Enkel! Vi sammenligner nå bildet vårt på bakgrunnslaget med laget over det som er fylt med 50% nøytralt grått, noe som betyr at alle områdene i bildet vårt som er nærmest den midtone grå fargen, nå vil fremstå som de mørkeste delene av bildet. . Så nå er det like enkelt å finne et midtgrått område som å finne den mørkeste delen av bildet!
Trinn 4: Legg til et justeringslag for et nivå
Klikk på ikonet for nytt justeringslag nederst i lag-panelet:
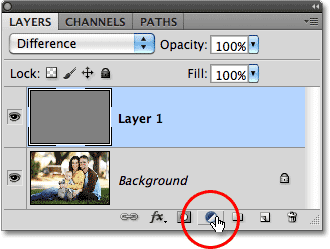
Klikk på ikonet for nytt justeringslag.
Velg Terskel fra nede i bunnen av listen over justeringslag:
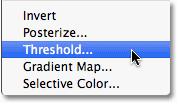
Velg "Terskel".
Hvis du bruker Photoshop CS5 som jeg er, vil terskelkontrollene vises i Justeringspanelet, nytt for CS5. I Photoshop CS4 eller tidligere vises dialogruten Terskel. Klikk på den lille hvite trekanten nederst og dra den helt til venstre:
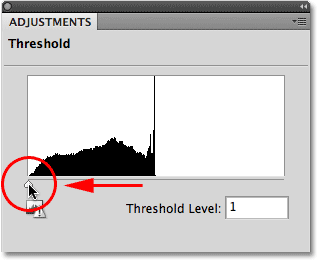
Dra den hvite glidebryteren helt til venstre.
Dette vil gjøre bildet i dokumentvinduet helt hvitt:

Dokumentvinduet vises nå fylt med hvitt.
Nå trekke trekanten sakte mot høyre til du begynner å se svarte områder vises i bildet. De første svarte områdene som vises er de nøytrale grå områdene du leter etter (forutsatt, som jeg nevnte i begynnelsen av opplæringen, at det faktisk er områder med grått på bildet). Fortsett å dra trekanten til et område med svart blir akkurat stort til at du kan klikke på den for å velge den, noe vi gjør om et øyeblikk. Dette er nøyaktig på samme måte som du vanligvis finner de mørkeste delene av bildet når du fjerner fargekast fra skyggeområdene, men nå, takket være blandingsmodus Difference, representerer disse mørkeste områdene områdene nærmest midtone grå. Klikk OK når du er ferdig for å gå ut av Threshold-dialogboksen (Photoshop CS5-brukere kan ganske enkelt la justeringspanelet være åpent):

Dra den hvite glidebryteren mot høyre til et lite område med svart vises.
Trinn 5: Klikk på det svarte området med fargeprøveverktøyet
Velg Photoshop's Color Sampler Tool fra Verktøy-panelet. Som standard er det nestet bak pipettverktøyet, så klikk og hold på pipettverktøyet i et sekund eller to til en utrullingsmeny vises, og velg deretter Color Sampler Tool fra listen:
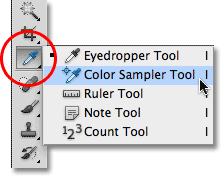
Velg Color Sampler Tool.
Når du har valgt Color Sampler Tool, klikker du på et område med svart på bildet for å legge til en markør. Zoom inn på området først hvis det gjør det lettere å velge det svarte området ditt, som jeg har gjort her:
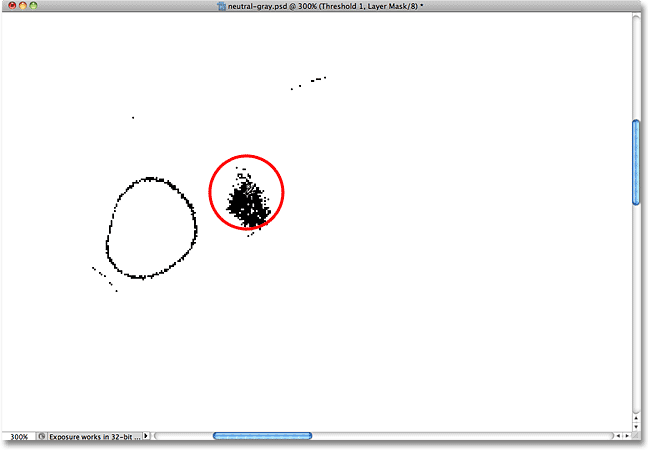
Et lite målsymbol vises på stedet du klikker på med Color Sampler Tool.
Trinn 6: Slett lagene 50% grå og theshold
Vårt lag fylt med 50% grått og vårt Theshold-justeringslag har tjent sitt formål og er ikke lenger nødvendig, så med Terskel-justeringslaget som for øyeblikket er valgt i Lag-panelet, holder du nede Skift- tasten og klikker på Lag 1 under det for å velge begge lag på en gang. Dra dem deretter ned til papirkurven- ikonet nederst i lagpanelet for å slette dem:
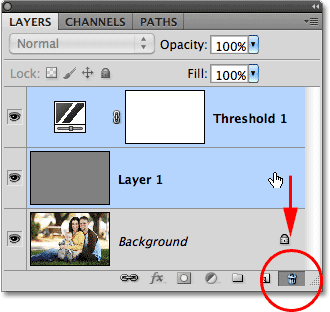
Dra de to øverste lagene i papirkurven.
Trinn 7: Legg til justeringslag for nivåer eller kurver
Klikk igjen på ikonet for nytt justeringslag nederst i lagpanelet, og velg enten Nivåer eller kurver, du velger. Enten vil man gjøre. Jeg bruker nivåer:
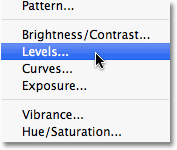
Velg enten Nivåer eller Kurver fra listen over justeringslag.
Trinn 8: Velg pipetten 'Set Grey Point'
I likhet med justeringssjiktet for terskel, vil Photoshop CS5-brukere finne kontrollene for nivåer eller kurver i justeringspanelet, mens CS4 og tidligere brukere vil se dialogruten Nivåer eller kurver vises. Klikk på Set Gray Point- pipetten for å velge den (det er midten av de tre pipetten-ikonene):
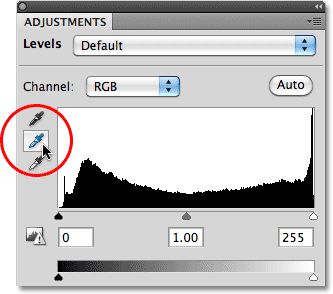
Set Gray Point-pipetten er den midterste av de tre.
Trinn 9: Klikk med pipetten på markøren på bildet
Når Set Gray Point-pipetten er valgt, klikker du bare direkte på den lille markøren i bildet (den vi la til for et øyeblikk siden med Color Sampler Tool), og Photoshop vil nøytralisere fargene på det stedet og effektivt fjerne alle farger som er støpt fra mellomtonene .
Personlig synes jeg ikke at pipetteikonet er veldig nyttig når du prøver å klikke på en markør, så det kan være lurt å trykke på Caps Lock- tasten på tastaturet ditt som vil endre ikonet fra en pipett til et målsymbol, identisk med markørens ikon, noe som gjør det enkelt å stille dem opp over hverandre og deretter klikke. Jeg lar mine settes til pipett-ikonet her bare for å gjøre det lettere å se på skjermdumpen:
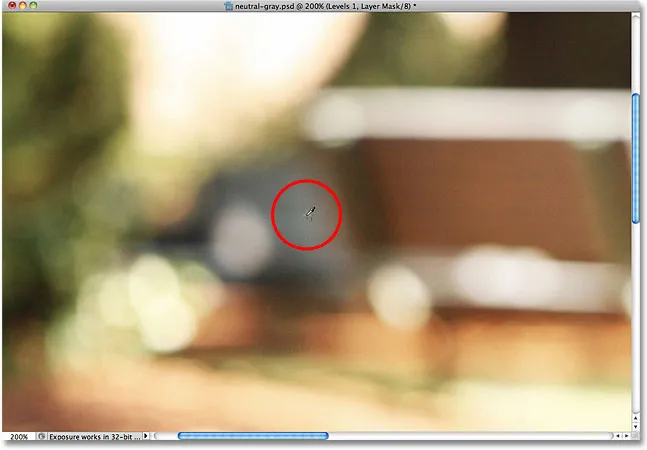
Klikk direkte på markøren for å nøytralisere mellomtonene i bildet.
Og med det ene klikket har alle farger i bildet mellomtonene blitt nøytralisert:

Enhver midtstilt fargekast er fjernet.
Trinn 10: Fjern markøren
For å fjerne fargeprøven markøren fra bildet når du er ferdig, med Color Sampler Tool valgt, klikker du bare på Clear- knappen i Alternativer-linjen øverst på skjermen (ikke bry deg om du glemmer å fjerne markøren siden den ikke trykkes uansett):

Klikk på Fjern-knappen for å fjerne fargemerket.
Og der har vi det! Midt-tonene våre er nå fargekorrigert uten gjetningsarbeid takket være Photoshops ofte oversett Difference- blandingsmodus. Sjekk ut vår foto retusjeringsdel for mer Photoshop bilderedigering tutorials!