
Radhøyde i Excel (Innholdsfortegnelse)
- Radhøyde i Excel
- Ulike måter å endre rekkehøyde på
Radhøyde i Excel
Du forbereder en liste over varer for din kommende shopping. Når du begynte å liste opp elementene på rad i Excel, tenkte du på å fremheve visse elementer fra listen. Du har nettopp begynt å bruke Excel og er ikke klar over de fleste verktøyene eller teknikkene som kan hjelpe deg med å løse problemet ditt. Du kom over løsningen med å utheve elementene ved å endre skriftfarge, bakgrunn, endre skriftstil eller endre dimensjonen til cellen. Vel, dette er noen av de grunnleggende excel-funksjonene som er veldig nyttige i våre daglige aktiviteter. Microsoft Excel har en grunnleggende funksjon for å endre Excel-høyde eller kolonnebredde. Ved å bruke denne enkle funksjonen kan man trekke kolonne eller rader nøyaktig.
Rader har en maksimal høyde på 409, og kolonnen har en maksimal bredde på 255. Standard rekkehøyde bestemmes vanligvis av skriftstørrelsen. Hvis du gjør endringer i skriftstørrelsen, justerer excel automatisk cellelinjen eller -kolonnen enten høyere eller kortere.
Hvis teksten du har lagt inn er i Times New Roman skriftstil i Excel 2013, er rekkehøyden standard 15 poeng. Denne rekkehøyden varierer avhengig av skjermskalering (DPI) fra 15 poeng på en 100% dpi til 14, 3 poeng på en 200% dpi.
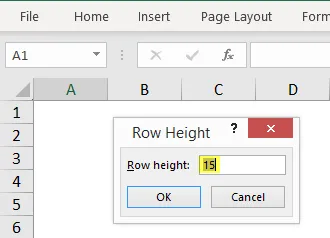
Man kan også stille inn en rekkehøyde i Excel manuelt, fra 0 til 409 poeng. Cellen med radhøyde lik 1 poeng er omtrent 0, 035 cm mens høyden på en skjult rad er null. I kategorien Hjem under formatalternativet kan du justere rekkehøyden eller kolonnebredden.
Du kan angi alternativet Radhøyde manuelt mens Autofit radhøyde vil justere høyden automatisk basert på tekst eller skriftstørrelse på cellen.

Ulike måter å endre rekkehøyde på
(1) Bruke mus
- Dette er den enkleste og raske måten å justere rekkehøyden ved å dra radgrensene ved hjelp av musen.
- Hvis du vil endre størrelsen på en celle, drar du den nedre grensen til raden til du får ønsket høyde.

- For å endre flere celler, velg først radene du vil gjøre endringer for og dra grensen for radoverskriften.
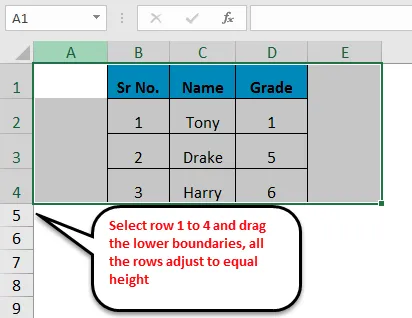
(2) Alternativ for rekkehøyde
- Dette alternativet gir brukeren mulighet til å endre eller stille radhøyden til et bestemt punkt.
- Velg formatalternativet fra båndet Hjem-fane, klikk på Radhøyde. I radhøydeboksen skriver du inn den angitte verdien på raden og klikker OK.
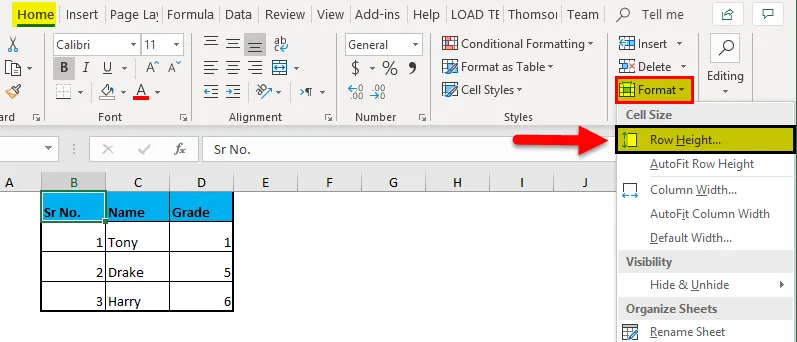
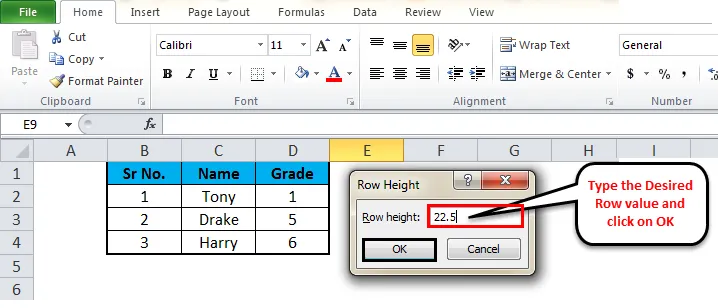
- Det er også en snarvei for å få dialogboksen Radhøyde, velg radene du ønsker, og høyreklikk deretter, velg Radhøyde fra rullegardinmenyen.
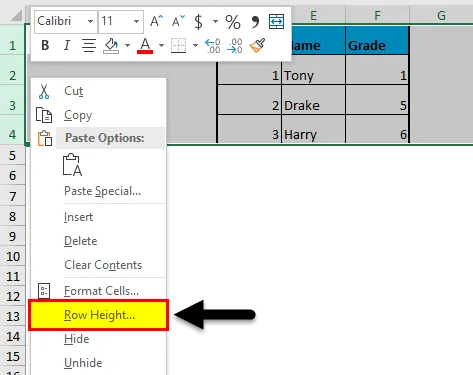
(3) Auto-fit radhøyde
- Noen ganger har du kanskje kommet over situasjonen, der du har kopiert noen tekst i cellen, og du ikke klarer å lese teksten ordentlig når teksten er klippet av. Radhøyden må fikses ved å bruke autofitt radhøydealternativ. Dette vil tillate radhøyden å justeres automatisk ved å bruke den største verdien på den raden.
- Dobbeltklikk på den nedre grensen for radoverskriften for å justere rekkehøyden på den innlagte teksten.

- Velg rad A3, gå til Format-alternativet og klikk på Auto-fit radhøyde alternativet. Radhøyden på teksten justeres automatisk.
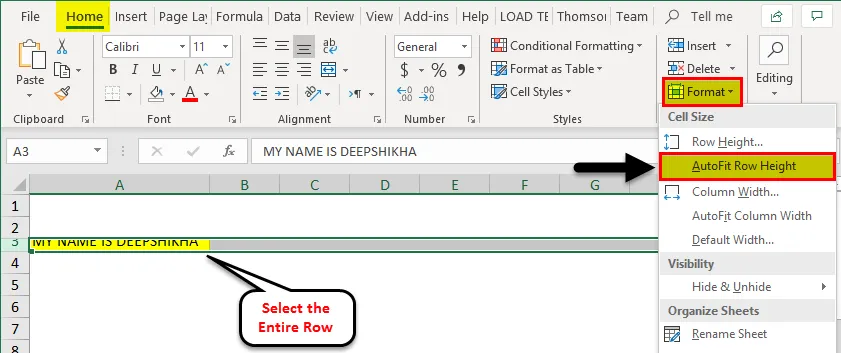

Merk: For å passe automatisk til alle radene i excelarket, trykk velgeknappen (Ctrl + A) og dobbeltklikk deretter på den nedre grensen til to-rads overskrifter eller klikk på alternativet AutoFit Row Height fra formatmenyen tilgjengelig i hjemmet fanebånd.
(4) Bruke linjal
- Noen ganger når det er behov for å ta utskrift fra excel-arbeidet, må vi angi excelrekkehøyden basert på tommer, og dette kan gjøres ved å bruke alternativet Sideoppsett.
- I kategorien Vis velger du alternativet Sideoppsett. Dette vil vise linjaler som lar deg justere kolonnebredden eller radhøyden i tommer, centimeter eller millimeter i henhold til kravet.
- Velg en eller flere rader i excelarket, og angi rekkehøyden ved å dra den nedre grensen til de valgte radoverskriftene.
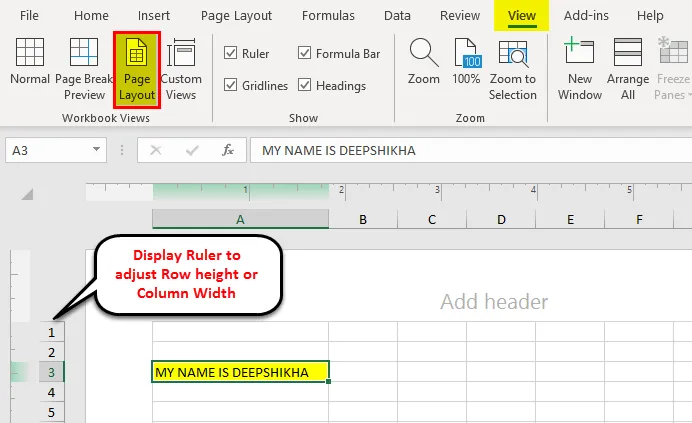
Ting å huske på radhøyde i Excel
- Noen ganger ser det ut som om Excel-rutenettet har statisk karakter, men du kan tilpasse sideoppsettet ved hjelp av Excel-verktøyet med radhøyde eller kolonnebredde.
- Den enkleste metoden for å justere radene er ved å dra musen opp eller ned. For å få den spesifiserte rekkehøyden kan du bruke alternativet for rekkehøyde under formatmenyen.
- For å endre størrelsen på hele datasettet, velg hele arket og klikk på alternativet Auto-fit. Dette angir de nødvendige radene / kolonnen automatisk.
- Hvis en bruker ønsker å tilpasse arket, bruker du alternativet for sideoppsett og justerer rekkehøyden i enten tommer, centimeter eller millimeter. Det er den mest effektive og enkle teknikken som er nyttig i våre daglige aktiviteter.
Anbefalte artikler
Dette har vært en guide til Row Height i Excel. Den enkleste måten å justere en kolonne er å bruke radhøyden i Excel. Her diskuterer vi også Row Height i Excel sammen med praktiske eksempler. Du kan også gå gjennom andre foreslåtte artikler -
- Trinn og snarveistaster for Excel radgrense
- Slik skriver du ut område i Excel
- Hvordan skille tekst i Excel
- Hvordan autofiterer du tekst i Excel?
- Informasjon om Excel separat tekst