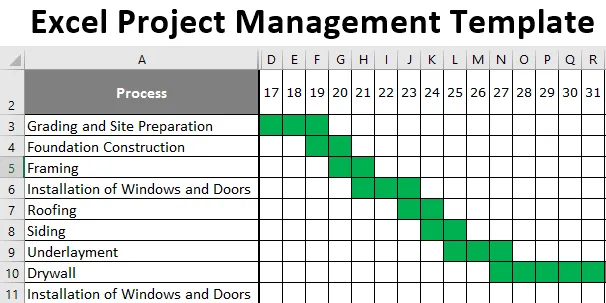
Prosjektledelse med Gantt-diagram (innholdsfortegnelse)
- Excel prosjektledelsesmal
- Hvordan lage prosjektstyring ved hjelp av Gantt-diagram i Excel?
Excel prosjektledelsesmal
Hvert prosjekt må spores for en jevn flyt av prosessen. Hvis du surfer på Google vil du finne mange klare maler, men ikke nødvendigvis som passer dine behov. De fleste laster ned og begynner å bruke de ferdige malene og er ikke bekymret for hvordan de faktisk forberedte seg. Å bli kjent med hvordan de har utarbeidet vil være nøkkelen til å utarbeide dine egne prosjektledelsesmaler ved hjelp av et Gantt-diagram. I denne artikkelen vil vi vise deg hvordan du lager en prosjektledelsesmal ved hjelp av Gantt-diagram i Excel.
Hvordan lage prosjektstyring ved hjelp av Gantt-diagram i Excel?
Excel er et populært verktøy for bruk av prosjektledelse. La oss se hvordan vi kan bruke dette ved hjelp av et Excel-regneark.
Du kan laste ned denne Excel Project Management Mal her - Excel Project Management MalEksempel på prosjektledelse Gantt Chart
Gantt-diagram er den mest brukte teknikken for prosjektledelse. Gantt-diagram er utarbeidet ved å bruke excels innebygde diagrammer, men i denne artikkelen vil vi vise deg hvordan du bygger et Gantt-diagram ved å bruke betinget formatering. Anta at du har tatt et prosjekt for bygging av et bygg, og det er meningen at du skal jobbe i en tett retningslinje, fra prosjektets startdag, og at du blir pålagt å fullføre prosjektet om 30 dager. Det første du trenger å gjøre er å liste opp aktiviteter som er involvert i byggingen. Nedenfor er aktivitetene som er involvert generelt. Nå må du bestemme tidsrammen for hver aktivitet, dvs. varighetstid for hver prosess. Forbered varighetsskjemaets startdato til sluttdato.

- Nå på den horisontale raden skriver du inn i disse dager som nedenfor. Startdato er 17. juli 2019 og sluttdato 16. august 2019.

- Et av problemene med dette er at datoer er for lange til å se i enkeltvisningen. Det du må gjøre er å endre datoformatet fra “DD-MMM-ÅÅÅ” til bare “DD” -format og minimere kolonnebredden.
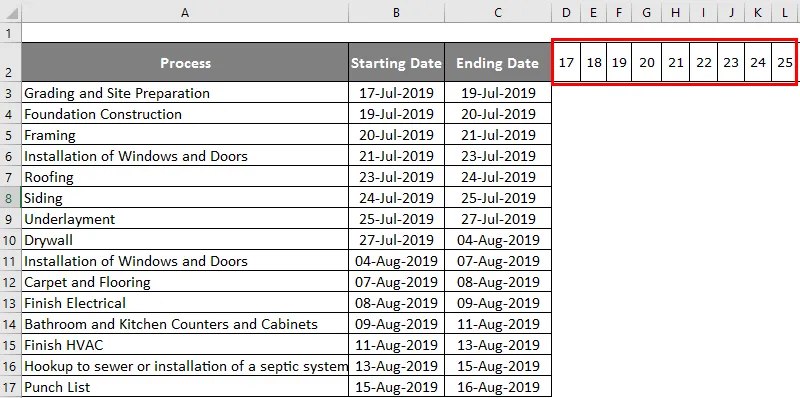
- Nå i disse små boksene, må vi bestemme hvilken dato hver aktivitet skal stenge. Angi formelen nedenfor for å erklære lukkedato.
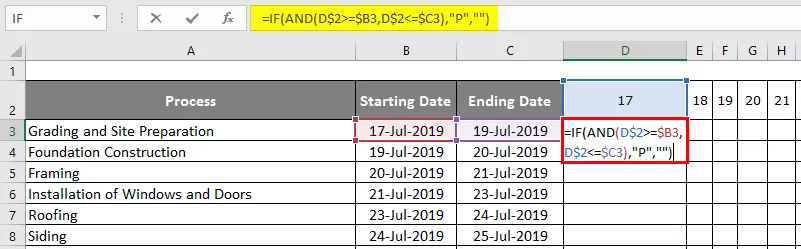
- Etter bruk av formelen vises output nedenfor.
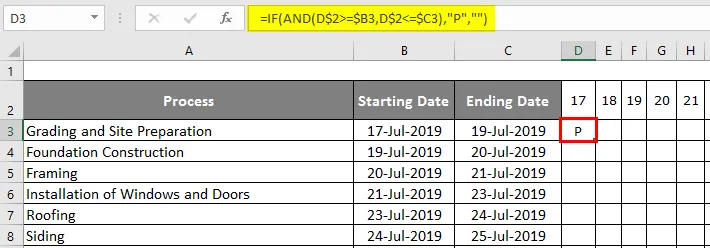
- Denne formelen sier at hvis den horisontale datoen er> = startdato og den horisontale datoen er <= sluttdato, skal resultatet være "P" eller annet.
- For å bruke formelen på alle de gjenværende cellene først må vi velge og trykke Ctrl + D og deretter trykke Ctrl + R.
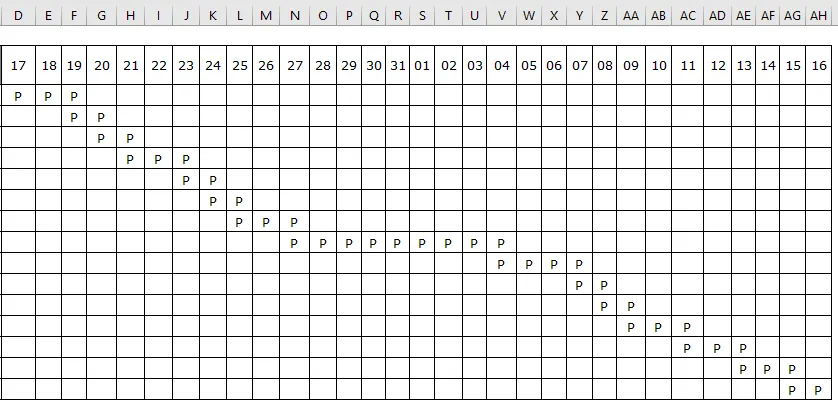
Nå må vi bruke betinget formatering for dette. Følg trinnene nedenfor for å bruke betinget formatering.
Trinn 1: Velg området som vi har brukt formelen for å erklære "P".
Trinn 2: Gå til betinget formatering og klikk på "Ny regel".
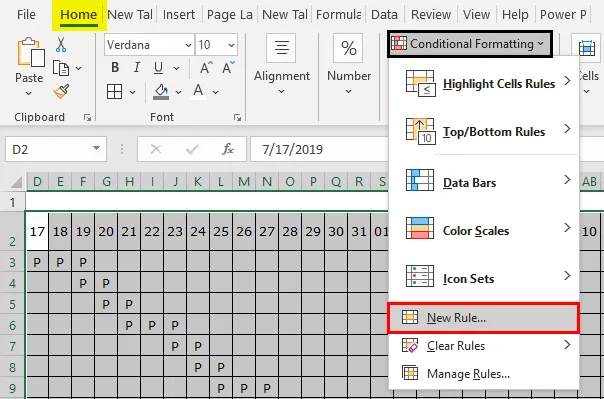
Trinn 3: I vinduet Ny regel velger du alternativet "Formater bare celler som inneholder".
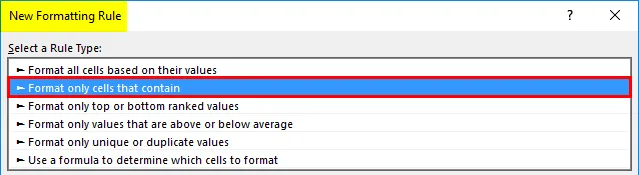
Trinn 4: Velg deretter " lik " i formeldelen og skriv inn formelen nedenfor.
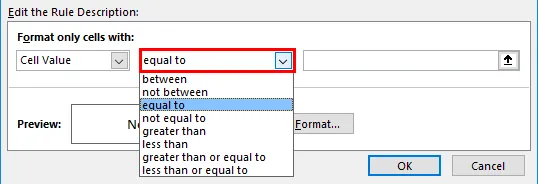
Nå må vi bruke Betinget formatering på cellen som har bokstaven "P". Så skriv inn formelen som “P”.
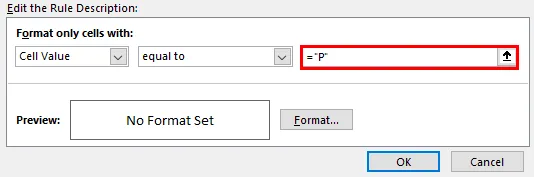
Trinn 5: Nå klikker du på "Format".
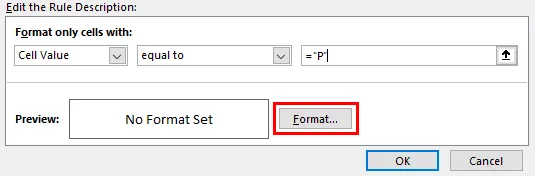
Trinn 6: Nå ser vi vinduet “Format Cells”. I dette vinduet kan vi velge hva slags format vi ønsker å bruke på cellene som har bokstaven “P”. Gå til "Fyll" -fanen og velg fargen som "Grønn".
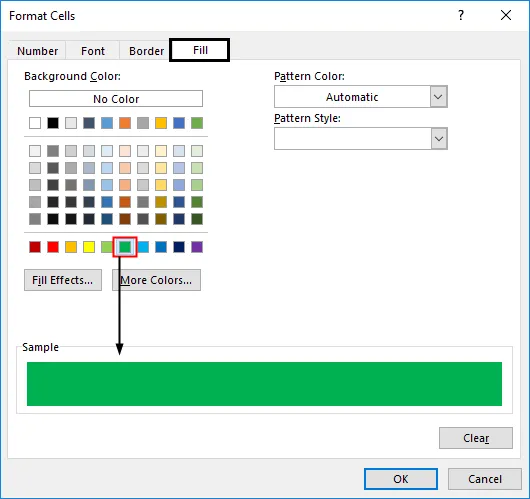
Trinn 7: Gå til "Font" -fanen i samme vindu og velg bare skriftfargen som "Grønn". Årsaken til at jeg har valgt grønt er fordi vi ikke vil se bokstaven “P” i Gantt-diagrammet.
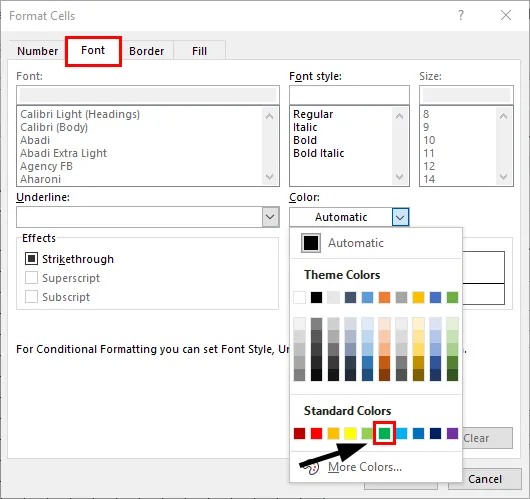
Trinn 8: Klikk nå på Ok for å bruke formateringen. Den tar deg tilbake til forrige vindu med betinget formatering. I dette vinduet klikker du også på "OK" for å fullføre betinget formatering.
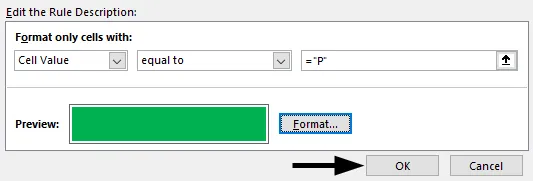
Trinn 9: Nå er vårt Gantt-diagram som sporer byggeprosjektet vårt klart.
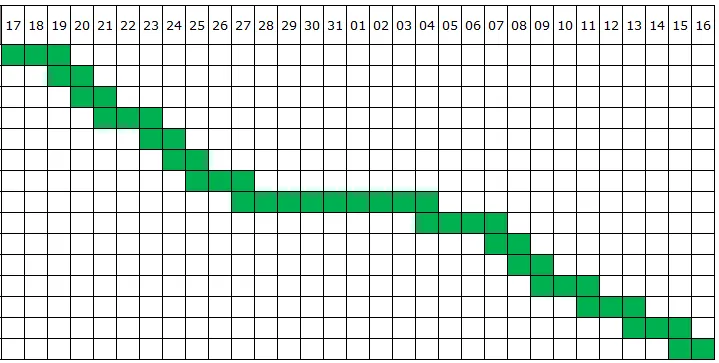
Ting å huske på om prosjektledelse med Gantt-diagram
- Å lage prosjektledelse med Gantt Chart er en ganske kompleks prosess. Det er ikke alltid like lett for mellombrukere av Excel.
- Gjennom betinget formatering kan vi enkelt lage et Gantt-diagram for å spore ethvert prosjekt.
- Vi har gitt eksemplet med konstruksjon, basert på kravet ditt du trenger for å endre aktivitetsliste, startdato, sluttdato og samme behov også må oppdateres horisontalt.
- Du kan endre fargen på diagrammet mens du bruker den betingede formateringen.
Anbefalte artikler
Dette er en guide til prosjektledelse med Gantt Chart. Her diskuterer vi hvordan du lager prosjektledelse med Gantt-diagram med praktiske eksempler og nedlastbar Excel-mal. Du kan også gå gjennom andre foreslåtte artikler -
- Måter å opprette slektstre i Excel
- Fakturamal i Excel (eksempler)
- Hvordan fryse kolonner i Excel?
- Plotte Marimekko Chart Excel