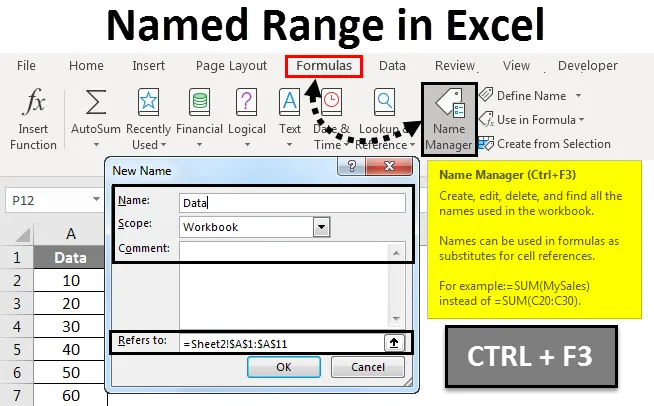
Excel-navngitt område (innholdsfortegnelse)
- Navnet Range i Excel
- Definer navn fra et valgt område
- Hvordan lage navngitt område i Excel?
Navnet Range i Excel
Named Range gjør bare prosessen med å jobbe med formler veldig interessant, spesielt for å holde rede på ting. Det er bare veldig praktisk å tilordne et navn til et område. Hvis det nå er noen endring i det området, blir det uendelig mye lettere å oppdatere området gjennom Name Manager. Det gjør at vi fullstendig kan omgå prosessen med å manuelt oppdatere hver formel. I tilfeller av nestede formler, der en formel må brukes i en annen formel eller kanskje bare brukes på et annet sted, er alt som må gjøres å henvise formelen med navnet.
- Viktigheten av navngitte områder er at man kan bruke alle navn i formelen uten å bekymre seg for celleadressene / referansene. Ethvert navn kan tilordnes et område.
- Alle navngitte konstanter eller data kan gis et navngitt område, og disse navnene kan brukes i stedet for den faktiske formelen. På denne måten blir det lettere å forstå formlene. Så hva dette gjør er at det gir et utvalg av celler i Excel et menneskelig forståelig navn.
- Ved å benytte seg av navngitte områder kan man gjøre bruk av formler veldig enkelt i Excel. Man kan gi et navn til et område i en formel eller funksjon, en konstant eller en tabell. Etter å ha begynt å bruke navn på et ark, kan man lett forstå disse navnene.
Definer navn fra et valgt område
For det første må man velge området du vil gi et navn. Naviger deretter til formler og velg deretter Opprett fra valg .
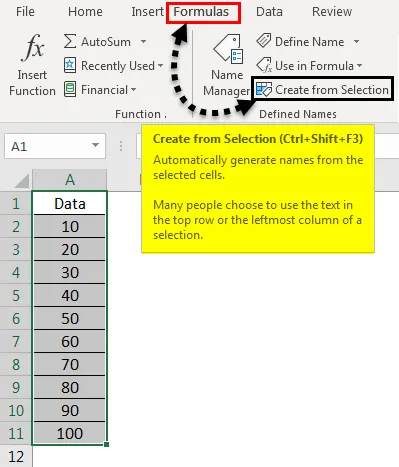
Fra boksen "Opprett navn fra valg" velger du enten bunnrad, øverste rad, venstre kolonne eller høyre kolonne, og klikk deretter på OK.
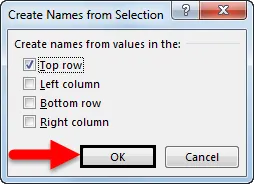
Cellene er navngitt basert på etiketter i det angitte området
- Bruk først navn i formler, og fokuser deretter på en celle, og skriv deretter inn en formel.
- Markøren må plasseres der vi vil bruke det nevnte området i en formel.
- Navnet kan velges fra listen som åpnes etter at du har skrevet den første bokstaven i navnet.
- Alternativt naviger du til formler og deretter Bruk i formel etterfulgt av å velge navnet du har tenkt å bruke.
- Trykk enter.
Det er også mulig å oppdatere de navngitte områdene fra Name Manager. Snarveien for å oppdatere de navngitte områdene fra Name Manager er Ctrl + F3. Vi trenger bare å velge navnet vi vil endre og deretter fortsette med å endre referansen direkte.
Hvordan lage navngitte områder i Excel?
La oss forstå begrepet Named Range gjennom noen eksempler.
Du kan laste ned denne Navngivne Excel-malen her - Navngivne rekkevidde Excel-malNavngivne områder i Excel - eksempel # 1
Lag et navngitt område ved å bruke alternativet Definer navn -
- Først, fokuser på cellene ved å velge utvalg av celler.
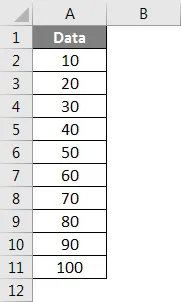
- Naviger nå til Formler-fanen. Gå deretter til gruppen Defined Name. Klikk for å velge Definer navn .
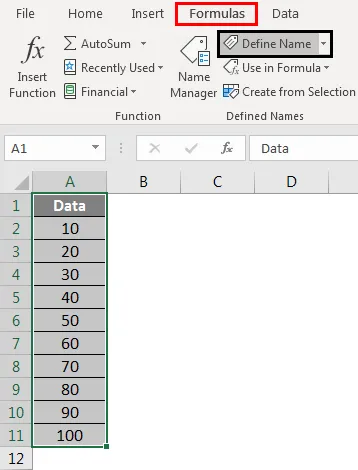
- Nå når dialogboksen Nytt navn åpnes, kan du nevne tre ting -Navn, Omfang, Kommentar.
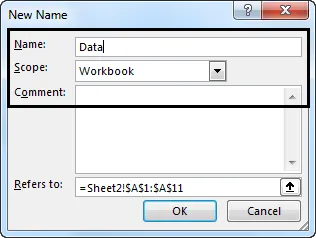
- Nå i kategorien "Navn:" oppgir du et navn på området.
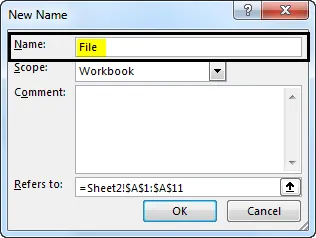
- Nå i kategorien “Omfang:”, fra rullegardinmenyen, må navnefeltet stilles inn (som standard er det arbeidsbok)
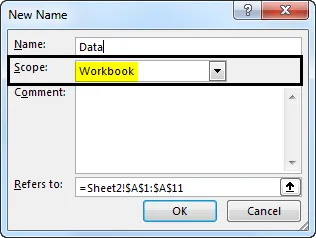
- Nå går du videre til delen "Henviser til:", verifiser referansen som er tilgjengelig, og modifiser den hvis nødvendig. Klikk deretter på OK for å lagre endringene du har gjort og lukke dialogboksen.
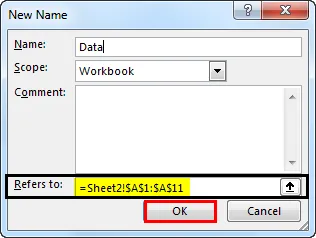
Navngivne områder i Excel - eksempel # 2
Lag et navngitt område ved å bruke Name Manager -
- Naviger til fanen Formler og fortsett deretter mot Define Name Group og klikk deretter på Name Manager .
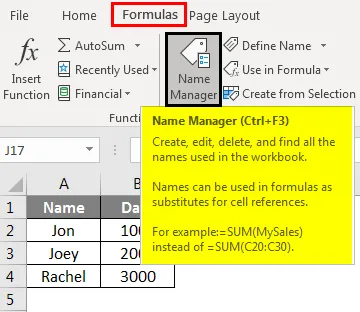
- Alternativt kan du også trykke på Ctrl + F3, som er snarveien for det samme.
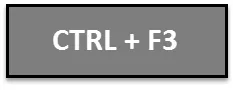
- Nå, på toppen, mot venstre hjørne av Name Manager, har vi 'Ny' -knappen. Klikk på den.
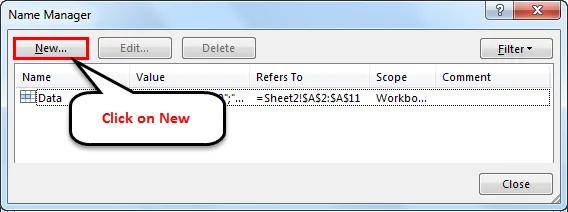
Så åpnes dialogboksen Nytt navn.
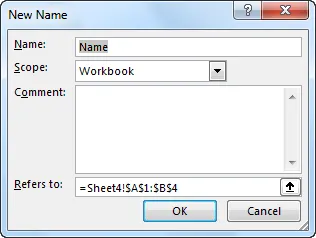
Navngivne områder i Excel - eksempel # 3
C reate et navngitt område ved hjelp av VBA -

Vi kan også lage et navngitt område i VBA. Her er et eksempel for å forklare hvordan dette fungerer.
Så dette er hva vi gjorde i kodebiten ovenfor:
- Vi opprettet tre variabler - myWorksheet of Worksheet datatype, som vil lagre navnet på Excel Worksheet, myNamedRange of Range datatype som vil inneholde navnet på området celler som vi ønsker å navngi, og myRangeName, til String datatype som vil inneholde navnet på det navngitte området.
- Vi definerte arbeidsarket (i variabelen myWorksheet).
- Vi fortsatte deretter med å definere vårt utvalg av celler som vi ønsket å navngi (i variabelen myNamedRange).
- Etter det definerte vi navnet på Named Range i variabelen myRangeName.
- Etter det fortsetter vi med å opprette Named Range og gir referansen det vil peke på.
Dette avslutter opprettelsesprosessen Named Range gjennom VBA.
Ting å huske
Følgende ting må alltid huskes når du oppretter eller håndterer navngitte områder i Excel.
- Navngivne ranger kan ha navn som starter med enten et tilbakeslag (\), bokstav eller understrek (_). Tall eller andre spesialsymboler er ugyldige som starttegn. Hvis noe annet tegn enn bokstaver, skråstrek eller understrek er gitt som starttegn, vil Excel kaste en feil.
- Det er også en begrensning for hvor lenge navnet på et navngitt område kan være. Maksimum lengde på et navn kan være 255 tegn. Alt over 255 tegn vil føre til at Excel kaster en feil.
- Hvert navn må være en kontinuerlig sekvens av tegn. Det er ikke noe omfang å ha mellomrom, faner eller tegnsettingstegn i navnet. Dette gjøres for å opprettholde ensartethet og gjøre navnene enklere.
- En annen viktig instruksjon mens du arbeider med Named Ranges, er at navnet på et Named Range ikke må ha noen konflikt med cellehenvisninger.
- Som vi så, er det en grense for maksimal lengde for et navn. Motsatt må et navn også ha minst en tegnlengde. Navn har lov til å være av en enkelt tegnlengde, men det er få tegn som 'r' og 'c' som er reservert av Excel og ikke kan brukes som navn.
- Som en bonus er navn ikke store og små bokstaver, noe som betyr at navn som "Jon", "JON", "jon" er de samme som for Excel.
Anbefalte artikler
Dette har vært en guide til Named Range i Excel. Her diskuterte vi Hvordan lage Named Range i Excel sammen med praktiske eksempler og nedlastbar Excel-mal. Du kan også gå gjennom andre foreslåtte artikler -
- Rask tilgangsverktøylinje i Excel
- Veiledning for Excel Auto Numbering
- Veiledning for Excel MAX IF-funksjon
- Slik bruker du autofyll i Excel