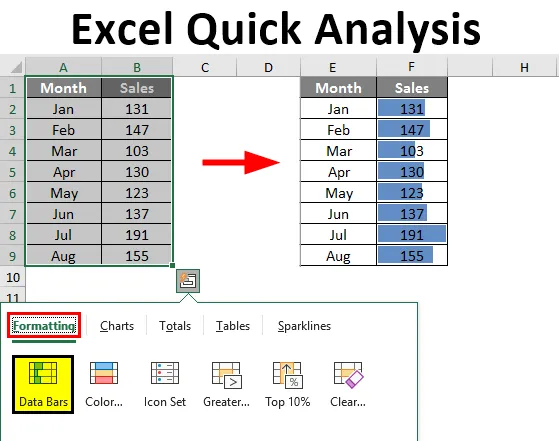
Excel-hurtiganalyse (innholdsfortegnelse)
- Oversikt over Excel Quick Analyse
- Hvordan bruke hurtiganalyseverktøy i Excel?
Oversikt over Excel Quick Analyse
Excel er enormt når du gjør dataanalysen, for dette formålet har bare Excel forskjellige typer formler, verktøy, visualiseringskart og mange andre slags ting. I løpet av en periode har Microsoft gjort veldig nyttige oppdateringer med sine nye versjonsprodukter, og på lignende måte har den i 2013-versjonen av excel gitt et mer nyttig verktøy, dvs. "Quick Analysis".
Du må ha søkt etter dette verktøyet i Excel 2013, men det er alltid med deg når du velger dataene. Ja, det er med deg, men du er ikke interessert i det i det hele tatt, så i denne artikkelen har vi bestemt oss for å ta deg gjennom “Rask analyse” -alternativet med Excel.
Merk: Denne funksjonen er tilgjengelig fra Excel 2013 og utover.Hva er hurtiganalyseverktøy i Excel?
Når vi analyserer dataene i stedet for å gå gjennom forskjellige faner, kan vi bruke Quick Analyse-verktøyet til å sette inn diagrammer, visualiseringer, forskjellige formateringsteknikker, formler, tabeller, pivottabell, Sparklines.
Disse kan gjøres med noen få sekunder.
Hvordan bruke hurtiganalyseverktøy i Excel?
Her er noen følgende måter å bruke hurtige analyseverktøy i Excel
Du kan laste ned denne Excel-hurtiganalysemalen her - Excel-hurtiganalysemalHvor er hurtiganalyseverktøy i Excel?
Nå er alt viktig spørsmål hvor er dette verktøyet. Dette verktøyet vises når vi velger dataområdet i Excel. For et eksempel, se på dataene nedenfor.
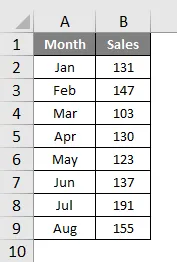
Når vi har valgt dataene, kan vi se et lite ikon nederst til høyre i utvalget.
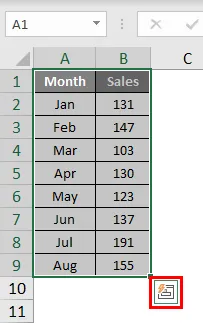
Jeg vet at du har sett dette ikonet før, men du har ikke bekymret deg for dette. Ikke mange av Excel-brukerne benytter seg av dette fantastiske verktøyet. Vi vil vise hva slags analyseverktøy det har.
Sett raskt formatering inn i dataene
Når du har valgt dataene, kan vi se hurtiganalyseverktøyikonet nederst i utvalget. Klikk på dette ikonet for å utforske alle mulige alternativer.
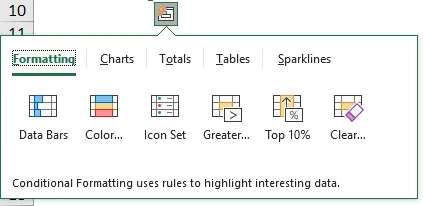
Vi har “Formatering, diagrammer, totaler, tabeller og gnistlinjer”.
La oss se på formatering nå. Bare plasser en markør på det nødvendige formateringsalternativet, slik at vi kan se den umiddelbare effekten i våre data.
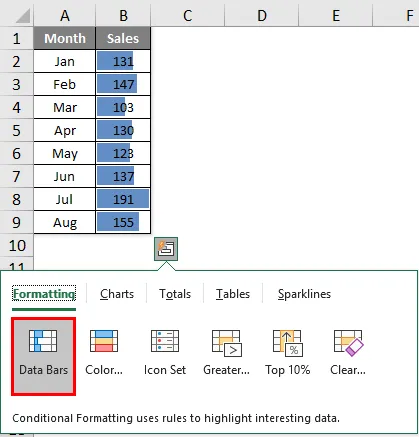
Jeg har plassert en markør på "Data Bars", den har satt inn datafelt etter størrelsen på tallene. På samme måte kan vi bruke “Fargesett, Ikonoppsett, større enn, Toppverdi, og enda viktigere er at vi kan fjerne formateringen med” Slett ”alternativet.
Klikk på Fargesett for å sette inn forskjellige farger.

Klikk på Ikonoppsett for å få ikoner for tallene dine.
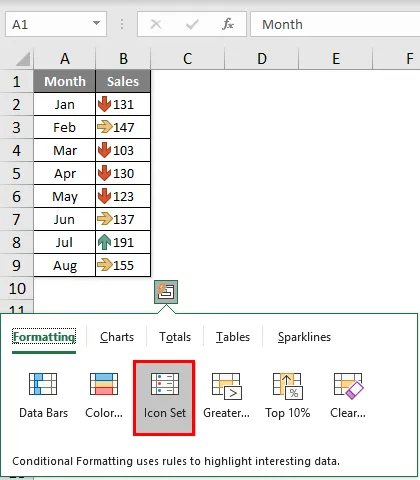
Hvis du vil markere alle verdiene som er større enn 140, klikker du på alternativet Greater du vil se nedenfor vindu.
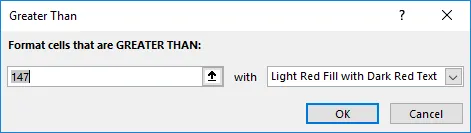
Nevn verdien som 140 og velg formateringsfarge.
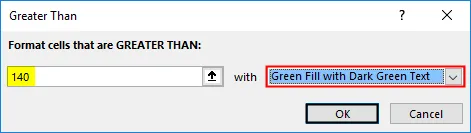
Klikk på OK, vi vil ha nevnt formatering for alle verdiene som er> 140.
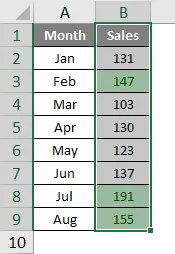
Analyser raskt å sette inn diagram til dataene
Vi kan også sette inn et diagram til de valgte dataene ved hjelp av Quick Analyse-verktøyet. Når dataene er valgt, klikker du på "CHARTS".

Velg ønsket diagram, den raske analysen er klar til bruk.
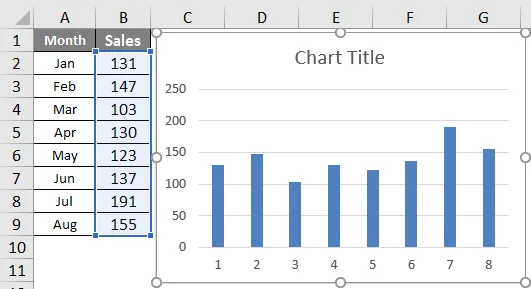
Som dette kan vi benytte oss av forskjellige diagrammer som passer vår datastruktur.
Rask analyse gjennom totalsum
Vi kan også sette inn totaler til dataene ved å velge TOTALER under rask analyse. Under dette har vi en rekke forskjellige formler.
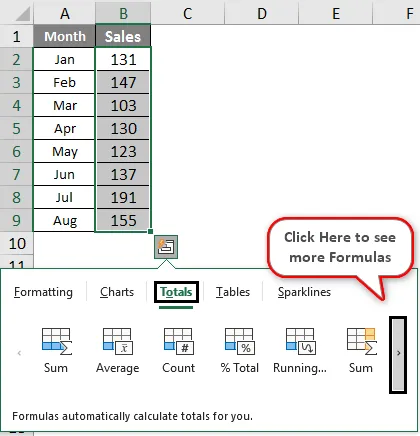
Vi kan sette inn SUM, AVERAGE, COUNT, % Total, Running Total, SUM til høyre, Gjennomsnitt til høyre, telle til høyre, løpe total til høyre.
Basert på kravet kan vi bruke disse formlene. Nå har jeg brukt RUNNING TOTAL.
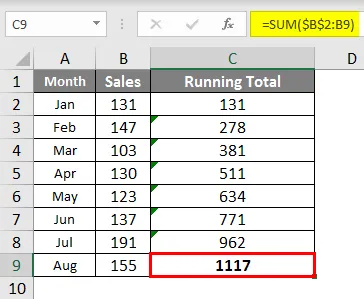
På samme måte kan du bruke SUM, AVERAGE, etc.
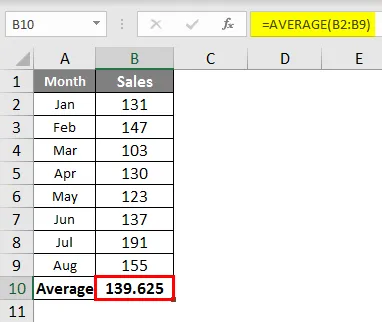
Rask analyse gjennom tabeller
Vi kan også sette inn tabellformat og pivottabell i dataene under Tabeller. Klikk på TABELLER og velg alternativet du vil bruke.
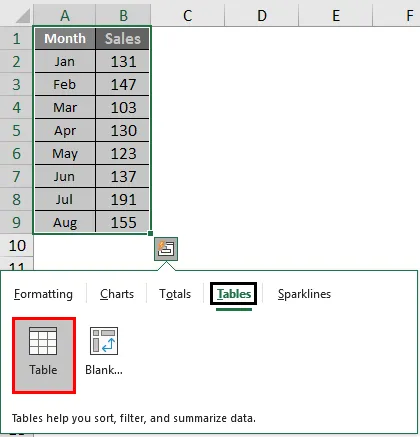
Tabellen konverterer dataområdet til tabellformatdata.

Hvis du klikker på Pivot Table, vil den sette inn pivot-tabellen i et nytt ark.
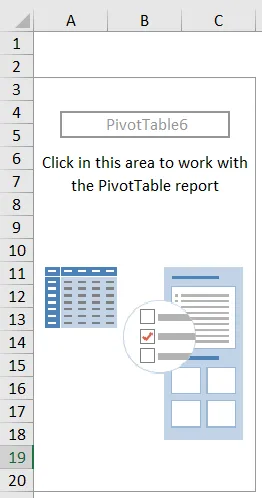
Rask analyse gjennom Sparkline's
Vi kan sette inn gnistlinjer til høyre for dataene under SPARKLINES-alternativet.
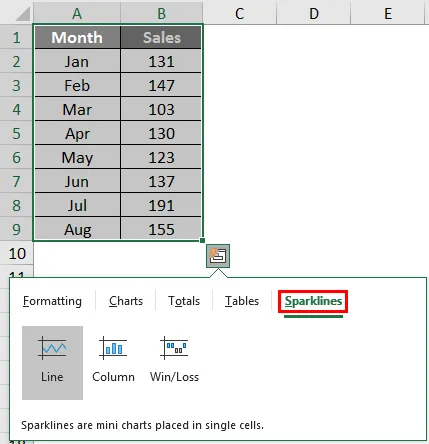
Basert på valget vi gjør vil den vise gnistlinjen til venstre for dataene.
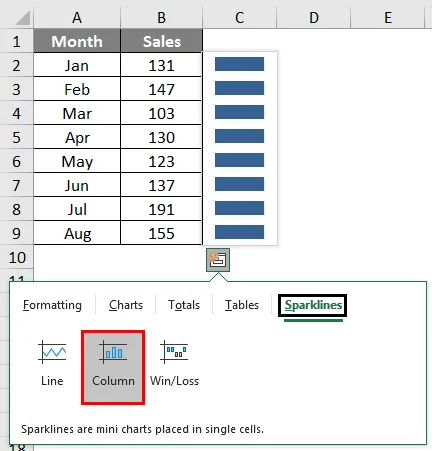
På samme måte som ved bruk av “Quick Analysis” -verktøyet, kan vi gjøre en rask analyse av dataene våre uten å brekke svette.
Anbefalte artikler
Dette er en guide til Excel Quick Analyse. Her diskuterer vi Hvordan gjøre bruk av hurtiganalyseverktøyet for å sette inn diagrammer, visualiseringer, forskjellige formateringsteknikker, formler, tabeller, pivottabell, gnistlinjer sammen med nedlastbar Excel-mal. Du kan også se på følgende artikler for å lære mer -
- Innsettings-knapp for Excel
- Hvordan legge til celler i Excel
- NPER i Excel
- Lag et regneark i Excel