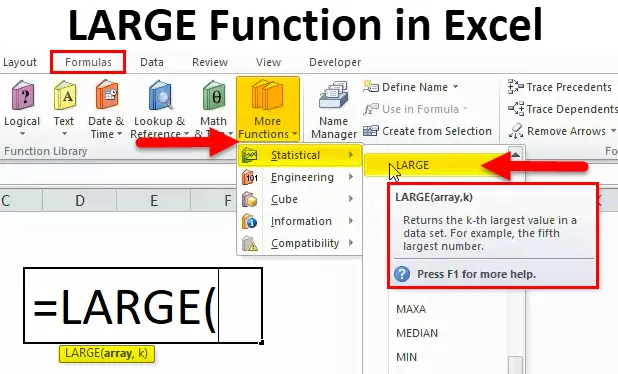
STOR funksjon (innholdsfortegnelse)
- STOR funksjon i Excel
- STOR formel i Excel
- Hvordan bruke STOR funksjon i Excel?
STOR funksjon i Excel
Når du vil finne den andre eller tredje største verdien fra det gitte datasettet, kan dette problemet løses ved å bruke Excel LARGE-funksjonen.
Hva er STOR funksjon?
LARGE-funksjonen returnerer den niende største verdien fra et sett med verdier. Betyr at den returnerer de numeriske verdiene basert på deres plassering når de sorteres etter verdi i synkende rekkefølge. Den kan hente “den største verdien” betyr den største verdien, den andre største verdien, den tredje største verdien osv.
STOR-funksjonen kommer under kategorien Statistiske funksjoner, og den er en innebygd funksjon i excel. Det er også kjent som regnearkfunksjonen i Excel. Det kan settes som en del av en formel i en celle i et regneark.
Denne funksjonen kan brukes til å sortere den oppgitte informasjonen og finne den maksimale verdien.
STOR formel
Nedenfor er STOR formelen:
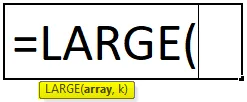
Hvor de forbipasserende argumentene er:
- Array - Det er matrisen eller området med data vi ønsker å velge den største verdien fra.
- K - Det er en heltallverdi som spesifiserer posisjonen fra den største verdien.
Ettersom LARGE-funksjonen faller inn under kategorien Statistisk funksjon og den er en innebygd funksjon i excel, dvs. denne funksjonen finner du under FORMULAS-fanen i Excel. Trinnene er som følger:
- Klikk på FORMULAS-fanen.
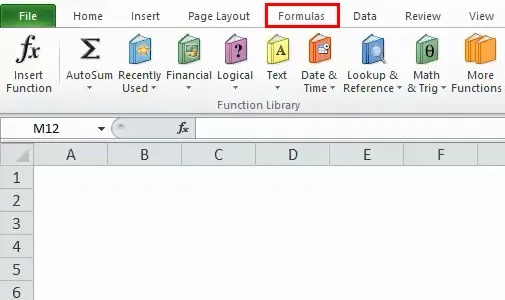
- Klikk på fanen Flere funksjoner.

- Velg kategorien Statistiske funksjoner. Det vil åpne rullegardinlisten over funksjoner.
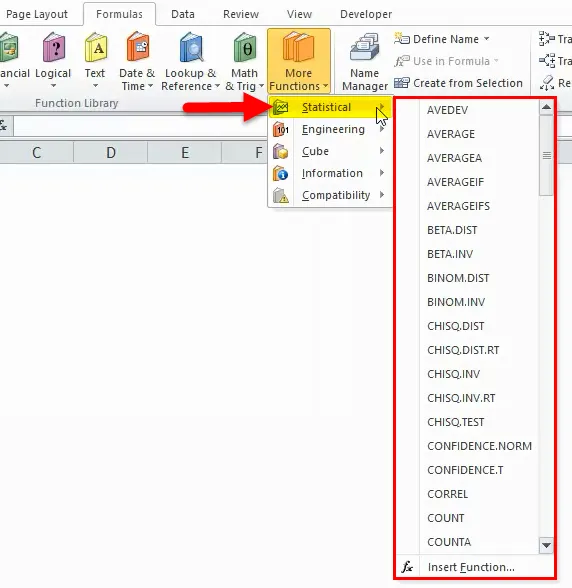
- Klikk på STOR funksjonsfanen fra rullegardinlisten.
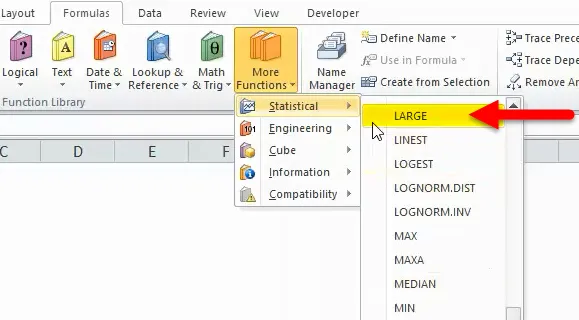
- Etter å ha valgt LARGE-funksjonen, dukker det opp en funksjonsargumentsboks.
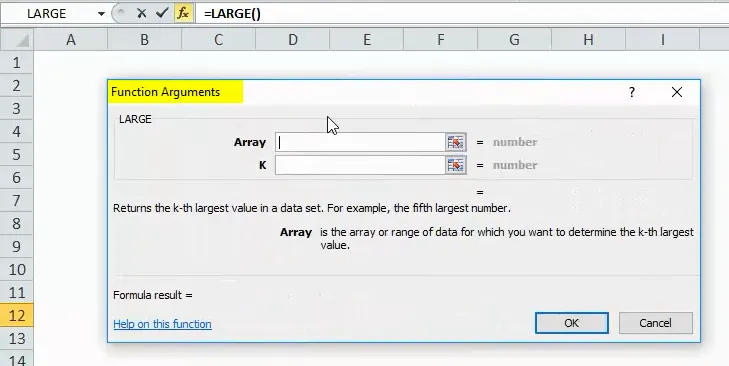
- Angi Array-feltet med en matrise eller dataområde du vil finne den største verdien for.
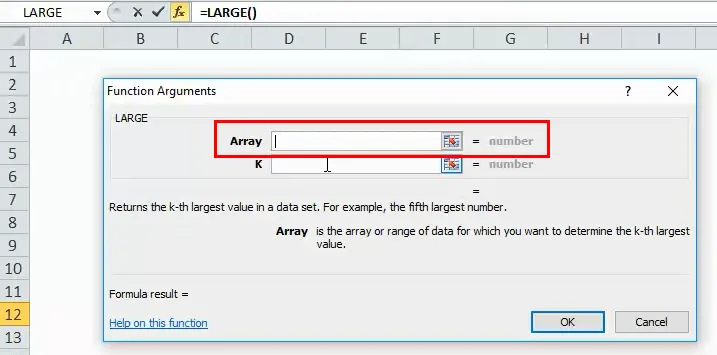
- Skriv inn K-feltet, det er posisjonen fra den største verdien i rekken av verdien som skal returneres.
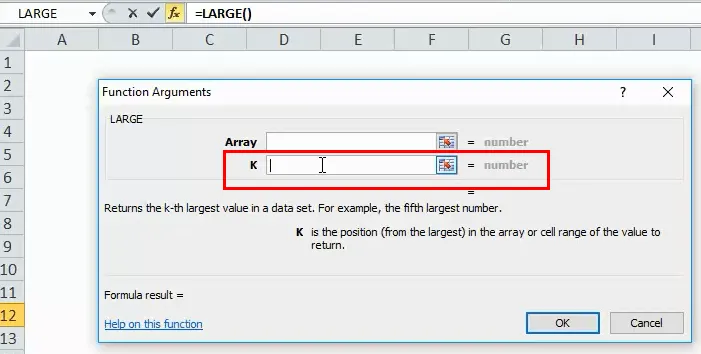
Hvordan bruker du STOR funksjon i Excel?
STOR funksjon er veldig enkel å bruke. La oss nå se hvordan du bruker en STOR-funksjon ved hjelp av noen eksempler.
Du kan laste ned denne STOR Funksjon Excel-malen her - STOR Funksjon Excel-malEksempel 1
Anta at vi har en ansatt data fra selskapet, og selskapet distribuerer insentivene til sine ansatte basert på deres ytelse. Vi må finne ut navnet på de ansatte som er på topp 3 på listen og fikk høyeste insentiver.
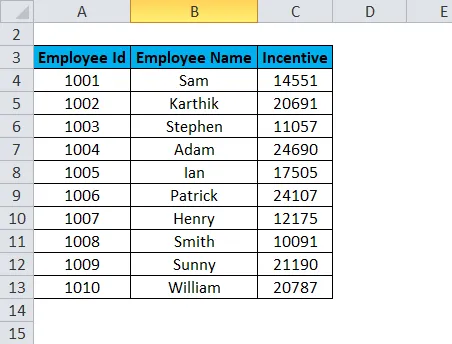
For å finne ansattnavnet som har oppnådd det største insentivet, vil du bruke formelen nedenfor:
= STOR (C4: C13, 1)
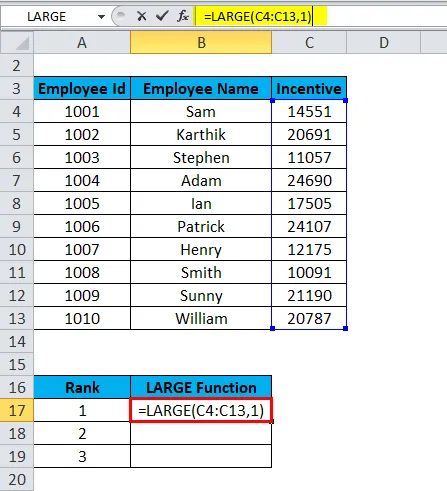
Resultatet er:
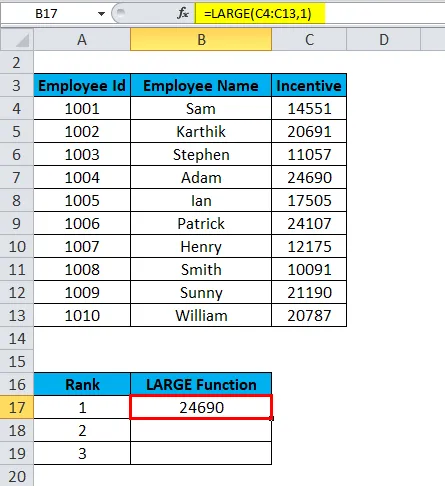
For å finne ansattnavnet som har oppnådd det nest største insentivet, vil du bruke formelen nedenfor:
= STOR (C4 : C13, 2)

Resultatet er:
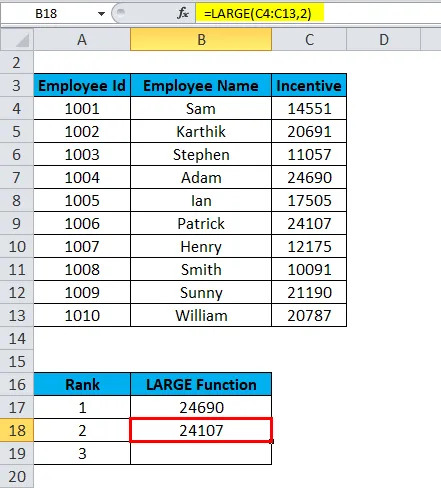
For å finne ut hvilket ansatt som har oppnådd det tredje største insentivet, bruker du formelen nedenfor:
= STOR (C4: C13, 3)
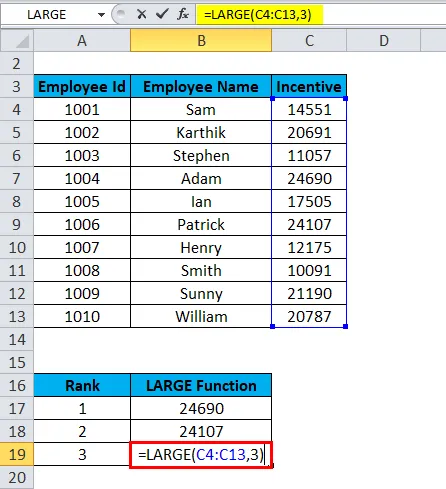
Resultatet er:
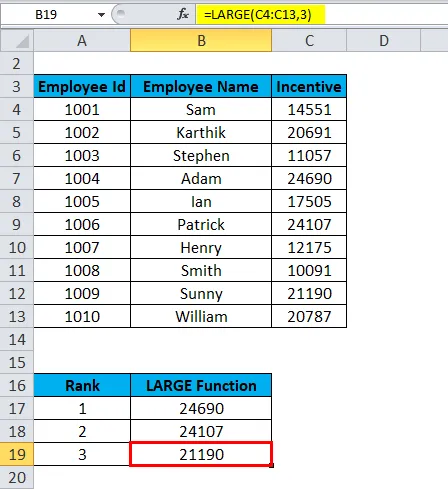
De endelige resultatene er:
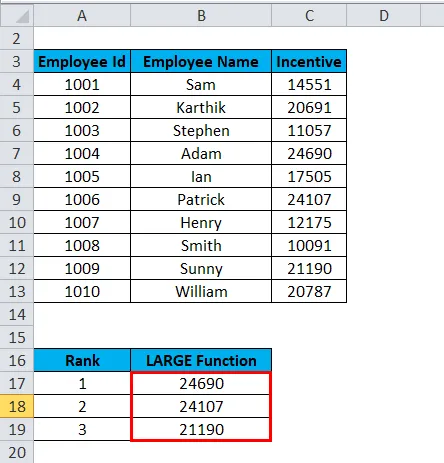
Eksempel 2
La oss vurdere eksemplet nedenfor med noen verdier.
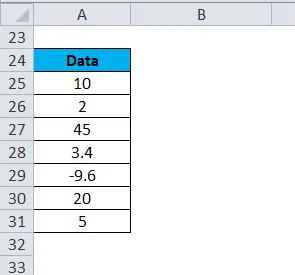
Vi må ordne dataene ovenfor i størrelsesorden Størst til minste. Ved hjelp av STOR funksjon kan vi gjøre dette veldig enkelt.
= LARGE (A25: A31, 1)
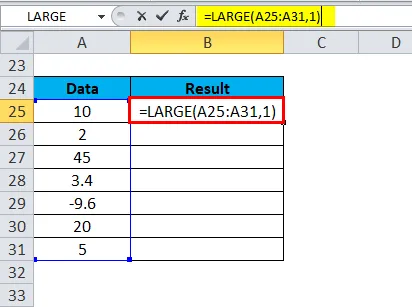
Resultatet er:
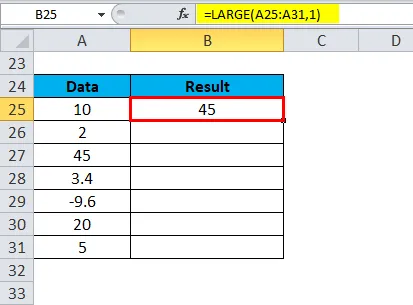
Tilsvarende finner vi andre verdier
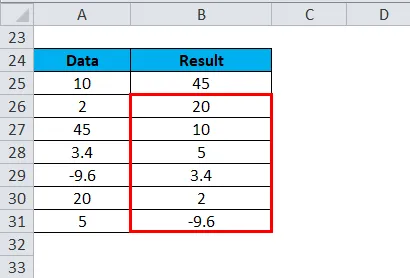
Eksempel 3
La oss anta salgsdata som er gitt, og vi vil se det totale salgsmengde fra de 5 beste utøverne.

Vi ønsker å se salget utført av topp 5 salgsansatte:
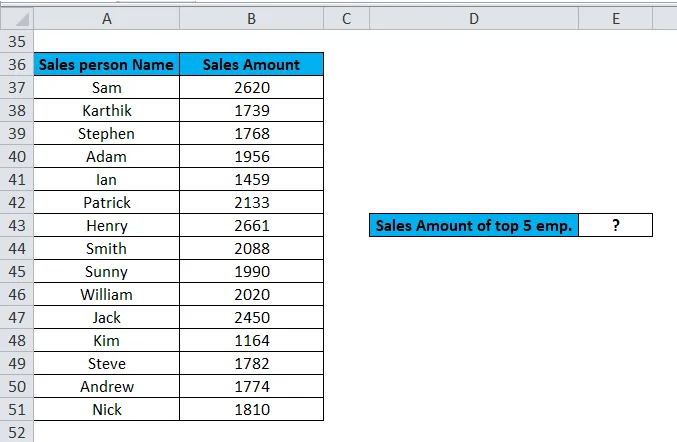
Vi vil bruke den STORE funksjonen for å velge topp 5 salgsutøver ved å sende plasseringene fra 1 til 5 som en matrise som et andre argument (k) -posisjon og summe disse verdiene.
Formelen som brukes for å løse dette problemet er:
= SUM (STOR (B37: B51, (1, 2, 3, 4, 5)))
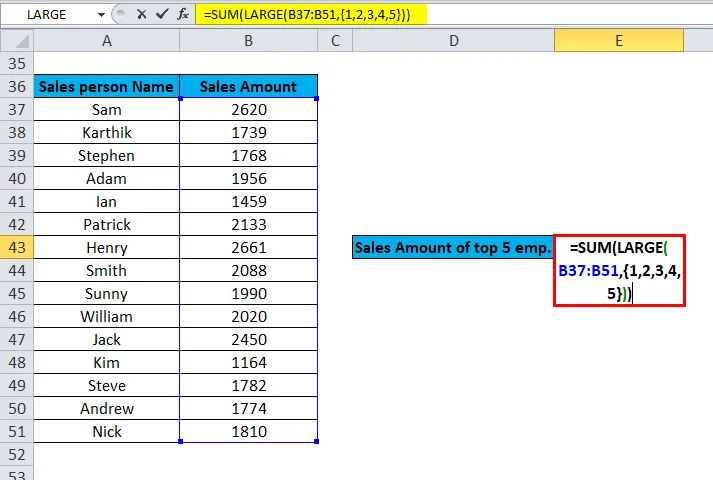
Det endelige resultatet er:
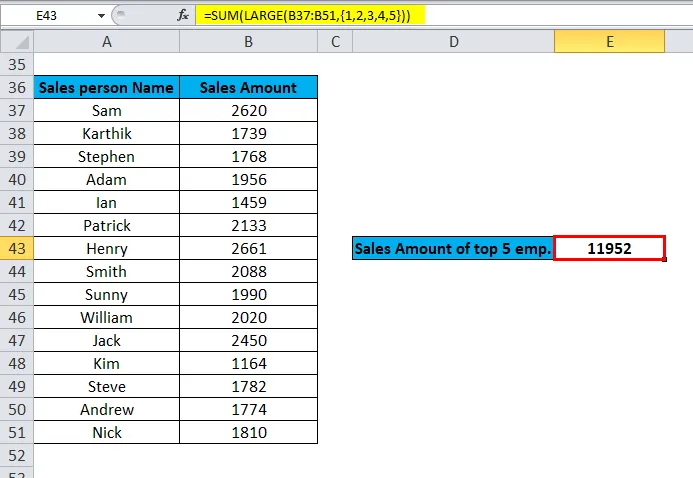
Ting å huske på STOR funksjon
- Hvis den store funksjonen returnerer feilverdien #NUM !, betyr det
- Den andre argumentverdien (k) er mindre enn 1 eller større enn antall verdier i den gitte matrisen.
- Det gitte arrayet er tomt.
- Hvis funksjonen returnerer feilverdien #VALUE! - betyr at det andre argumentet (k) er ikke-numerisk.
- STOR-funksjonen brukes til å sortere dataene.
Dette har vært en guide til Excel LARGE-funksjon. Her drøfter vi LARGE-formelen og hvordan du bruker LARGE-funksjonen sammen med praktiske eksempler og nedlastbar Excel-mal. Du kan også gå gjennom andre foreslåtte artikler -
- Excel VLOOKUP-funksjon
- Veiledning for Excel LN-funksjon
- RAND-funksjon i Excel
- TRUE-funksjon i MS Excel