Microsoft Excel-snarveier - Siden utgivelsen i 1985 har Microsoft Excel-snarveier vært et nyttig verktøy for å samle og analysere informasjon raskt og effektivt. Excel-regnearket er et av de mest brukte dataprogrammene som hjelper til med å organisere, lagre og analysere data i tabellform som lett evalueres.

Selv om diagrammer, formler og andre verktøy hjelper til med å manipulere, analysere og administrere alle viktige data, kan det være overveldende å bruke regneark uten MS-snarveier. Heldigvis for Excel-brukere kan hver meny og operasjon i applikasjonen styres fra tastaturet med riktige excel-snarveier. Listen over Excel-snarveier som er mer enn 225, kan i seg selv være overveldende å lære og bruke effektivt, men når den er mestret, vil resultatet være en svært effektiv og effektiv produksjon i kortere tidsperiode.
De som er kjent med gamle excel-snarveier-triks for Excel, bør legge merke til at noen av de gamle excel-snarveiene ikke fungerer i Microsoft Excel 2013. Ctrl + C og Ctrl + V gjør fortsatt kopier og lim inn jobben, men noen av de gamle menytastene fungerer ikke lenger. Når du klikker på den gamle snarveien, dukker det opp en boks som informerer om at tilgangsnøkkelen er fra tidligere Microsoft Office.
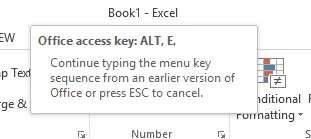
Et mer nyttig verktøy, selv om det ikke er inkludert i excel-snarveier, ville være å holde markørverktøyet over knappene for å kjenne til deres funksjoner.
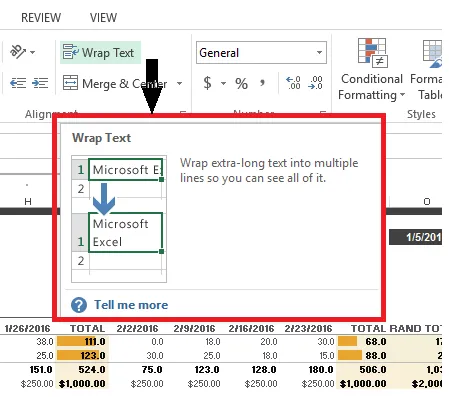
Med erfaring vil excel-snarveier og triks bli husket av folk som regelmessig bruker excel, men til å begynne med er det viktig å vite få grunnleggende excel-snarveier på tastaturet som vil spare tid og energi for brukerne.
Topp 20 MS snarveisnøkkel som brukes til Microsoft Excel av både enkeltpersoner og bedrifter er:
- Hjem
- Ctrl + Page Down & UP
- Ctrl + piltastene
- Ctrl + *
- Ctrl + 5
- Skift + F10
- Ctrl + shift + (ønsket funksjonstast)
- Ctrl + F1
- F2
- F4 eller Ctrl + Y
- F6
- F12
- Ctrl + Enter
- Ctrl + Alt + V
- Shift + mellomromstasten
- alt
- Slutt
- Tast inn
- Esc
- F1
Microsoft Excel-hurtigtaster
-
Hjem
Når du jobber med Excel-regnearket, tar Hjem-knappen på tastaturet brukeren enkelt tilbake til begynnelsen av en rad med bare et klikk. Hvis rullelåsen er slått på, bruker du brukeren til cellen i øverste venstre hjørne av vinduet ved å klikke på Hjem-knappen. Hvis en meny eller undermeny er åpen, velger Hjem-knappen den første kommandoen på den synlige menyen.
Brukere kan gå til begynnelsen av et regneark ved å kombinere Ctrl + Hjem-knapper. Når du jobber i en celle, kan du bruke Hjem / Slutt-knappene brukere enkelt flytte til begynnelsen og slutten av en celledata.
For å utvide markeringen til startpunktet på rad, kombiner du Shift + Home og utvider markeringen til begynnelsen av regnearket, klikk Ctrl + Shift + Home-knappene.
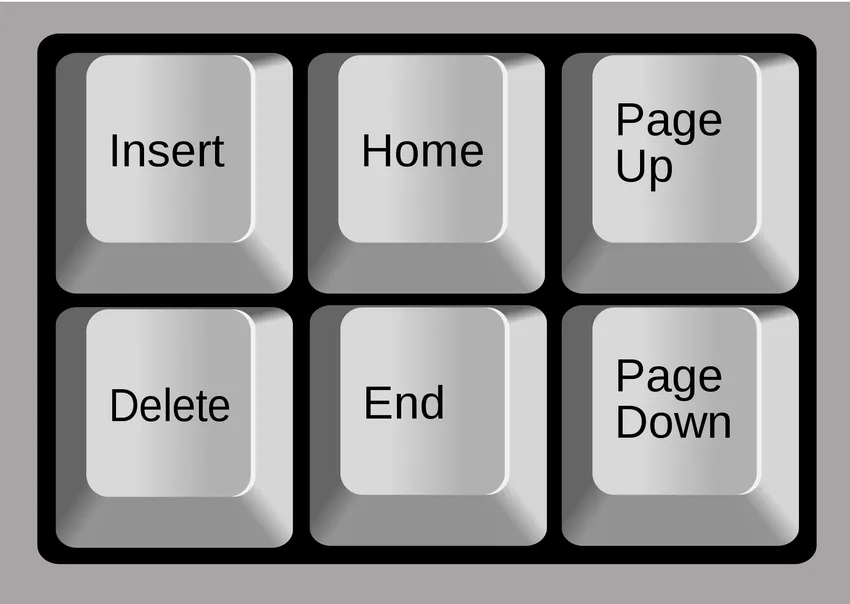
-
Ctrl + Page Down & UP
Ctrl + Page Down eller Ctrl + Page Up-knappen hjelper deg med å surfe raskt gjennom regneark i Excel. I stedet for å krype gjennom linjene, kan brukere enkelt hoppe fra ett regneark til et annet gjennom denne hurtigtasten. Ctrl + Side opp flytter til forrige regneark, mens Ctrl + Side ned flytter til neste. Hvis brukeren har omtrent 8 arbeidsark og jobber på 7. men ønsker å sjekke dataene på tredje, må han bare holde Ctrl-knappen nede og trykke på siden 4 ganger.
-
Ctrl + piltastene
Piltastene er nyttige når du flytter en celle opp, ned, venstre eller høyre i et Excel-regneark. Ved hjelp av snarveier Ctrl + piltastene kan brukeren enkelt flytte til kanten av neste dataregion, men bare hvis det ikke er noen tomme celler i regnearket. Dette hjelper deg med å bla raskere gjennom sider. Ved å trykke på Ctrl + pil ned vil brukeren føre til den siste raden på arbeidsarket, mens du klikker på Ctrl + pil opp vil føre brukeren til den første raden i regnearket. Det samme gjelder høyre og venstre piltast.

-
Ctrl + *
Når brukeren ønsker å enten kopiere eller slette det gjeldende området rundt den aktivt fungerende cellen, hjelper snarveien Ctrl + * (stjerne) med å velge det gjeldende aktive området i cellen med hele dataområdet som er omsluttet av tomme rader og blanke kolonner .
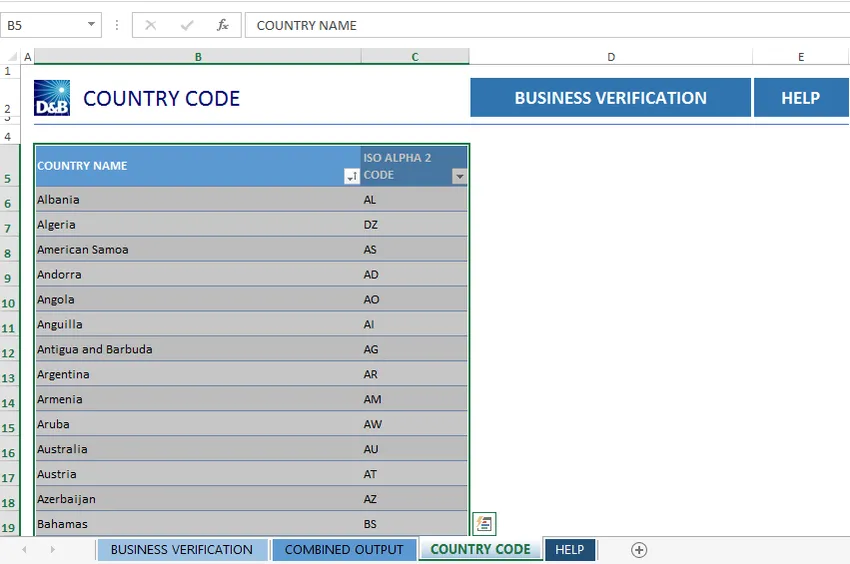
Snarveien dekker datasettet i alle retninger fra det gjeldende aktive området opp til slutten av regnearket eller en tom rad eller kolonne. Når du jobber med en PivotTable i Excel-regnearket, hjelper snarveien med å velge hele PivotTable-dataene. Stjernetasten er tilgjengelig på det numeriske tastaturet for uavhengig valg.
Anbefalte kurs
- Online gratis Powerpoint 2010-kurs
- Online sertifiseringskurs i gratis Powerpoint
- Trening på gratis Outlook
-
Ctrl + 5
For de som liker å fullføre oppgaven på listen og slå den av, vil snarveien Ctrl + 5 gjøre jobben effektivt.
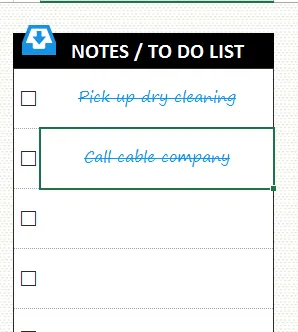
Hvis du slår en oppgave fra 'å gjøre listen', vil det være klart for brukeren hva som er oppnådd og hva som er igjen å gjøre. Hvis all oppgaven i cellen er fullført, kan hele cellen velges og slå gjennom ved å trykke på Ctrl + 5 snarvei.
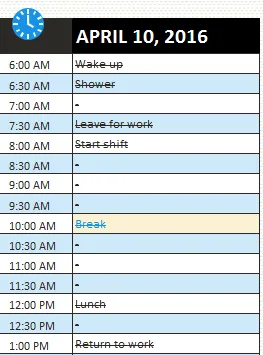
-
Skift + F10
Shift + F10-snarveien fungerer som å høyreklikke på musen og åpne menyen for bruk. Det er enighet om at det kan være irriterende å flytte hånden til musen når du arbeider på tastaturet, og det er derfor en velsignelse å ha dette alternativet på tastaturet. Videre kan brukere bruke piltastene for å gå gjennom menyen og trykke enter for å velge ønsket alternativ. For å sjekke utflygingsmenyene kan høyre pil brukes.
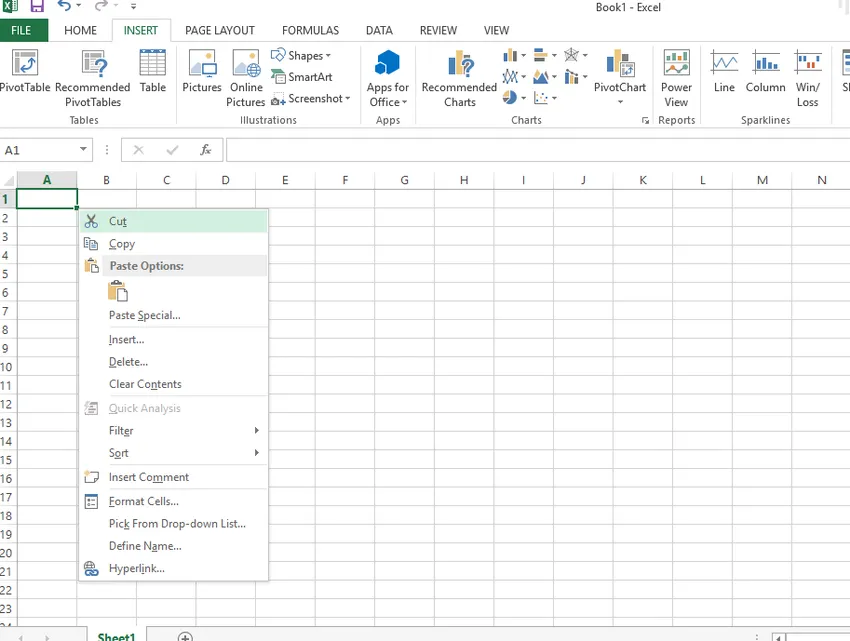
-
Ctrl + shift + (ønsket funksjonstast)
Control + shift-knappene hjelper deg med å sette inn forskjellige funksjoner i regnearket med letthet. Hvis du vil sette inn gjeldende tid, klikker du Ctrl + Shift +; Brukere kan formatere dato og tid på arbeidsarket ved å sette inn ønsket funksjonstast sammen med Ctrl + Shift-knapper.
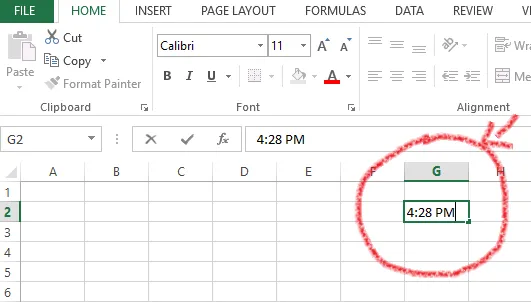
Ctrl + Shift + = vil åpne alternativene for insert celler. Ctrl + Shift + W vil pakke inn teksten. Ctrl + Shift + 7 vil velge grensen eller konturen til regnearket. Ctrl + Shift + # vil bruke datoformat med dag, måned og år. De nye Ctrl + Shift-snarveiene med forskjellige nyttige kombinasjoner gjør oppgaven med å administrere Excel-regnearket mye enklere.
-
Ctrl + F1
Når du jobber med regnearket, kan båndet til tider være distraherende eller inngripende på arbeidsområdet. Problemet kan håndteres ordentlig ved å trykke på Ctrl + F1-snarveien som skjuler båndet. Ved å trykke på snarveien igjen, blir båndet synlig igjen.

-
F2
For å redigere den gjeldende arbeidscellen, klikker du bare på F2-knappen på tastaturet. Brukeren kan ikke bare redigere den aktive cellen, men kan også effektivt plassere innsettingspunktet på slutten av celleinnholdet enkelt ved hjelp av denne snarveien.
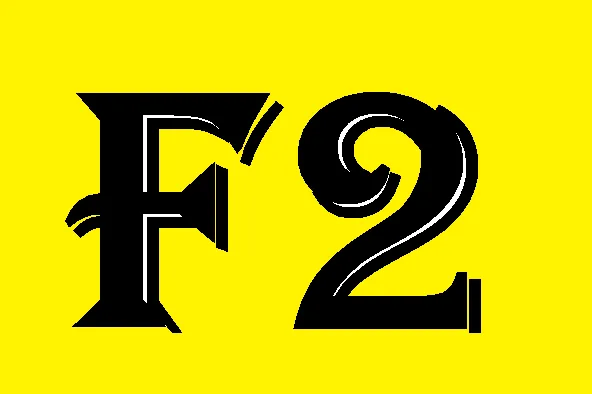
Ved å klikke på F2-knappen hjelper det å flytte innsettingspunktet inn i formelbjelken når redigering i en celle er slått av. Hvis du vil vise forhåndsvisningsområdet for utskrift på kategorien Skriv ut i bakgrunnen, kombinerer du Ctrl- og F2-tastene.
-
F4 eller Ctrl + Y
Når brukeren må gjenta en komplisert kommando som tidligere er brukt på Excel-regnearket, vil du trykke på F4-tasten. Snarveien gjentar den siste kommandoen, bortsett fra noen tilfeller der handlingen ikke kan gjentas gjennom snarveien. Snarveien F4 vil også behørig bla gjennom alle kombinasjonene av låste og ulåste steder eller data når en formel i en celle redigeres.
For eksempel - hvis den siste funksjonen var å slå gjennom en kolonne på huskelisten med snarveistasten Ctrl + 5, kan handlingen gjentas med ved å trykke F4-tasten med letthet. Når du jobber med Excel-regnearket, er det veldig praktisk å ha en snarvei for å gjenta siste formateringshandling for kompliserte lange funksjoner med bare et klikk på en knapp som sparer tid.
-
F6
Når de arbeider med Microsoft Excel, må brukerne ofte bytte mellom det gjeldende regnearket, oppgavruten, zoome inn og zoome ut kontrollene og båndet for valg av forskjellige funksjoner. Å nå frem til musen for valg kan være en kjedelig oppgave, men heldigvis kommer snarveistasten F6 til unnsetning her. Når brukeren har delt arbeidsarket i mer enn en rute, vil snarveien inneholde delte ruter når du skifter mellom forskjellige områder.
-
F12
Ingenting kan være mer frustrerende enn hardt arbeid som går tapt når brukeren ikke klarer å lagre filen, spesielt hvis det er data som er lagt inn i regnearket. Det riktige å gjøre er å bruke snarveien F12 som bringer lagre som alternativ for filen. Det sparer brukeren for mange unødvendige funksjoner som fører til lagringsalternativet.

-
Ctrl + Enter
En annen nyttig snarvei for excel inkluderer kombinasjonen av Ctrl + Enter-tasten som fyller det valgte celleområdet med innholdet i gjeldende oppføring. Ved å bruke snarveien kan innholdet i en redigert celle automatisk eksporteres til andre valgte celler.
-
Ctrl + Alt + V
Det er lett å huske denne spesielle snarveien siden alle er ganske kjent med Ctrl + V-alternativet som regelmessig brukes til å sette inn det kopierte innholdet på utklippstavlen på ønsket punkt. For noen av de kompliserte dataene som brukes i Excel-regnearket, kan det hende at brukere må bruke alternativet Lim inn spesial. Snarveien Ctrl + Alt + V åpner dialogboksen Lim inn spesial for å lime inn det kuttede eller kopierte objekt-, tekst- eller celleinnholdet på et regneark. Det kopierte innholdet kan limes inn i et annet program også.
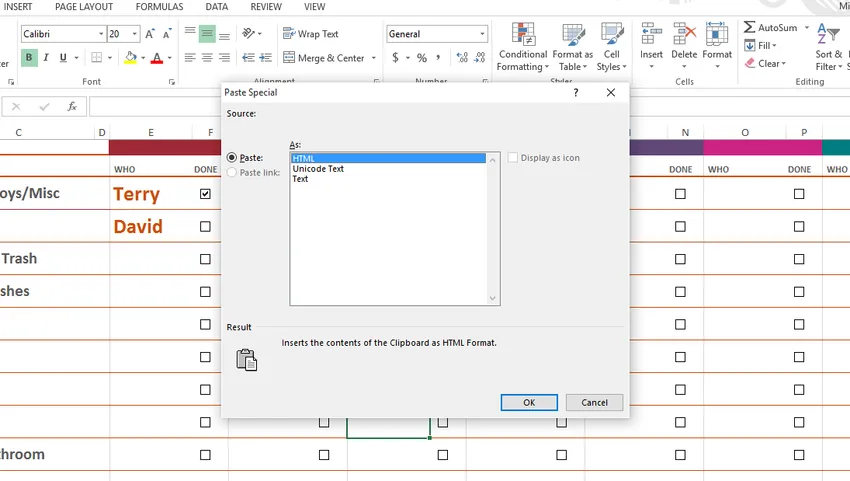
-
Shift + mellomromstasten
Siden hver rad i Excel-regnearket har en individuell funksjon, kan det hende at brukerne må velge en hel rad for en funksjon. Å bruke snarveien Shift + Space gjør oppgaven enkel. Når det er valgt, kan endringer brukes på hele raden.

For å velge kolonne bruker du snarveien Ctrl + Mellomrom
-
alt
Det er ingen argument for at snarveier er veldig nyttige når du arbeider med Excel-regnearket. Hva med å ha en snarvei som åpner en meny med excel-snarveier på båndet? Alt-knappen er nøkkelen som viser nøkkeltips eller nye snarveier på båndet til Microsoft Excel. Når du for eksempel klikker på Alt-knappen, åpnes alternativene for nye snarveier på båndet - H for hjemmet, P for Sideoppsett og M for Formel. Når du trykker ytterligere på Alt + M, åpnes formelfunksjonen.
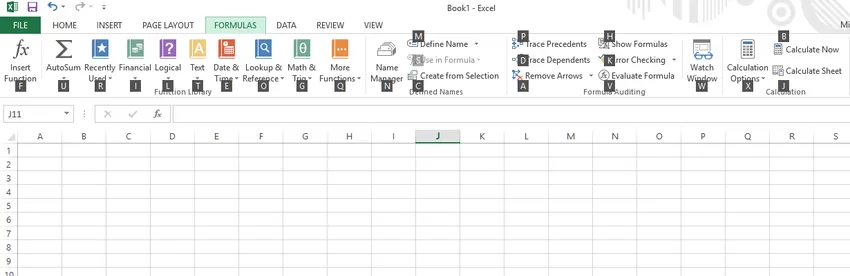
Alt-tasten er også kombinert med forskjellige taster for å lage forskjellige snarveier, den mest populære er Alt + F4 for å lukke en åpen fil.
-
Slutt
Sluttknappen når den brukes med Excel-regnearket slår og slutter sluttmodus. Dette kan vises i nederste hjørne av regnearket.
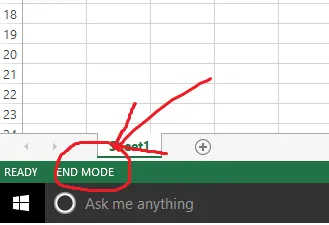
Når sluttmodus er på, kan brukeren trykke på piltastene for å flytte til neste tomme celle i kolonnen eller raden etter behov. Når piltasten er brukt for å få tilgang til den tomme cellen, slås sluttmodus av. Sluttknappen må klikkes igjen for å aktivere den for videre bruk. Hvis regnearket bare har tomme celler, flytter snarveien til den siste cellen i kolonnen eller raden.
Slutt-knappen brukes også til å velge den siste kommandoen på menyen når en meny eller undermeny er synlig.
-
Tast inn
Når oppføringen i cellen eller formelfeltet er fullført, kan brukeren velge Enter-snarveien for å fullføre oppføringen og gå videre til neste celle.
Når datoen for eksempel legges inn i kolonnen, kan du få tilgang til dataregistrering for utleiefirma ved å trykke på enter for redigering.
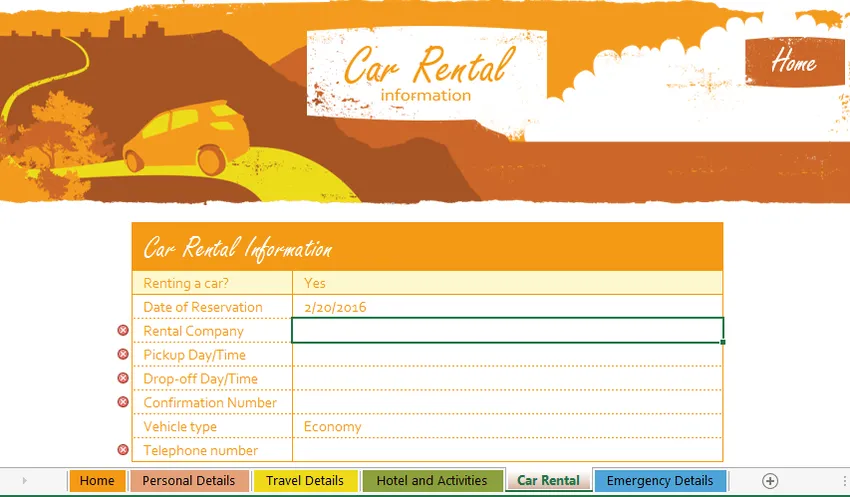
Når regnearket er i dataformatet, flyttes snarveien til det første feltet i neste post. Den kan kombineres med forskjellige taster for tilgang til forskjellige excel-snarveier. For eksempel vil bruk av snarveien Alt + Enter opprette en ny linje i samme celle.
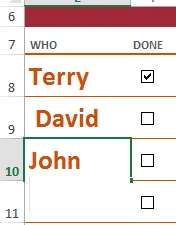
-
Esc
Uansett hvor erfaren du er, er det klissete steder du får på Excel-regnearket som rømningsveien vil være gjennom snarveieknappen Esc. Snarveien brukes også til å avbryte uønsket, fullført eller feil oppføring i en celle- eller formelfelt. Hvis det er menyer, undermenyer, meldingsvinduer eller dialogbokser åpne, vil snarveien lukke dem.
-
F1
Til slutt, hvis brukeren fortsatt taper og trenger litt hjelp, er F1 den rette snarveien for å ringe etter hjelp.

Det åpner Excel-oppgavefeltet som har en søkeboks der brukeren kan søke hjelp enten offline eller online.

Listen skal hjelpe nybegynnere i Excel-brukere å bli kjent med excel-snarveier, noe som vil hjelpe dem å oppnå oppgaven raskt og enkelt.
Relaterte artikler:-
Her er noen artikler som vil hjelpe deg med å få mer detaljert informasjon om snarveiene til Excel, så bare gå gjennom lenken.
- Topp 10 enkle trinn for å lage grunnleggende Excel-formler nyttige
- Fantastiske tips Excel er nyttig når du skal gjøre innspill raskere
- Nyttige fremskritt Microsoft Excel-tips og triks (regneark)
- Hvordan forbedre Microsoft Excel-ferdighetene dine?
- Pivot-tabeller i dybden for Microsoft Excel 2016
- 10 enkle trinn for å lage et pivottdiagram i Excel 2016
- Dataregistrering i Excel er nyttig når du lager innspill raskere