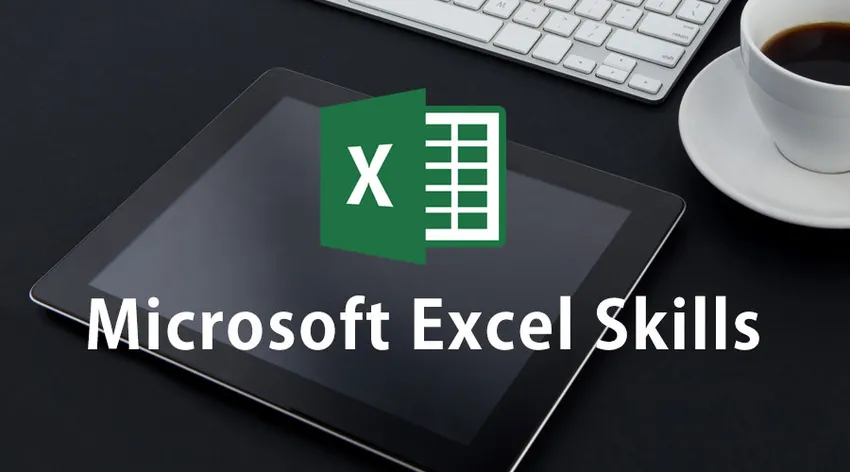
Beste måter å bruke Microsoft Excel-ferdigheter på
Excel-ferdigheter har blitt en del av nesten alle typer bransjer, store eller små. Programvaren har flere bruksområder på grunn av sine fremtredende funksjoner innen databehandling, organisering, vedlikehold og tolking. Å lære å bruke Microsoft Excel Skills er alltid en ekstra fordel for en aspirant i fremtiden.
Microsoft Excel Skills er som lykke for alle. Nytten av den er ikke bare begrenset til næringslivet. Læring av Microsoft Excel hjelper oss å lage nyttige diagrammer for presentasjon i akademisk liv, organisere data om det store volumet og til å tolke fremtidige trender. Programvaren kan virke litt kompleks i begynnelsen, men når du begynner å bruke det grunnleggende, blir det et flott verktøy å bruke og levere resultater i riktig tid.
Om Microsoft Excel-programvaren
- Det er et todimensjonalt rutenett med rader og kolonner som vi populært kaller det som et regneark. Microsoft Excel-regnearket består av mange viktige funksjoner som gjør bruken uendelig. Kolonnene er alfabetisk nummerert med utgangspunkt i A og radene er kronologisk nummerert med utgangspunkt i 1. Denne nummereringen hjelper deg å tildele navnene på cellene for ytterligere referanser og henrettelser.
- Cellehenvisningene brukes til å lage formler og funksjoner for å legge inn, administrere og utføre data. La oss ta et eksempel. For å legge til tallene i celle B2 og B3 skriver du inn kommandoen = B2 + B3, så får du svaret.
- Over kolonne A er det en Navneboks som viser navnet på den valgte cellen eller referansen eller der markøren er stillestående. Markørposisjonen vil endre den respektive kolonnen og radfargen for å markere referansen.
- Over kolonne D er det en fane som starter med 'fx' i kursiv. Denne linjen er din formelfelt. Denne linjen viser innholdet i cellene som er valgt.
- Når du åpner et Microsoft Excel-regneark, ser det ut som en arbeidsbok med tre blanke ark å jobbe med. Du kan bytte fra et ark til et annet bare ved å klikke på fanene nedenfor nederst i vinduet. Fanene kan gi nytt navn etter bekvemmelighet.
- Hurtigtilgangsverktøylinjen er stedet der du kan verve viktige verktøy som du ofte bruker annet enn Lagre, Gjør om og Undo. Du kan legge til en hvilken som helst funksjon som er tilgjengelig i Microsoft Excel for enkelhets skyld.
- Microsoft Excel Skills har mange funksjoner som kan verves i et lite vindu. Derfor introduseres Ribbon-konseptet der funksjonene er gruppert i bånd og vises. Av alle de viktigste båndene du trenger når du arbeider med Excel, er Hjem, Excel-formler, Sett inn, Data og Sideoppsett.
Grunnleggende om hvordan du bruker Microsoft Excel Skills
Etter å ha blitt kjent med funksjonspanelet, er det på tide å få litt praktisk erfaring med å bruke Microsoft Excel Skills.
-
Celle til cellebevegelse
Piltastene på tastaturet ditt kan brukes til å migrere fra celle til celle. Du kan bruke markøren også for enkelhets skyld. Etter å ha lagt inn data i en celle, trykk "Enter" -tasten for å slippe ned til den umiddelbare cellen under den gjeldende. Dette er for vertikal bevegelse. For å bevege deg horisontalt til høyre, kan du bruke "Tab" -tasten.
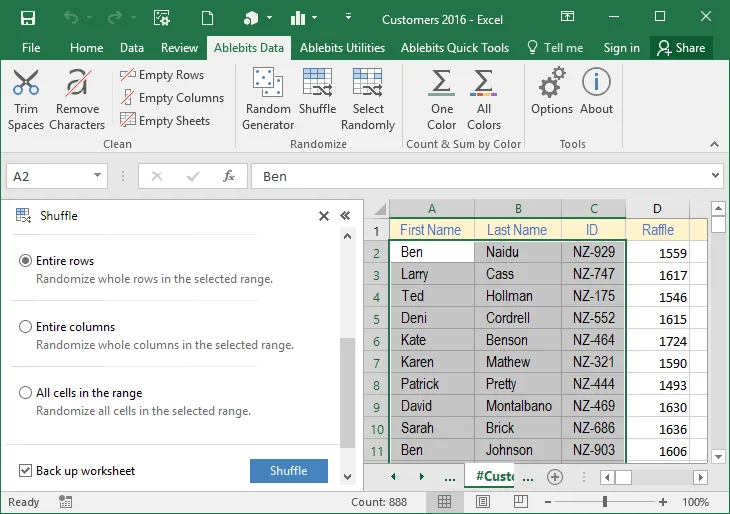
-
Valg av celle
Det er forskjellige typer valgprosess angående volumet.
- For ett cellevalg klikker du bare på cellen.
- For å velge en hel rad klikker du på radnummeret eller drar musen mens du holder venstre-klikk-knappen.
- For å velge en eller flere kolonner, klikk på kolonne (r) nummeret eller dra musen ved å holde venstre klikk-knappen.
- For å velge celler som ikke er kontinuerlige, velg dem individuelt bare ved å holde CTRL-tasten og klikke på venstre museknapp.
- Hvis du vil velge hele regnearket, klikker du på det øverste høyre hjørnet til venstre for kolonne A.
-
Dataregistrering
Det er ganske enkelt å legge inn data i cellen. Bare velg en celle og begynn å skrive. Den skrevne delen vises i formelfeltet. Når du legger inn datoer, vil det ta inneværende år på kontoen, med mindre årsdelen ikke er lagt inn av deg.
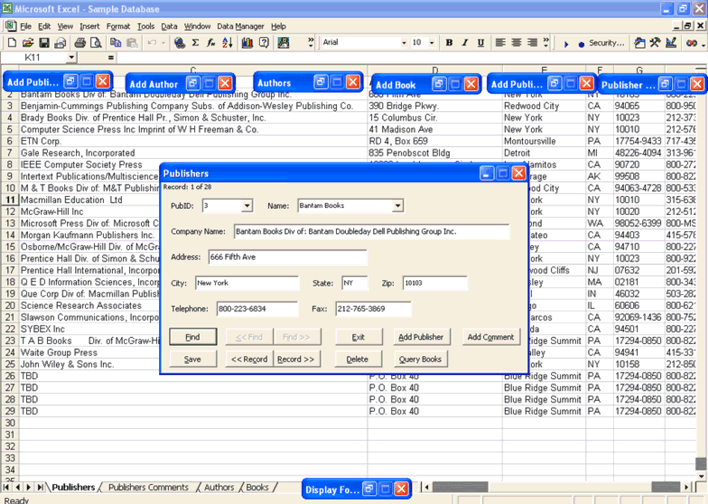
Du kan redigere innholdet ved å gå til formellinjen. Du kan også redigere ved å dobbeltklikke på cellen eller velge cellen og trykke på F2. Etter at redigeringen er fullført, kan du trykke enter for å fullføre redigeringen eller klikke utenfor et annet sted for å fjerne markeringen av cellen. Hver enkelt celle har det spesifikke formatet som kan endres etter dine valg.
-
Fylling av formering av celler
Det er to hurtigtaster som du kan fylle ut data og forplante fra en celle til de tilstøtende.
- Hvis du vil formidle dataene til de tilstøtende cellene, velger du først cellen med innholdet du vil kopiere og de tilstøtende ved å dra markøren og holde venstre museknapp. Trykk deretter CTRL + D sammen for å forplante seg nedover.
- Velg cellen med innholdet og de tilstøtende, og trykk CTRL + R for å fylle de høyre tilstøtende cellene.
Hvis cellene ikke er på en konvensjonell måte, er forplantning med FILL HANDLE den rette måten. Klikk på cellen med dataene og flytt markøren over nedre høyre hjørne av cellen. Markøren endres til enten et + -tegn eller en firkantet blokk. Dra deretter høyre, venstre, opp eller ned når du ønsker å formidle dataene til de valgte cellene.
Når du trenger at dataene skal fylles ut i en serie, vil FILL HANDLE legge inn dataene ved å legge dem i rekkefølge i de valgte cellene. Som for eksempel, hvis den første cellen har januar, vil valg av 12 celler i kolonnen med januar-cellen forplantes månedene i rekkefølge uten problemer.
Anbefalte kurs
- Fullfør gratis Powerpoint 2010-trening
- Profesjonell gratis Powerpoint-trening
- Gratis online opplæring på Outlook
-
Kopiering og flytting
Det er enklere enn de andre operasjonene. For å flytte celleinnholdet velger du først cellene og klikker på kutt ved å høyreklikke på musen og lime inn hvor du vil. For å kopiere velger du bare kopieringsalternativet, og duplikatdataene limes inn i cellene der du vil velge innlimingsalternativet.
Hvis du vil lime inn en haug med celler, høyreklikker du på den posisjonen der øverste venstre celle i gjengen vil være plassert og deretter lime inn. Den animerte grensen kan fjernes ved å trykke på flukt eller klikke andre steder og begynne å skrive.
-
Tillegg og sletting av rader og kolonner
Hvis du vil sette inn hele rekken, kan det være et problem hvis raden er lang. Det er ikke bra å dra handlingen. Først høyreklikker du på det bestemte radnummeret og velger sett inn. Hvis du vil fortsette handlingene, trykk F4. Radene legges alltid over den valgte raden. Hvis du vil fjerne en rad, høyreklikker du på raden og velger Slett. Det kan gjøres kontinuerlig ved å merke dem og deretter klikke på slettalternativet. Hvis radene ikke er kontinuerlige, trykk CTRL og velg radene du vil utelate, og klikk deretter Slett.
Hvis du vil legge til en kolonne, høyreklikker du først på kolonnen bokstaven og velger sett inn. Kolonnene legges alltid til venstre for den valgte kolonnen. Hvis du vil legge til mer, trykk F4. For å slette en kolonne, velg den og trykk på slett. Hvis du vil slette kontinuerlig kolonne, markerer du dem og fjerner dem ved å velge slette-alternativet. Hvis kolonnene du vil utelate ikke er i kontinuerlig form, velg dem individuelt ved å trykke og holde nede CTRL-tasten og deretter klikke på Slett-tasten.
-
Slik låser du celler og beskytter et regneark
Cellene som inneholder viktige data, må lagres fra overskriving eller sletting. Cellen kan låses og regnearkene kan beskyttes for å lagre det følsomme arbeidet du har gjort tidligere.
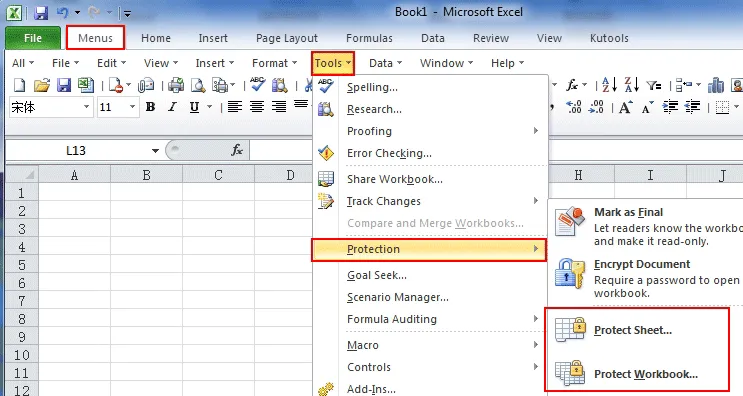
-
Om arbeidsark eller regneark
- Sette inn, slette og gi nytt navn til faner
Som nevnt tidligere åpnes arbeidsarkene med et tre kategorier-vindu som kan sees og velges i venstre nederste hjørne av Excel-vinduet. Fanene kan bli større enn skjermen. Bruk piltastene til å velge den aktuelle fanen du leter etter, eller du kan høyreklikke på kategoriene for å få listen over kategoriene samtidig. Deretter kan du gå til den aktuelle fanen ved å velge den. Du kan gi nytt navn, sette inn eller slette en fane fra gruppen av faner ved å høyreklikke på fanefeltet og gå for de spesielle tilgjengelige alternativene veldig enkelt.
- Slik flytter du regneark
Hvis du vil arrangere kategoriene riktig, høyreklikk på tabellinjen og velg Flytt eller Kopier. Et vindu vil vises der du kan se navnene og kan ordne dem i henhold til dine behov.
Hvis du vil flytte et regneark til en ny arbeidsbok, høyreklikker du på fanen og velger Flytt eller kopier. Vinduet vil igjen vises der du kan sjekke ut et annet alternativ 'Å bestille'. Velg den, og den valgte fanen vil bli slettet fra den eldre arbeidsboka, og en ny arbeidsbok vil bli dannet med regnearket du ønsket å flytte.
Når du vil flytte et arbeidsark i en annen eksisterende arbeidsbok, velger du alle cellene ved å høyreklikke på øvre venstre hjørne og velge Kopier. Nå åpner den eksisterende arbeidsboken der du vil kopiere regnearket, og finn et tomt regneark. Høyreklikk øverst til venstre i cellen og klikk Lim inn. Regnearket blir kopiert til den eksisterende arbeidsboka.
-
Andre viktige funksjoner for hvordan du bruker Microsoft Excel Skills
Det er mange formler og funksjoner som kan utføres med Microsoft Excel Skills. Du kan utarbeide diagrammer, grafer og så mange andre fascinerende ting. Du kan fremheve en del av dataene dine i henhold til dine valg og behov. En avansert bruker kan bruke dette formateringsverktøyet til sin fordel på flere måter som kombinasjonen av formler og funksjoner med betingelsene og Microsoft Excel vil fremheve dataene som oppfyller betingelsen som veiledet.
Det er veldig enkelt å utarbeide en rapport med Microsoft Excel Skills. En nybegynner kan synes det er vanskelig, men med regelmessig bruk kan han synes det er veldig nyttig å lage tabeller i riktige formater eller store beregninger på få minutter. Microsoft Excel Skills har utallige muligheter hvis de læres riktig.
I et nøtteskall
Microsoft Excel Skills er et kraftig verktøy som kan endre dimensjonene til en virksomhet på grunn av dens brukbarhet. Du finner Microsoft Excel-program fascinerende helt fra begynnelsen og vil definitivt ønske å lære mer. Det er ingen ende med å lære Microsoft Excel, og applikasjonen er ganske overveldende. Det er grunnen til at det er mange institusjoner som gir profesjonell opplæring i Microsoft Excel der stor innsikt blir gitt til studenter som ønsker å se seg selv som en ekspert Microsoft Excel-bruker en dag.
Etterspørselen etter Microsoft Excel-programeksperter vil aldri gå ned på grunn av allsidigheten til programvaren. Microsoft Excel-programmet har jobbet mye enklere og sparer tid og ressurser enormt. Arbeidsvolumet som kan oppfylles innen den bestemte fristen, er mer enn det vanlige papirarbeidet. Avanserte brukere av Microsoft Excel-program kan til og med bygge diagrammer som forutsier den fremtidige trenden for selskapet. Den spår sannsynlighetene og strategiene er bygget deretter for å møte oddsen.
Trendanalysen er så mye detaljert i grafer og diagrammer at Microsoft Excel legger til en utvidet trendlinje utover grafen for å vise de matematisk beregnede prediksjonene for fremtidige aktiviteter i neste forretningsperiode. Det viktigste er Microsoft Excel-program som brukes til økonomiske og regnskapsmessige formål. Microsoft Excel-program brukes også i Human resource-avdelingen for å organisere, vedlikeholde og analysere ansattes data på riktig måte. Den intelligente plattformen lar deg til og med sammenligne en stor mengde data veldig effektivt. Nylig kan Microsoft Excel-program håndteres via skyversjoner av Microsoft Office 360, noe som gjør det enda mer praktisk. Microsoft Excel-program kan nås og brukes med flere typer enheter som nettbrett og smarttelefon. Programvaren krever faktisk ikke høy konfigurasjon av datamaskiner og andre enheter. Det er sikkert å forenkle det komplekse bildet av datahåndtering til en enklere enkelhet. Lær Microsoft Excel-program glimrende og utmerker seg over tid.
Anbefalte artikler
Dette har vært en guide til excel - funksjonspanel, og også få litt praktisk erfaring for å bruke Microsoft Excel-ferdigheter. Dette er følgende eksterne lenke relatert til Microsoft Excel-ferdigheter.
- Hvordan forbedre Microsoft Excel-ferdighetene dine?
- Viktig på Microsoft Excel-tips og -triks (regneark)
- Topp 20 Microsoft Excel-snarveier (Advance)