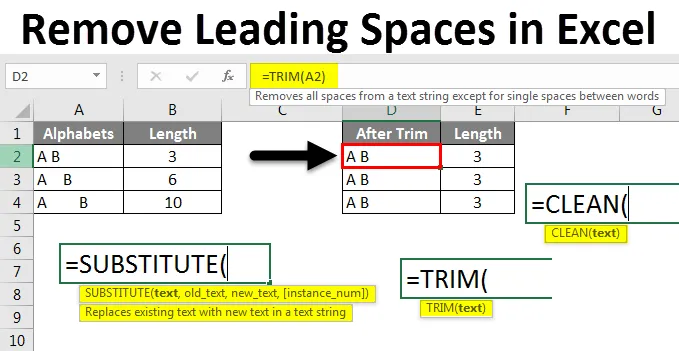
Excel Fjern ledende mellomrom (Innholdsfortegnelse)
- Fjern ledende mellomrom i Excel
- Hvordan fjerne ledende mellomrom i Excel?
Fjern ledende mellomrom i Excel
Mens vi jobber i Excel bruker vi ofte mellomrom for hvert ord. Det er forskjellige områder i Excel som vi kanskje ikke ser når vi arbeider i Excel. Ulike tilgjengelige mellomrom er Ledende mellomrom / etterfølgende mellomrom, tilleggsrom og linjeskift i Excel.
Hvordan fjerne?
Først i denne artikkelen vil vi se hvordan du kan identifisere mellomrom mellom celler. Disse mellomrommene kan skape et problem mens du arbeider med formler i Excel.
Du kan laste ned denne Fjern ledende rom Excel-mal her - Fjern ledende rom Excel-malVi vil se noen få eksempler der det forårsaker et problem. Vi vil bruke formler og funksjoner for å fjerne mellomrom i Excel.
Fjern ledende mellomrom i Excel - eksempel # 1
Tenk på at et ark har data om studentnavn og rullenummer som nedenfor.
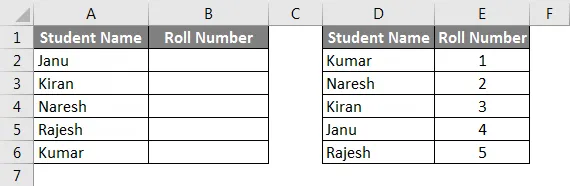
Nå vil vi bruke Vlookup for den første tabellen for å finne Rullnumrene fra den andre tabellen. Resultatene blir som under skjermdump etter at vi har brukt Vlookup.

Du tviler kanskje på hvorfor vi diskuterer Vlookup nå. Nå bruker du den samme Vlookup ved å legge til mellomrom før navnet og sjekke om Vlookup fungerer eller ikke. Se skjermbildet nedenfor, for navnene “Kiran” og “Kumar” vi ga mellomrom, derav rullenummeret kommer som N / A for begge studentnavnene.
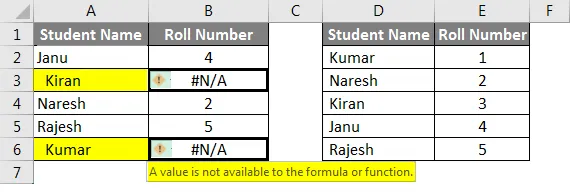
Dette er fordi på grunn av mellomrommene i begynnelsen av navnene. Nå har vi sett at problemet skyldes den tilgjengelige plassen i begynnelsen.
Fjern ledende mellomrom i Excel - eksempel # 2
Nå vil vi sjekke om plass etter navnet vil forårsake noe problem mens du bruker formler. Vi vil beholde plassen etter navnene “Kiran” og “Rajesh”. Hvorfor jeg nevner navnene fordi vi ikke kan identifisere om det er ledig plass etter navnet.
For å vite hvor mange tilgjengelige plasser vi kan bruke formellengden og kan finne. Se skjermbildet nedenfor. Jeg har brukt LEN- formelen for de samme navnene i begge tabellene, men lengden er forskjellig i begge tabellene.
I den første tabellen har vi gitt plass etter at navnet derav lengde er 7 for de samme navnene, og i den andre tabellen er det 6. Håper du forstår hvordan mellomrommene vil påvirke formelen og hvordan du finner ut om mellomrom er der eller ikke .
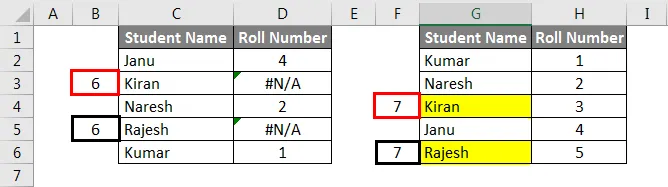
Fjern ledende mellomrom i Excel - eksempel # 3
Vi ser om det er plass i begynnelsen og mellomrom er dernest, og vi får se om det er ledig plass mellom to ord.
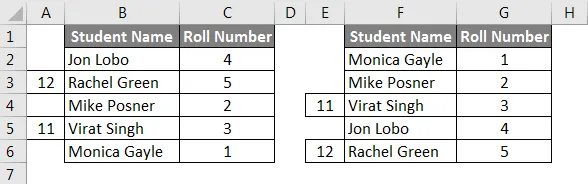
Hvis vi nå observerer, er det mellomrom mellom hvert ord, og jeg har gitt lengden for de to navnene. Nå vil vi legge til en plass til mellom navnene, så får vi se om Vlookup vil gi resultater eller ikke.

Jeg la plassen til “Rachel Green” i det første bordet og “Virat Singh” i det andre bordet. På grunn av at to av dem gir resultatene som “N / A”. Håper du forstår hvordan rom skaper feil mens du jobber med formler i Excel.
Fjern ledende mellomrom i Excel - eksempel # 4
Fjern mellomrom i Excel ved hjelp av TRIM-funksjon
Den raske og enkle måten å fjerne mellomrom i Excel er å bruke TRIM-funksjonen. Nå vil vi bruke Trim-funksjonen og sjekke lengden på ordene.
Vurder tabellen nedenfor med forskjellige typer mellomrom mellom A og B.
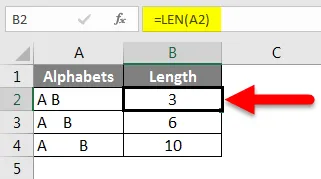
I den første linjen er det bare gitt et mellomrom mellom A og B under alfabets-kolonnen, og lengden på den cellen er 3 fordi den har to tegn og ett mellomrom. Den andre linjen har tre mellomrom mellom A og B og ett mellomrom etter B, derav lengden på den cellen er 6 og den endelige cellen er gitt flere mellomrom før A, i mellom A og B og etter B.
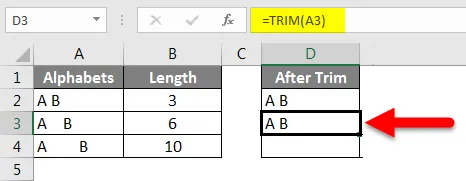
Bruk nå "Trim" -funksjon for å fjerne tilleggsavstandene mellom A og B. Vi kan se formellinjen som er merket med et pilmerke. Hvis vi observerer kolonnen med navnet "Etter trim" har A og B på samme måte i alle de 3 cellene, skyldes dette at Trim-funksjonen fjerner de ekstra mellomrom mellom A og B. Lengden på kolonnen etter trim er 3 for alle celler.
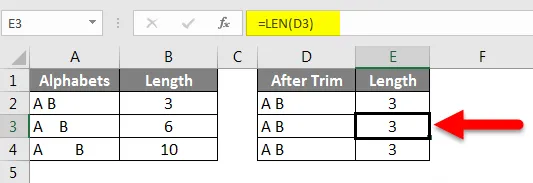
Hvis vi observerer trimfunksjonen, etterlot det bare ett mellomrom mellom A og B, men fjerner tilleggsavstandene mellom A og B, før og etter A og B. Så med hjelp av Trim-funksjon kan vi ikke fjerne hele mellomrom mellom ordene bortsett fra ekstra mellomrom .
Fjern ledende mellomrom i Excel - eksempel # 5
Fjerning av alle mellomrom i Excel
Ettersom vi ikke kan oppnå å fjerne alle mellomrom med bruk av Trim, kan vi bruke en erstatningsfunksjon for å fjerne alle mellomrommene i cellen.
Vurder tabellen nedenfor hvor det er ledige plasser i begge cellene, men excel-brukeren ønsker ikke noen mellomrom.
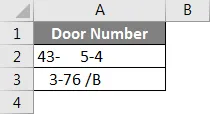
Bruk først Trim-funksjonen og sjekk.
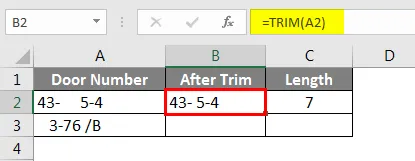
Observer resultatene etter bruk av en beskjæringsfunksjon. Likevel er det et mellomrom mellom - og 5 i den første raden, og det er et mellomrom mellom 6 og / i den andre raden. Lengden på celler etter trim er 7 .
Bruk nå Erstatningsfunksjon og sjekk lengdene. Erstatningsfunksjon brukes til å erstatte en tekst med en annen tekst. Her må vi erstatte plass uten plass eller null. Se formatet for erstatningsfunksjon i skjermbildet nedenfor.
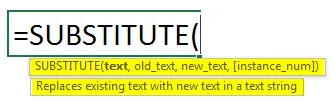
I henhold til skjermbildet over i "Tekst" valgte vi celleadressen som A2 og "Old_text" er mellomrom og gitt rom mellom dobbelt sitater og "new_text" er null, og vi har bare gitt dobbelt sitater uten plass

Følg de samme trinnene for andre celler og sjekk lengden på resultatene fra erstatning, det er 6 for begge cellene, noe som betyr at det ikke er plass tilgjengelig i begge cellene.
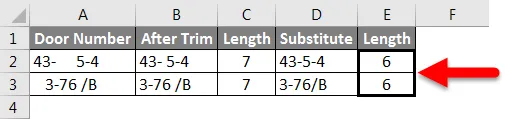
Fjern ledende mellomrom i Excel - eksempel # 6
Fjern linjeskift i Excel
Hvis Excel har linjeskift, er det to forskjellige linjer i samme celle som vist på skjermdumpen nedenfor.

Observer “Jeg elsker” på en linje og “hunder” i den neste linjen, men tilhører samme celle A1. Hvis vi ønsker å fjerne linjebruddene som dette, kan vi bruke "Rengjør" -funksjonen uten å fjerne de ekstra mellomrom.
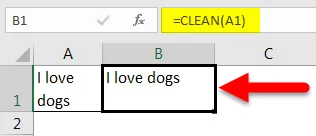
Ting å huske
- Ytterligere mellomrom i Excel vil skape forstyrrelser mens du bruker formler i Excel.
- Det er forskjellige mellomrom som Leading / Trailing / In imellom.
- Trimfunksjon hjelper til med å fjerne alle ekstra mellomrom, men den vil ikke fjerne hvis det bare er ett mellomrom mellom ord eller bokstaver.
- Hvis vi vil fjerne alle mellomrommene, kan vi bruke substituttfunksjonen .
- Hvis det er linjeskift, kan vi bruke "Clean" -funksjonen, men den vil ikke fjerne flere mellomrom, men bare fjerne linjeskift.
- Vi kan også bruke finne og erstatte for å fjerne mellomrom.
Anbefalte artikler
Dette har vært en guide til å fjerne ledende rom i Excel. Her diskuterte vi Hvordan fjerne ledende rom i Excel sammen med praktiske eksempler og nedlastbar Excel-mal. Du kan også gå gjennom andre foreslåtte artikler -
- Veiledning for VLOOKUP-funksjon i Excel
- Komplett guide til SUBSTITUTE-funksjon i Excel
- Hvordan bruker jeg TRIM-funksjon i Excel?
- Hvordan bruke Excel CLEAN-funksjon?