
Excel svarer ikke (innholdsfortegnelse)
- Hvorfor svarer ikke Excel?
- Hvordan løse Excel for å ikke svare på feil i Excel?
Hvorfor svarer ikke Excel?
Når Excel slutter å fungere eller krasjer eller fryser, vil du vanligvis komme over et pop-vindu og feilmeldinger som "Excel svarer ikke", eller "Excel har sluttet å fungere"
Når du jobber i Excel, må du være veldig forsiktig, denne feilen er vanlig når Excel blir lite svarende, og det kan ta tid å stenge, dvs. fra sekunder til minutter eller kanskje en time, eller det kan hende at det ikke kommer seg i det hele tatt, og tvinger deg til å åpne oppgaven manager og drepe den. I dette scenariet kan det hende at du ikke kan gjøre noe arbeid eller utføre noen oppgave i Excel, og det er farlig hvis du ikke har lagret data ofte.
Utbedre Excel svarer ikke problemet i Excel?
La oss sjekke ut hva det er og hvordan vi kan løse det.
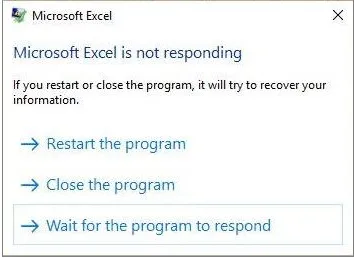
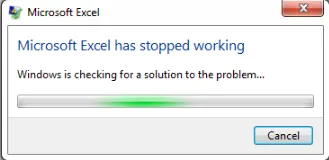
Excel svarer ikke oppstår på grunn av:
- Korrupt arbeidsbokfil (Hvis vi åpner den), dvs. når en ødelagt Excel-fil eller arbeidsbok åpnes i noe annet system eller bærbar datamaskin
- På grunn av en nettverksskriver, noe som kan forårsake svaret
- Excel-fil som inneholder et stort antall formler, tillegg, makro VBA-koder eller forhåndsfilter
- Kopier liming av data fra andre applikasjoner som HTML-sider (Internet), der Excel trenger å dekode til formatet og tillate det
Hvordan løse Excel for å ikke svare på feil i Excel?
La oss ta en titt på følgende oppløsningsalternativer for “Excel svarer ikke” -feilen, med noen av alternativene noen:
-
Start eller kjør Excel i sikkermodus
Trykk på Windows + R-knappen for å åpne en ledetekst, eller du kan velge eller velge Kjør-alternativet fra Start-menyen og i ledeteksten eller Åpne-boksen type Excel.exe
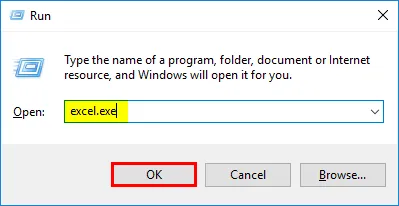
Når du har klikket på OK, kan den nye Excel-filen åpnes, eller du kan prøve å åpne den ikke-responsive Excel-filen igjen
Når du åpner en Excel-fil i sikker modus, omgår den vanligvis innstillinger og funksjonalitet, dvs xlstart-mappen, alternativ oppstartsplassering, endrede verktøylinjer og Excel-tillegg. (bare COM-tillegg er ekskludert). Dette er den tryggeste modus for å kjøre MS Excel eller for å åpne i sikkermodus
-
Deaktiver eller fikse problemer i tillegg
Det utføres ved å velge eller gå til en Alternativer i Excel-fil. Der klikker du på tillegg.
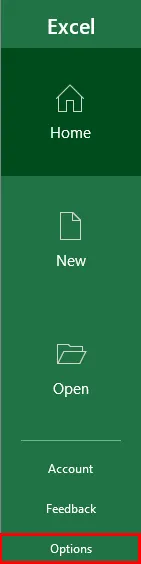
Tilleggsvindu vises, i bunnen av det må du velge administrere excel-tillegg, klikk på gå.
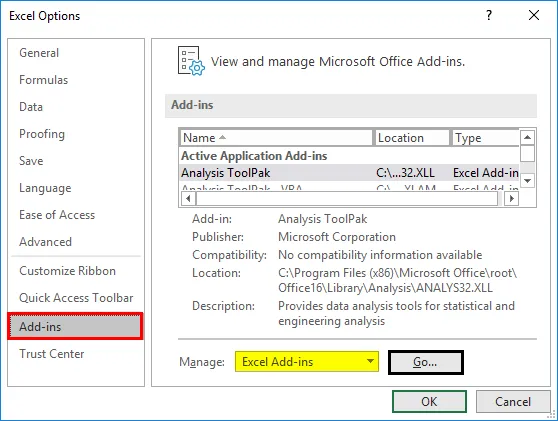
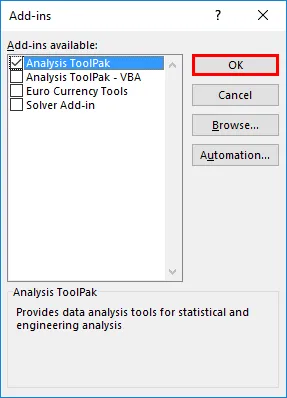
Du kan fjerne merket for eller fjerne merket for all den firkantede ruten med tilleggsmateriale som er tilgjengelig, og klikke OK. nå kan du lukke Excel-filen og starte Excel på nytt for at denne prosessen skal bli oppdatert.
MERKNAD: Noen ganger oppretter nyeste tredjeparts tillegg eller nylig tilførte tilleggsproblemer, det må fjernes først slik at Excel svarer etter å ha fulgt denne prosedyren.Senere, hvis du vil at et tillegg skal legges til, må du legge til ett om gangen
-
Avinstaller og installer Microsoft Office og de siste oppdateringene på datamaskinen din
Oppdater MS Office og datamaskinen din ofte med den nyeste versjonen, noen ganger skaffer Windows 10 de siste oppdateringene, så du må sørge for å installere den regelmessig. Klikk på Windows + I-tasten, innstillingsvinduet vises, i søkefeltet, søkeordet dvs. "oppdateringer", i rullegardinmenyen velger du oppdateringsinnstillinger for vinduer.
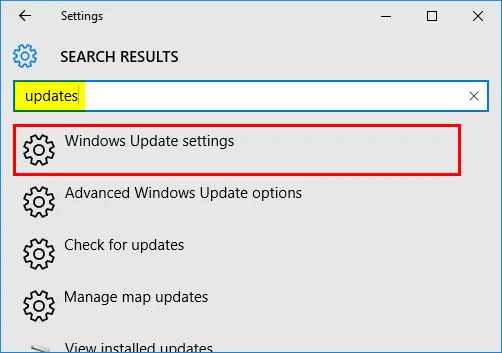
Windows-oppdateringsvinduet vises. Klikk på se etter oppdateringer for nye oppdateringer.
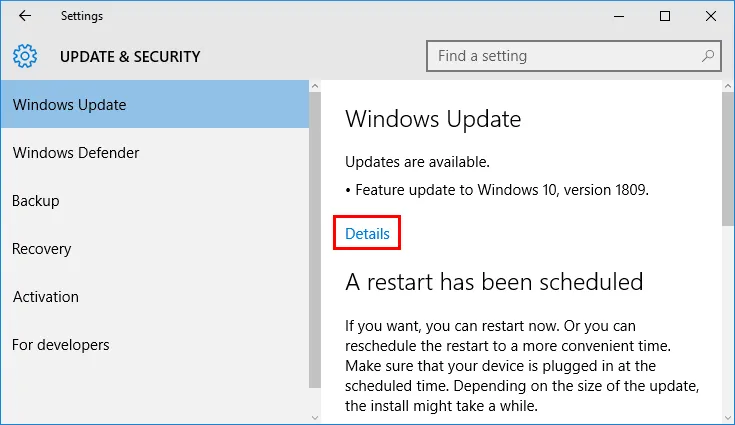
Nå kan du se versjoner av Windows 10-versjoner som oppdateringer som er tilgjengelige for eller de venter på installasjon. Disse oppdateringene erstatter en utdatert fil med en ny fil.
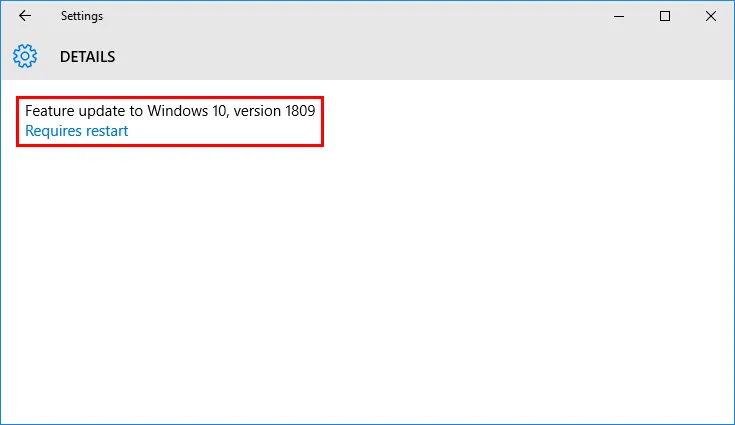
Noen ganger kan også antivirusprogramvare som er til stede i systemet ditt forstyrre Excel, og det kan bremse, eller de vil være ytelsesproblemer hvis det ikke oppdateres ofte. Noen ganger integreres antivirusprogramvare med Excel og forårsaker ytelsesproblemer, derfor er det bedre å ikke koble eller deaktivere Excel-integrasjonen med antivirusprogramvaren.
eller
Gå til Kontrollpanel, og klikk deretter på en datamaskinstatus under Sikkerhet og vedlikehold og løse problemer.
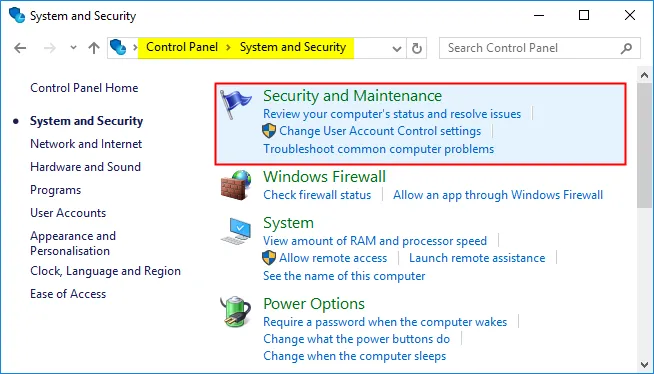
Velg nå alternativet Start vedlikehold under Automatisk vedlikehold, og løser dermed automatisk problemer og ser etter den siste oppdateringen, kjøres ofte i backend når du slår på datamaskinen eller den bærbare datamaskinen.
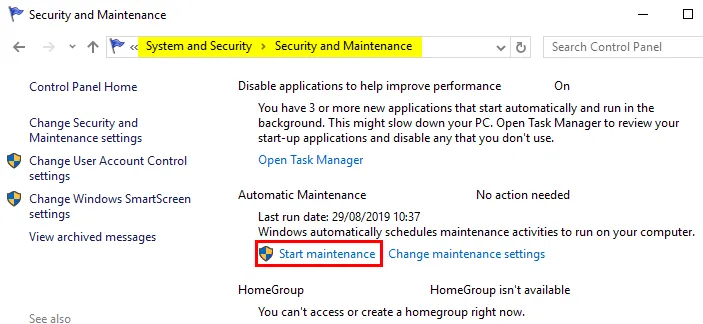
-
Standardoppsett for skriveralternativ
Vanligvis prøver Excel-fil internt å kommunisere med de tilkoblede skriverne som er koblet til den. Noen ganger betyr kompatibiliteten til Excel med den tilhørende skriveren som er koblet til den, derfor er det bedre å konfigurere standardskriveralternativ i Skriver og enheter for å fikse eller rette opp 'Excel svarer ikke'.
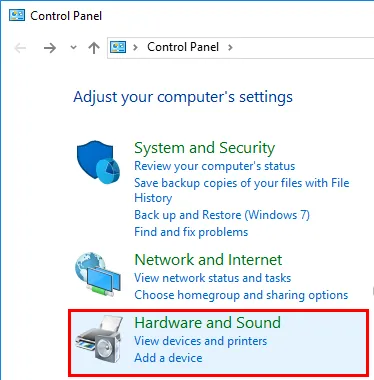
Gå til Kontrollpanel, og klikk deretter på eller velg Enheter og skrivere. Du må sette Printer til standard ved å utføre høyreklikk på Microsoft XPS Document Writer. Grønt kryssmerke vises på det når du har angitt det som standard
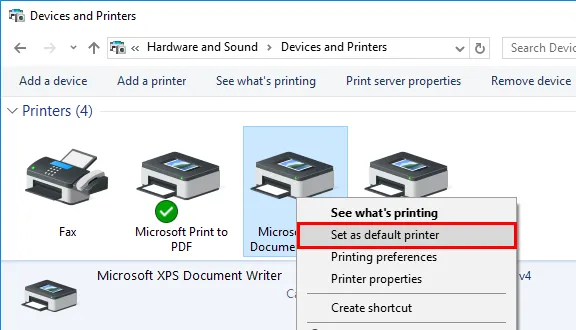
-
Rengjør oppstart eller selektiv oppstart
Dette alternativet hjelper oss å bestemme om et bakgrunnsprogram forstyrrer excel-applikasjonen din, det brukes også til å frigjøre stasjonsplass på datamaskinen din. Følg trinn for å kjøre en ren oppstart eller selektiv oppstart.
I Windows Start, søk etter systemkonfigurasjon, det vises. Når du har valgt det, vises systemkonfigurasjonsvindu under de valgte tjenestene.
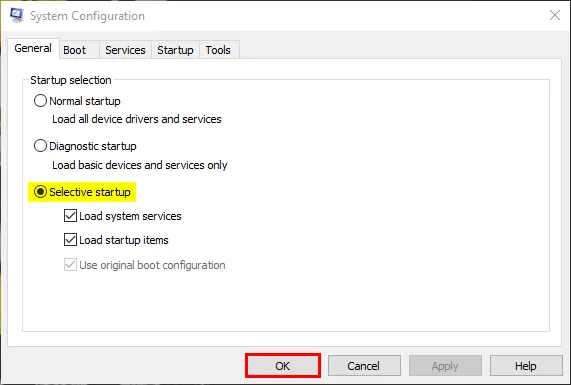
Merk av for Skjul alle Microsoft-tjenester, og klikk eller trykk på Deaktiver alle.
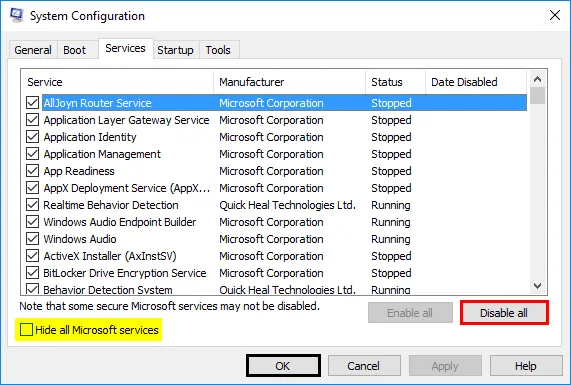
Gå til kategorien Oppstart, trykk på eller klikk på Åpne oppgavebehandling, vinduet Oppgavebehandling vises, velg nå hvert element i det og klikk deretter på Deaktiver. Når du har deaktivert alle appene, kan du nå starte et system med et nytt oppstartsmiljø.
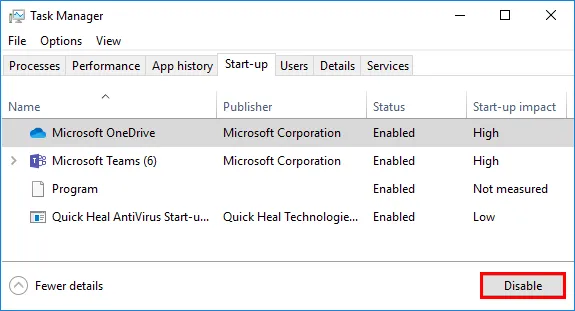
Ting å huske
- Sjekk ut detaljene og innholdet i Excel-filen
Gjør en kryssjekk hvis formelen refererer til brukes på hele rads kolonneområdet. Eventuelle skjulte objekter eller bilder (uavhengig av høyden og bredden). Enorme limte data fra andre applikasjoner, uten formatering, vil også føre til at Excel ikke svarer feil, dvs. at opprinnelig HTML-data (Internett) må kopieres i notisblokk, og senere til Excel-fil for å unngå "Excel svarer ikke" feil
- Sjekk om filen din blir generert av tredjepart
Få Excel-filer er generert av tredjepartsapplikasjon. Du må spore disse filene, fordi de kanskje ikke blir generert ordentlig, alle funksjonene og funksjonaliteten til Excel fungerer kanskje ikke i den.
Anbefalte artikler
Dette er en guide til Excel svarer ikke. Her diskuterer vi Hvordan rette Excel ikke svarer problemet i Excel og hvordan du løser Excel-feilene. Du kan også gå gjennom våre andre foreslåtte artikler for å lære mer.
- Dashbord i Excel
- Komplekse formler i Excel
- Kontrolldiagrammer i Excel
- Hvordan summere flere rader i Excel?