Lær hvordan du lager en tilpasset gnistbørste i Photoshop. Deretter lærer du hvordan du bruker børsten til å legge en magisk gnistrespor til et bilde!
Photoshop gjør det enkelt å lage gnistbørster og gnistløype. I den første delen av denne opplæringen vil vi lage vår gnistbørste fra bunnen av ved å bruke noen få av Photoshops innebygde børster for å legge til en rekke gnister i designet vårt. Når vi først har opprettet gnistbørsten, vil vi gjøre det om til en gnistspor ved å bruke Photoshops kraftige dynamiske børstealternativer for å kontrollere atferden til børsten mens vi maler. Til slutt legger vi til en uskarphet effekt på gnistresporet og gir den en fargerik glød for å hjelpe den til å se mer magisk ut.
Det er ganske mange trinn involvert, men de er alle veldig enkle, og som alltid vil jeg forklare hvert trinn mens vi går, slik at alle kan følge med.
Denne versjonen av opplæringen er oppdatert og utvidet for Photoshop CC, men er fullt kompatibel med Photoshop CS6. Hvis du bruker CS5 eller tidligere, vil du følge med den opprinnelige versjonen av denne opplæringen.
Her er bildet jeg skal bruke til denne opplæringen. Jeg lastet ned denne fra Adobe Stock:

Det originale bildet. Fotokreditt: Adobe Stock.
Og slik ser det ut når vi er ferdige:

Det endelige resultatet.
Lage en glitrende børste
Trinn 1: Lag et nytt Photoshop-dokument
Som jeg nevnte, vil vi legge glitrende stien vår ved hjelp av en skreddersydd "glitrende" børste, så det første vi trenger å gjøre er å lage børsten vår. For det må vi lage et nytt Photoshop-dokument. Gå opp til Fil- menyen på menylinjen øverst på skjermen og velg Ny :
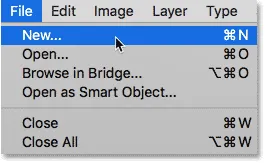
Går til Fil> Ny.
Dette åpner dialogboksen Nytt dokument . I Photoshop CC 2017 redesignet Adobe fullstendig dialogboksen Nytt dokument, så hvilken versjon av den du ser avhenger av hvilken versjon av Photoshop du bruker. Hvis du bruker Photoshop CC som jeg er her (og din kopi av CC er oppdatert), vil du se den redesignede versjonen. Hvis du bruker Photoshop CS6, vil du se den eldre, tradisjonelle versjonen. Vi ser på den nyutførte versjonen først. Deretter vil vi se på den tradisjonelle versjonen for å holde denne opplæringen kompatibel med CS6. Ikke bekymre deg, dette tar bare et minutt.
Først i Photoshop CC, vil den redesignede dialogboksen Nytt dokument vises på skjermen. Det meste av dialogboksen er tatt opp av et stort område som viser miniatyrbilder av både de nylig åpnede dokumentene og de nylig brukte dokumentstørrelsene. Du kan ignorere dette området. Det vi ønsker er forhåndsinnstilte detaljer- panelet til høyre. Det er her vi legger inn våre egne tilpassede dokumentinnstillinger.
Vi vil lage et firkantet dokument for børsten vår, så sett både bredde- og høydeverdiene til 200 og endre målingstypen til piksler . Ignorer oppløsningsverdien siden den bare gjelder utskrift og ikke har noen innvirkning på det vi ser på skjermen. Det eneste andre alternativet vi trenger å bekymre oss for her, er å sørge for at bakgrunnsinnholdet er satt til Hvitt . Når du er ferdig, klikker du på Opprett- knappen nederst til høyre for å lukke dialogboksen og opprette dokumentet:
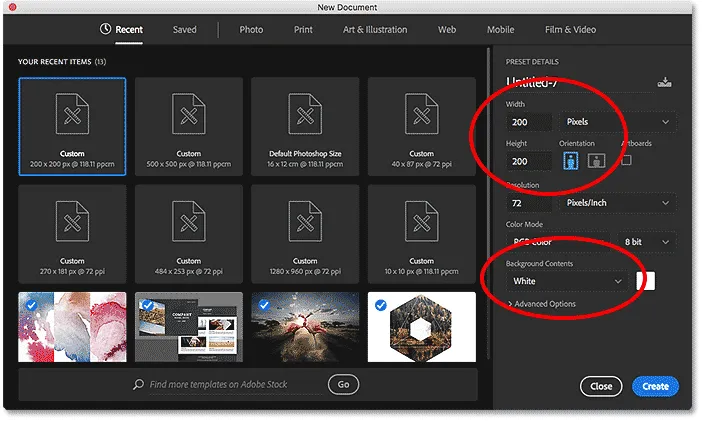
Dialogboksen Nytt dokument i Photoshop CC.
Hvis du bruker Photoshop CS6, vil du se den eldre stilen Nytt dokument-dialogboksen, men innstillingene vi trenger å oppgi er de samme. Angi både bredde- og høydeverdiene til 200 piksler, og sørg for at bakgrunnsinnholdet er satt til hvitt . Klikk OK når du er ferdig for å lukke dialogboksen og opprette det nye dokumentet:
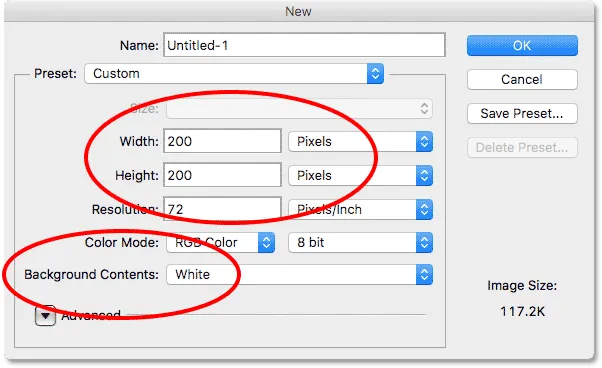
Dialogboksen Nytt dokument i Photoshop CS6.
Et nytt dokument på 200 x 200 piksler, fylt med hvitt, vises på skjermen din:
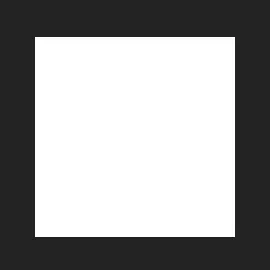
Vårt nye dokument på 200 x 200 piksler.
Trinn 2: Velg børsteverktøyet
Når det nye dokumentet er opprettet, velger du Børsteverktøyet fra verktøylinjen til venstre på skjermen. Du kan også velge Børsteverktøyet ved å trykke bokstaven B på tastaturet. Uansett fungerer:
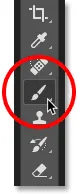
Velge børsteverktøyet.
Trinn 3: Sett forgrunnen din til svart
Deretter må vi sette penselfargen vår til svart . Photoshop bruker vår nåværende forgrunnsfarge som penselfarge, så den raskeste måten å stille inn forgrunnen til svart er ved å trykke bokstaven D på tastaturet. Dette tilbakestiller forgrunnen og bakgrunnsfargene til standardverdiene, og gjør forgrunnen din svart (og bakgrunnsfargen din hvit).
Vi kan se de nåværende forgrunns- og bakgrunnsfargene i de to fargeprøvene nær bunnen av verktøylinjen. Forgrunnen-fargen (fargeprøven til venstre) skal nå vises svart:
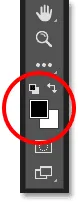
Trykk på D (for "Standardverdier") for å stille inn forgrunnen til svart.
Trinn 4: Velg "Star 70 Pixels" -børste
Den "glitrende" børsten vi lager er egentlig bare en blanding av flere børster som leveres med Photoshop, og du kan eksperimentere med forskjellige penselkombinasjoner for å lage din egen unike gnistbørste siden det er ganske mange som vil fungere bra for denne effekten. Eller du kan bare bruke den vi skal lage her.
For å velge vår første børste, med børsteverktøyet aktivt, klikker du på penselpanelet for å slå på ikonet på alternativlinjen øverst på skjermen:

Klikk på Børste-panelet for å slå på ikonet.
Dette åpner Photoshops viktigste børstepanel. Hvis du vil se listen over forhåndsinnstilte børster som følger med Photoshop, klikker du på knappen Forhåndsinnstillinger for børste :
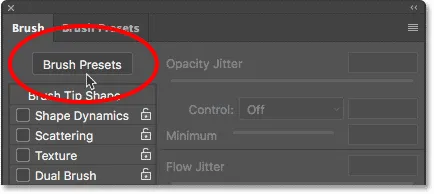
Klikk på knappen Forhåndsinnstillinger for børste i Børstepanelet.
Dette bytter oss fra Børste-panelet til Børsteforhåndsinnstillinger-panelet, hvor vi ser små miniatyrbilder av børstene som for øyeblikket er lagt inn i Photoshop. For å gjøre det lettere for oss å velge spesifikke børster fra listen, la oss bytte fra miniatyrvisningen til en listevisning. Klikk på menyikonet i øverste høyre hjørne av panelet Forhåndsinnstillinger for børste:
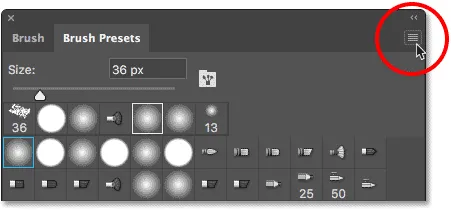
Klikk på menyikonet i panelet Forhåndsinnstillinger for børste.
Velg deretter Liten liste eller Stor liste fra menyen. Jeg velger Stor liste bare for å gjøre ting enklere for oss å se:
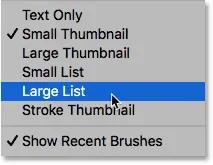
Velge alternativet Stor liste fra menyen.
Nå som vi kan se navnene på børsteforhåndsinnstillingene, blar du nedover listen til du finner Star 70 Pixels- børsten. Klikk på den for å velge den:
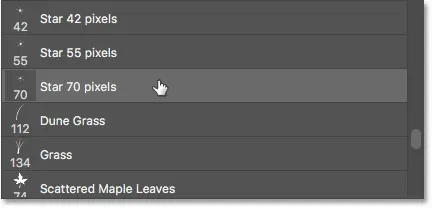
Velge pensel "Star 70 Pixels".
Trinn 5: Klikk på noen tilfeldige flekker med børsten
Når penselen "Star 70 Pixels" er valgt, klikker du på noen tilfeldige steder for å legge til de første "glitrene". Tre eller fire klikk skal gjøre susen:
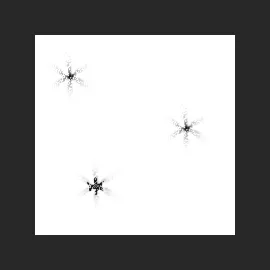
Ved å klikke for å legge til de første "glitrene".
Trinn 6: Legg settet "Runde børster med størrelse"
Den andre børsten vi bruker er ikke funnet i Photoshops standard børster, så vi må laste inn et av de andre børstesettene som følger med Photoshop. Klikk nok en gang på menyikonet øverst til høyre i Brush Presets-panelet:
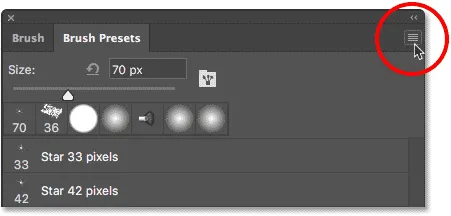
Klikk igjen på menyikonet for Forhåndsinnstillinger for børste.
I den nedre halvdelen av menyen ser du en liste over de andre børstesettene vi kan velge mellom. Velg Runde børster med størrelse ved å klikke på den:
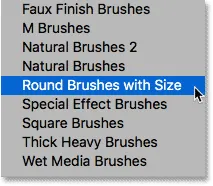
Velge børstesettet "Runde børster med størrelse".
Photoshop vil spørre om du vil bytte ut de nåværende børstene dine med børstene fra settet "Runde børster med størrelse". Klikk OK . Du kan enkelt gjenopprette Photoshops standardbørster når som helst ved å komme tilbake til den samme menyen og velge Tilbakestill børster:
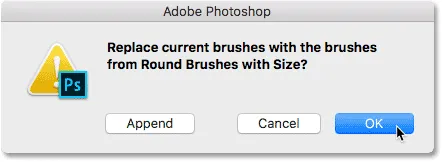
Klikk på OK for å erstatte de nåværende børstene med de nye.
Trinn 7: Velg "Airbrush Soft Round 17" -børste
Når det nye børstesettet er lastet, blar du nedover listen til du finner Airbrush Soft Round 17 . Klikk på den for å velge den:
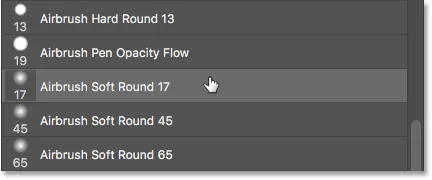
Å velge "Airbrush Soft Round 17".
Trinn 8: Klikk på noen tilfeldige flekker med den nye børsten
På samme måte som vi gjorde med forrige børste for et øyeblikk siden, klikker du på tre eller fire tilfeldige flekker for å legge til flere gnister. Siden dette er en luftbørste, jo lenger du holder museknappen nede etter at du har klikket, jo mer vil penselformen "fylles ut" mot kantene. Så for enda mer variasjon, varier hvor lang tid du holder museknappen etter at du har klikket.
Hvis du ikke liker hvor du klikket, trykk Ctrl + Z (Win) / Command + Z (Mac) på tastaturet for å angre det siste klikket, og prøv deretter på nytt:

Klikk på mer tilfeldige steder med den nye børsten.
Trinn 9: Legg inn settet "Assorterte børster"
La oss bytte til en tredje børste. Igjen, vi må laste et annet børstesett i Photoshop, så klikk igjen på menyikonet øverst til høyre i Brush Presets-panelet:
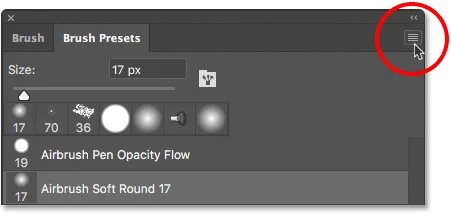
Klikk på menyikonet igjen.
Denne gangen velger du Assorted Brushes sett fra toppen av listen:
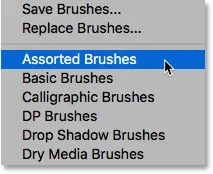
Velge "Assorted Brushes" fra menyen.
Photoshop vil igjen spørre om du vil erstatte de eksisterende børstene med de nye børstene. Klikk OK :
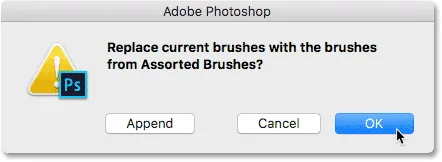
Bytte ut de forrige børstene med settet "Assorted Brushes".
Trinn 10: Velg "Starburst - Small" -børste
Med assorterte børster lastet, blar du nedover listen i panelet Forhåndsinnstillinger for børste til du finner Starbust - Small pensel. Klikk på den for å velge den:
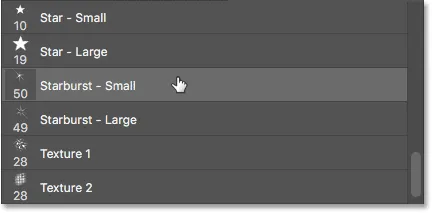
Velge børsten "Starburst - Small".
Trinn 11: Klikk på noen få tilfeldige flekker
Klikk på noen flere tilfeldige flekker for å legge den tredje og siste gnisttypen til designet:
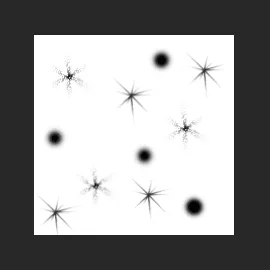
Legger til de siste glitrene.
Trinn 12: Definer en ny forhåndsinnstilling for børste
Vi har lagt glitrene våre. Alt vi trenger å gjøre nå er å lagre designen som pensel. For å gjøre det, gå opp til Rediger- menyen øverst på skjermen og velg Definer børsteinnstilling :
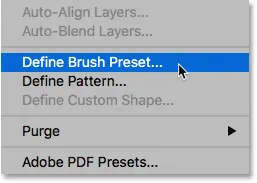
Går til Rediger> Definer forhåndsinnstilling av børste.
Photoshop åpner en dialog der vi kan gi den nye børsten et navn. Gi den navnet "Sparkle Brush":
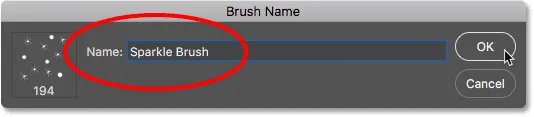
Å navngi den nye børsten.
Klikk OK når du er ferdig, og den nye gnistbørsten din er opprettet! Du kan lukke dokumentet på dette tidspunktet siden vi ikke lenger trenger å ha det åpent. Det er heller ikke nødvendig å lagre dokumentet når Photoshop ber om, siden børsten allerede er opprettet.
Trinn 13: Åpne bildet ditt
Nå som vi har laget penselen vår, er vi klare til å legge gnistresporet til et bilde. Åpne bildet du vil bruke. Igjen, her er bildet jeg bruker:

Det originale bildet. Fotokreditt: Adobe Stock.
Trinn 14: Legg til et nytt tomt lag
Vi vil holde gnistløypa atskilt fra bildet (slik at vi ikke gjør noen permanente endringer av originalen), så vi plasserer gnistresporet på sitt eget lag. Hvis du vil legge til et nytt lag, klikker du på ikonet for nytt lag nederst i lag-panelet:
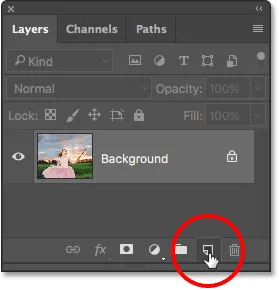
Klikk på ikonet for nytt lag.
Photoshop oppretter et nytt tomt lag, navngir det som "Lag 1" og plasserer det over bildet på bakgrunnslaget:
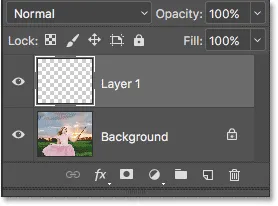
Lag-panelet som viser det nye blanke laget over bildet.
Trinn 15: Velg børsteverktøyet
Velg børsteverktøyet fra verktøylinjen hvis det ikke allerede er valgt:
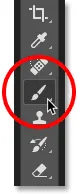
Velge børsteverktøyet.
Trinn 16: Sett forgrunnen din farge til hvit
Vår glitrende sti ville ikke se veldig imponerende ut, da vi malte den med svart, så la oss bytte forgrunnen til hvit . Først må du trykke på bokstaven D på tastaturet for å forsikre deg om at forgrunnen og bakgrunnsfargene er innstilt til standardverdiene, med svart som forgrunnen din og hvit som bakgrunnsfargen. Trykk deretter bokstaven X på tastaturet for å bytte dem, slik at forgrunnen fargen blir hvit:

Trykk "D", og deretter "X" for å stille inn forgrunnen til hvit.
Trinn 17: Velg Sparkle Brush
Med ditt børsteverktøy valgt, høyreklikk (Win) / Kontrollklikk (Mac) hvor som helst inne i bildet for raskt å åpne Photoshops Brush Preset-plukker og velg "Sparkle Brush" fra listen:
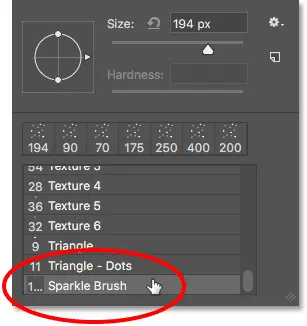
Velge "Sparkle Brush" fra valgfri børste.
Trinn 18: Åpne Børstepanelet
Før vi maler med penselen, må vi først stille inn noen av Photoshop sine dynamiske børste kontroller. Åpne Børste-panelet ved å klikke på Børste-panelets veksleikon i Alternativlinjen:
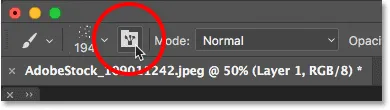
Klikk på Børste-panelet for å slå på ikonet i alternativlinjen.
Trinn 19: Tøm penselkontrollene dine
La oss fjerne alle penselkontroller som allerede kan være aktive ved å klikke på menyikonet øverst til høyre på Børstepanelet:
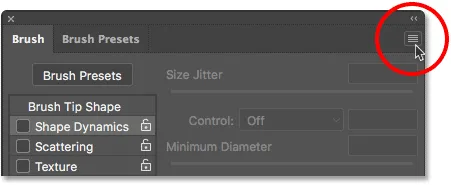
Klikk på menyikonet for børstepanelet.
Velg deretter Fjern penselkontroller fra listen:
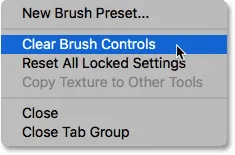
Velge "Fjern penselkontroller" fra menyen.
Trinn 20: Velg kategorien "Shape Dynamics"
Børstekontrollene er delt inn i kategorier, og du finner kategoriene oppført til venstre for børstepanelet. La oss først åpne kategorien Shape Dynamics ved å velge den øverst på listen. Når vi velger forskjellige kategorier, må du sørge for at du klikker direkte på selve kategorinavnet, ikke i avmerkingsboksen, ellers slår du på kategorien, men du får ikke tilgang til noen av alternativene:
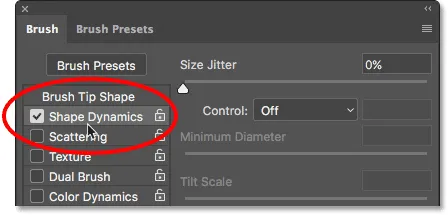
Klikk direkte på kategorien "Shape Dynamics".
Trinn 21: Angi alternativene "Kontroll" og "Vinkel"
Når Shape Dynamics er valgt, vil du se en glidebryter for Size Jitter øverst i alternativene, og rett under det vil du se et Control- alternativ. Det er ikke helt opplagt, men dette kontrollalternativet er teknisk sett "Størrelseskontroll" -alternativet. Det lar oss velge hva, om noe, vil kontrollere størrelsen på børsten når vi maler. Endre kontrollalternativet til Fade . Du kan la verdien ligge som standard 25 for nå, men husk hvor du kan finne den fordi du kanskje vil komme tilbake og endre den senere:
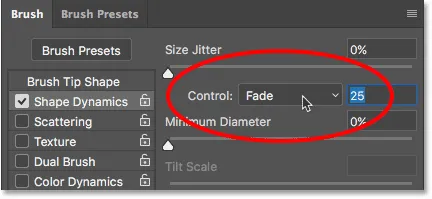
Endre "Kontroll" til "Fade" og la verdien være satt til 25.
Ved å sette alternativet Størrelseskontroll på "Fade", vil Photoshop gradvis senke børstestørrelsen ned til null når vi maler et penselstrøk, og det vil gjøre det ved å bruke antall "trinn" vi har spesifisert, som i dette tilfellet er 25. Det kan hende du må eksperimentere med antall trinn for å få gnistresporet til å forsvinne ordentlig med bildet ditt (og det er derfor jeg nevnte at du bør huske hvor du kan finne denne verdien), men 25 er et bra sted å begynne.
Øk også Angle Jitter i delen Shape Dynamic til 100% . Dette vil la Photoshop rotere vinkelen på børsten når vi maler, og hjelpe gnistene våre til å se mer tilfeldige ut og mindre som et gjentagende mønster:
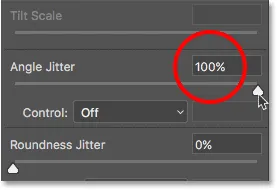
Øke "Angle Jitter" til 100%.
Trinn 22: Velg kategorien "Spredning"
Velg deretter kategorien Spredning, direkte under Shape Dynamics:
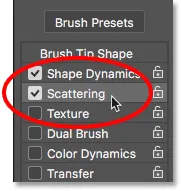
Bytter til kategorien Spredning.
Trinn 23: Angi alternativene "Spredning" og "Telle"
Øk Scatter- beløpet til 110%, og øk deretter telleverdien til 3 og Count Jitter til rundt 40% :
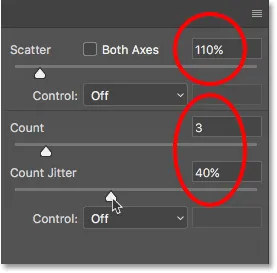
Angi spredningsalternativer.
Trinn 24: Velg "Transfer" -kategorien
La oss åpne opp en kategori til, denne gangen Transfer :
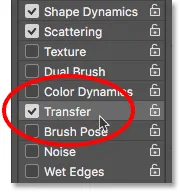
Åpne kategorien Overføring.
Trinn 25: Øk "Opacity Jitter" til 50%
Øk Opacity Jitter- verdien til 50% . Dette vil tilføre tilfeldige nivåer av åpenhet til glitrene våre:
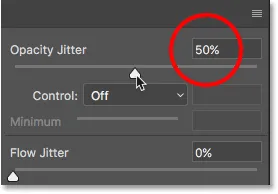
Å øke verdien "Opacity Jitter" til 50%.
Trinn 26: Klikk på "Brush Tip Shape"
La oss til slutt bytte til de generelle børstealternativene ved å klikke på børstespissform, rett over kategorien Shape Dynamics:
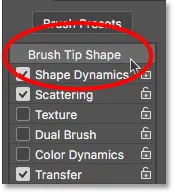
Klikk "Brush Tip Shape".
Trinn 27: Øk "Avstand" til 50%
Øk avstandsverdien til 50% nede på bunnen av alternativene. Avstand bestemmer maksimal lengde på børsteslaget vårt (gnistløypa vår). Som med Fade-verdien vi så på tidligere i kategorien Shape Dynamics, kan det hende du må eksperimentere litt med Avstand for å få glitterlengden helt riktig.
Helt nederst på børstepanelet, under glidebryteren for avstand, ser du en forhåndsvisning av hvordan gnistløypa vil se ut med alle penselalternativene våre som er brukt:
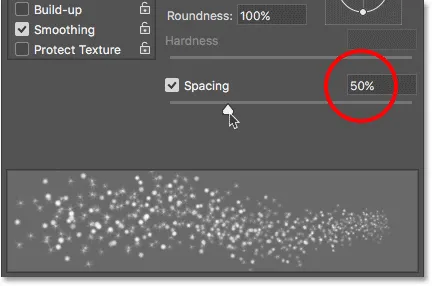
Øker "Avstand" til 50%.
Legger til en bevegelsessti
Trinn 28: Paint Sparkle Trail
Vi har laget vår gnistbørste, og vi har angitt alle alternativene for penselkontroll i børstepanelet. Vi har også lagt til et nytt tomt lag for å holde gnistresporet vårt, og vi har satt forgrunnen til hvit. Nå for den morsomme delen. Vi får endelig male gnistløypa vår!
Plasser penselmarkøren på eller bare til høyre eller venstre for kilden til gnistløypa. I mitt tilfelle er kilden jentens tryllestav, så jeg plasserer markøren rett til venstre for den. Du ønsker å matche størrelsen på børstemarkøren med størrelsen på objektet, noe som betyr at du sannsynligvis trenger å endre størrelsen på penselen. Den enkleste måten å gjøre det hvis fra tastaturet. Trykk på venstre braketttast ( ( ) gjentatte ganger for å gjøre børsten mindre eller den høyre braketttasten ( ) ) for å gjøre den større.
Her kan vi se penselmarkøren min, med alle de små gnistene, hovedsakelig plassert til venstre for staven, men også overlappe den litt:
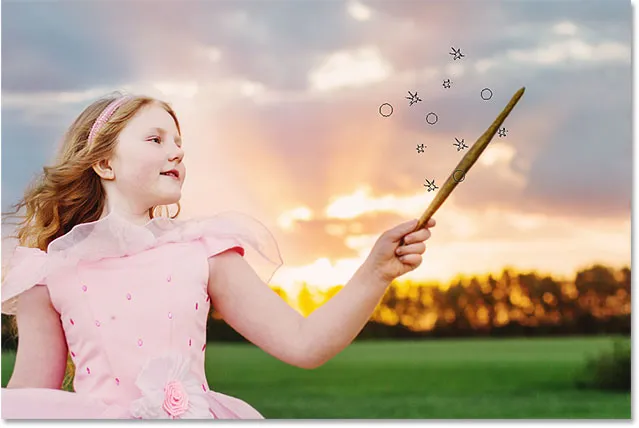
Plasser penselmarkøren dit du vil at gnistløypa skal begynne.
For å male gnistløypa, trykk og hold museknappen, dra bare i retningen du vil at gnistløypa skal flyte. I mitt tilfelle vil jeg dra over jentens hode og ned på den andre siden av henne, som om hun skapte gnistresporet ved å vifte med tryllestaven sin gjennom luften.
Legg merke til hvordan Photoshop blekner størrelsen på børsten (og gnistsporet) når du drar lenger fra kildepunktet, til slutt penselen blekner helt bort. Det er resultatet av Fade-alternativet vi satte i Shape Dynamics-delen av Børstepanelet:
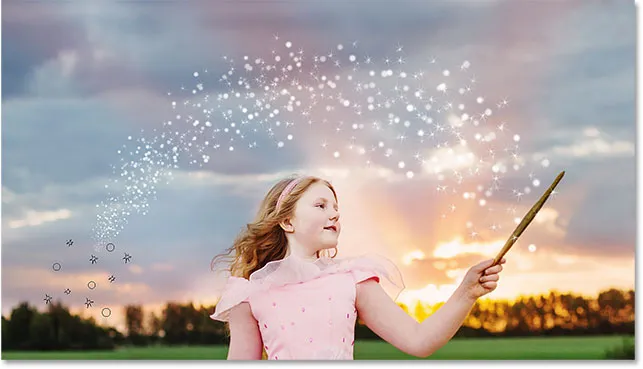
Trykk og hold museknappen min, for så å dra over jenta til den andre siden.
Ikke bekymre deg for å få gnistresporet nøyaktig riktig første gang. Hvis du ikke er fornøyd med det, trykker du bare på Ctrl + Z (Win) / Command + Z (Mac) på tastaturet for å angre det og deretter prøve igjen.
Hvis sporet falmer ut for raskt (eller ikke raskt nok), trykk igjen Ctrl + Z (Win) / Command + Z (Mac) på tastaturet for å angre det. Gå deretter tilbake til Børstepanelet og prøv en annen Fade- verdi i kategorien Shape Dynamics (trinn 21). Du kan også prøve å justere avstandsverdien for å endre maksimal lengde på løypa (trinn 27). Det er ingen hastverk, så prøv å eksperimentere før du er fornøyd med resultatet.
Trinn 29: Mal ekstra spor for å legge til flere gnister (valgfritt)
Hvis du finner ut at det ikke er nok "gnistring" i løypa, må du bare male en andre sti over toppen av den første til å bulk den opp. I mitt tilfelle vil jeg først redusere størrelsen på børsten min ved å trykke på den venstre braketttasten ( ( ) på tastaturet. Deretter vil jeg igjen plassere penselmarkøren rett til venstre for tryllestaven, så skal jeg male en annen, litt mindre glitrende sti gjennom midten av den første:

Maling en andre, mindre sti gjennom den første for å legge til flere gnister.
For å legge til enda flere gnister nærmere selve tryllestaven, reduserer jeg størrelsen på børsten min igjen ved å trykke på den venstre braketttasten ( ( ) et par ganger. Så drar jeg ut et par mindre stier, en fra nærmere bunnen av staven og en fra nærmere toppen. Jeg vil til og med klikke på selve staven et par ganger bare for å legge til noen ekstra gnister ved kilden. Her er resultatet:

Resultatet etter å ha malt noen få mindre stier over toppen av den første, større.
Trinn 30: Dupliser "Lag 1"
Gnistresporet vårt sitter på "Lag 1" over bildet. La oss lage en kopi av laget ved å klikke på "Lag 1" og dra det ned på ikonet Nytt lag nederst i lagpanelet:
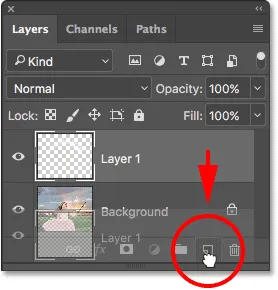
Dra "Lag 1" til ikonet for nytt lag.
Photoshop lager en kopi av laget, gir den navnet "Lag 1-kopi" og plasserer den over originalen. Normalt vil vi gi nytt navn til lagene våre og gi dem navn som er mer beskrivende, men siden vi bare trenger noen få lag for denne effekten, er det egentlig ikke nødvendig:
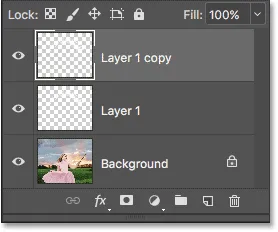
En kopi av "Lag 1" vises over originalen.
Trinn 31: Bruk det gaussiske uskarphetsfilteret
La oss legge en glød til glitrene våre ved å legge til en liten uskarphetseffekt på duplikatlaget vi nettopp opprettet. Vi gjør det ved hjelp av Photoshops Gaussian Blur-filter. Gå opp til Filter- menyen øverst på skjermen, velg Uklarhet og velg deretter Gaussisk uskarphet :
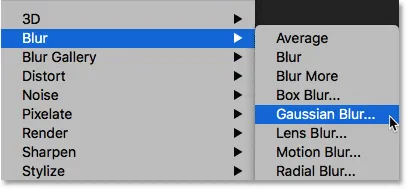
Går til Filter> uskarphet> Gaussian uskarphet.
Dette åpner dialogboksen Gaussian Blur hvor du finner glidebryteren Radius langs bunnen. Radiusverdien kontrollerer mengden uskarphet som er brukt. Hold øye med bildet ditt når du drar glidebryteren mot høyre. Jo lenger du drar, jo mer uskarphet vil du bruke, og skape en myk glød rundt glitrene.
Den nøyaktige verdien du trenger vil avhenge av størrelsen på bildet. For et større bilde som det jeg bruker fungerer en radiusverdi på mellom 15 til 20 piksler . For mindre bilder, vil du bruke en mindre verdi:
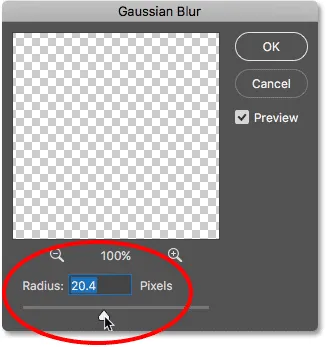
Ved å øke Radius-verdien for å gjøre gnistrene uskarpe og skape en myk glød.
Klikk OK for å lukke dialogboksen Gaussian Blur, og her er resultatet. Gnistløypa begynner definitivt å se mer "magisk ut":
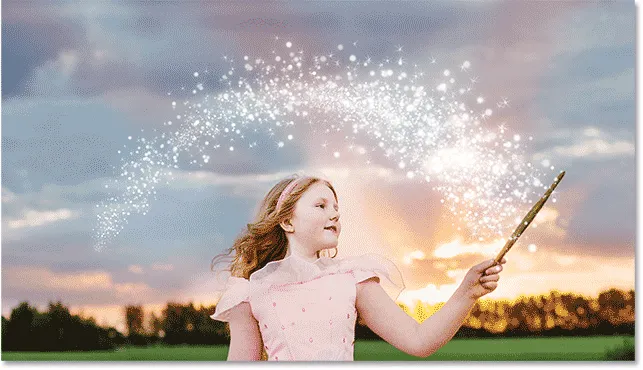
Gnistløypa etter påføring av filteret Gaussian Blur.
Trinn 32: Dupliser laget "Lag 1-kopi"
La oss lage en kopi av det uskarpe laget ved å klikke på "Lag 1-kopi" og dra det ned på ikonet Nytt lag nederst i lag-panelet. Når du slipper museknappen, vil Photoshop plassere en kopi av den, kalt "Lag 1-kopi 2", over de andre lagene:
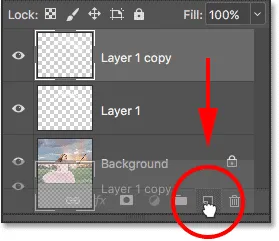
Dra det øverste laget til ikonet for nytt lag.
Trinn 33: Legg til en "ytre glød" lagstil
For å avslutte effekten, la oss legge litt farge til gløden rundt glitrene. For det bruker vi en stil med ytre glød. Klikk på Layer Styles- ikonet ("fx" -ikonet) nederst i Layer- panelet:
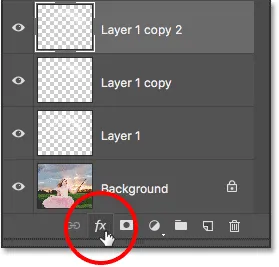
Klikk på ikonet Lagstiler.
Velg deretter Ytre glød fra listen:
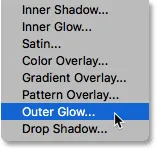
Velge en ytre glødelag.
Dette åpner dialogboksen Layer Style satt til alternativene Ytre glød i den midtre kolonnen. Øk først glødens opacitet til 100% . Dette vil gjøre det lettere å se fargen vi velger. Klikk deretter på fargeprøven for å velge en farge:
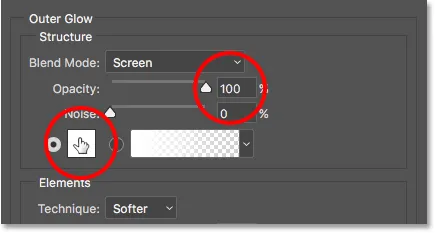
Øker opaciteten til 100%, og klikk deretter på fargeprøven.
Velg fargen du vil bruke fra Photoshop's Color Picker . I mitt tilfelle vil jeg velge en rød-rosa for å matche fargen på jentekjolen:
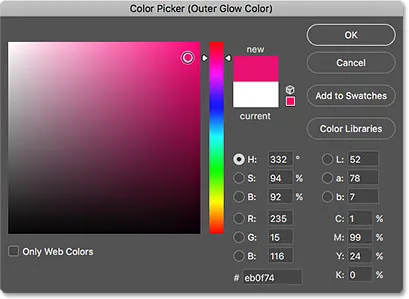
Velge en farge for gløden fra Color Picker.
Klikk OK for å lukke fargevelgeren. Senk tilbake glødens opacitet for å redusere intensiteten, tilbake i dialogboksen Layer Style. Jeg vil senke minen ned til 60% :
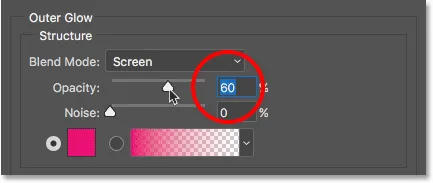
Senker opaciteten til stilen med ytre glød.
Klikk OK for å lukke dialogboksen Lagstil. Og med det er vi ferdige! Her, etter å ha lagt litt farge på gnistresporet mitt med stilen for ytre glød, er det endelige resultatet mitt:
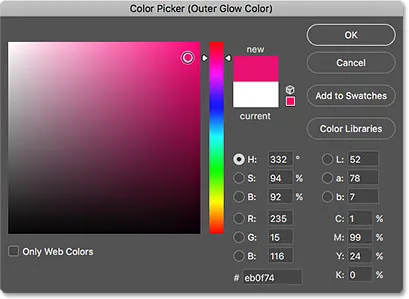
Senker opaciteten til stilen med ytre glød.
Og med det er vi ferdige! Her, etter å ha lagt litt farge i glitrende løypa, er det endelige resultatet mitt:

Den siste "sparkle trail" -effekten.
Og der har vi det! Slik lager du en tilpasset gnistbørste fra bunnen av i Photoshop, og hvordan du bruker børsten til å legge et magisk gnistrespor til et bilde! Jeg håper du likte det, og sørg for å sjekke ut vår fotoeffekt-seksjon for mer trinn-for-trinn, enkle å følge Photoshop-effekttutorials!