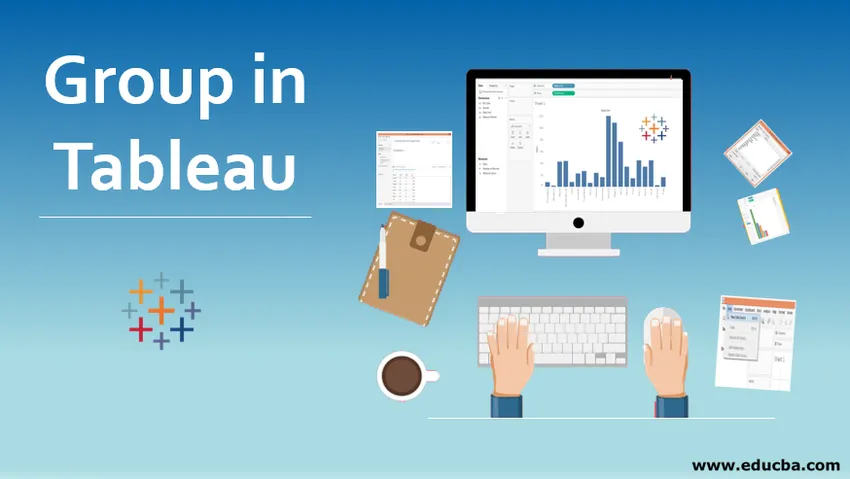
Introduksjon til Group in Tableau
I artikkelen Group in Tableau er gruppen en funksjon som vi kan kombinere flere dimensjonsverdier i ønskede kategorier. Noen ganger kan vi ha mange verdier for en dimensjon. Å drive visuell analyse over et slikt antall dimensjonsverdier er kanskje ikke gjennomførbart, da det kanskje ikke formidler noen nyttig innsikt. Imidlertid kan en kombinasjon av forskjellige dimensjonsverdier basert på noen likheter mellom dem tillate oss å lage grupper som vi kan bruke til analyse. Disse gruppene vil formidle innsikt på en mye bedre måte enn hva de individuelle dimensjonsverdiene ellers ville ha formidlet. “Gruppen” i Tableau er dermed en veldig nyttig funksjon.
Opprette grupper i Tableau
For denne demonstrasjonen bruker vi Regional Sales-datasettet. Datasettet inneholder kvart vis salg av forskjellige salgsenheter i India. Her er viktige dimensjoner salgsenhet og kvartal, mens salg er et mål. Tjue store indiske byer representerer forskjellige salgsenheter over hele landet. Vi ønsker å forstå det regionale bidraget mot salgsenhetens bidrag i det totale salget. Vi har imidlertid ikke et område som en dimensjon i datasettet. Så vi bruker konseptet “Grupper” for å nå målet.
Trinn-for-trinn prosedyre for å opprette grupper
1. Legg datasettet i Tableau. For dette klikk på "Ny datakilde" under Data-menyen. Alternativt kan du klikke på "Koble til data".
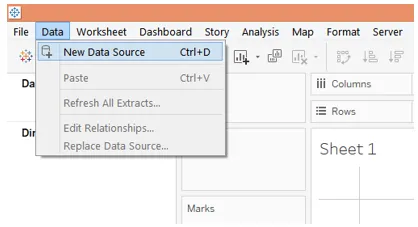
2. Velg deretter ønsket datakildetype. I dette tilfellet er datakildetypen MS Excel, så vi valgte Microsoft Excel.
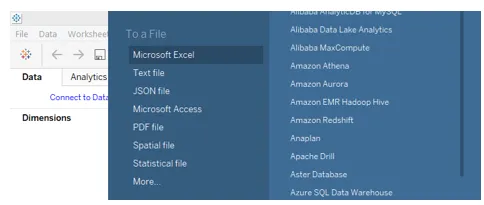
3. Dataene blir lastet inn i Tableau og kan sees i "Datakilde" -fanen som vist på skjermbildet nedenfor. Merk at dataene må verifiseres før analysen går videre.
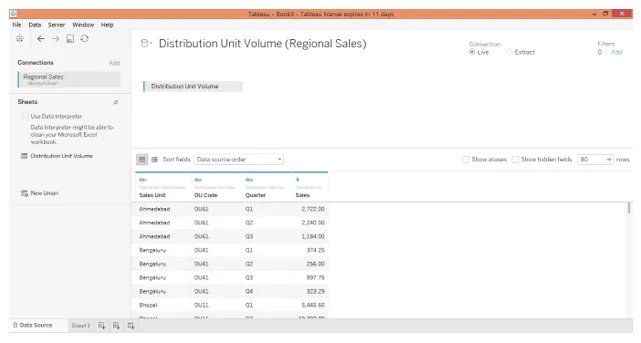
4. Når vi flytter til arkfanen, kan vi finne dimensjonene DU-kode, kvartal og salgsenhet, og målet Salg til stede i de nødvendige seksjonene.
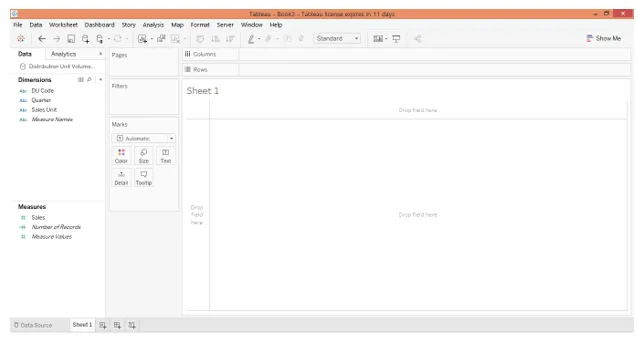
5. Som et første trinn, dobbeltklikker du den overdimensjonerte salgsenheten og måler salg. Den automatiske salgsenheten går inn i rader-regionen. Som vi ser, får vi en tabell som gir salgstall fra salgsenheter.
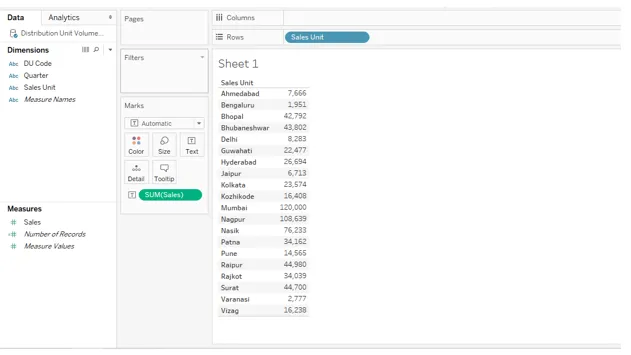
6. Vi konverterte tabellen ovenfor til en vertikal søylediagram, som formidler innsikten på en bedre måte. Imidlertid er dataene til stede på salgsenheten. For å forstå den regionale resultatene ved salg, må vi ha regioner i analysen. Det er dessuten ganske vanskelig å prøve å tolke regionale resultater gjennom salgsenheter. Så for å få regionen som en dimensjon i analysen, vil vi opprette grupper med dimensjonsverdier.
Her hører forskjellige salgsenheter til forskjellige regioner. Noen tilhører øst, noen til sør osv. Så, basert på den geografiske plasseringen av salgsenhetene, vil vi klassifisere dem i fem grupper, nemlig øst, vest, nord, sør, sentral. Når vi integrerer denne regiondimensjonen i analysen, vil vi kunne ha et panoramautsikt over salgsytelsen i hele nettverket.
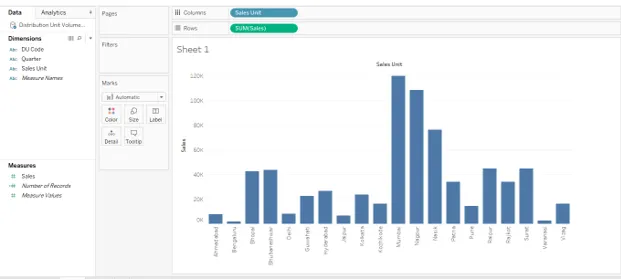
7. For å opprette gruppene, klikk på rullegardinmenyen for dimensjonen hvis verdier vi vil kombinere i grupper. I dette tilfellet er dimensjonen Salgsenhet, så i rullegardinmenyen i "Opprett" velger du Gruppe og klikker på den. Dette er illustrert i skjermbildet nedenfor.
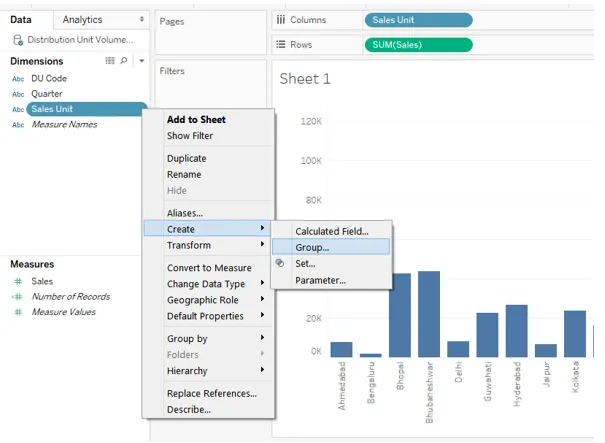
8. En dialogboks "Opprett gruppe" vises, som vist nedenfor. I denne dialogboksen kan vi velge ønskede dimensjonsverdier for å opprette en bestemt gruppe.
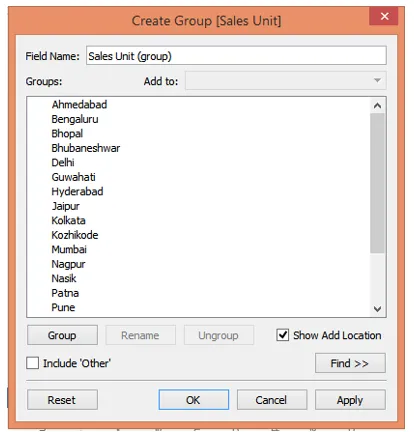
9. For å opprette den første gruppen valgte vi Ahmedabad, Mumbai, Nasik, Pune og Surat ved å trykke på Ctrl, som vist på skjermbildet nedenfor. Da klikket på Bruk genererte gruppen. Gruppen har blitt navngitt som “vest” som angir vest-regionen som vist ved skjermdump etter det nedenfor.
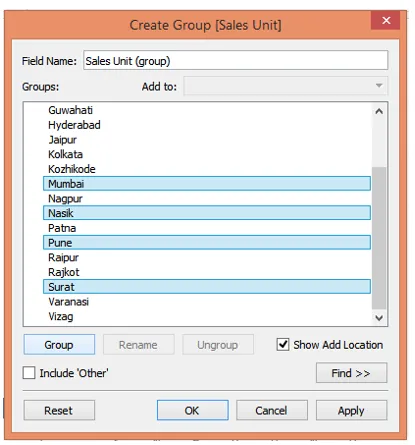
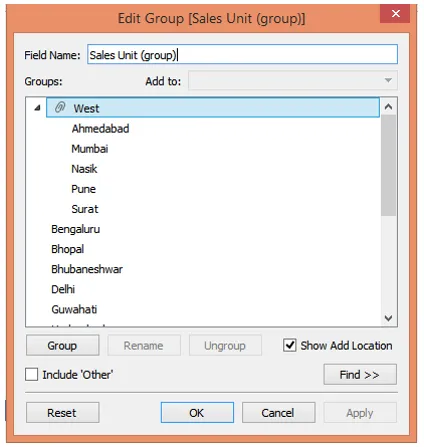
10. Etter fremgangsmåten ovenfor opprettet vi en andre gruppe som er “Sør” som inneholder Bengaluru, Hyderabad, Kozhikode og Vizag som vist nedenfor.
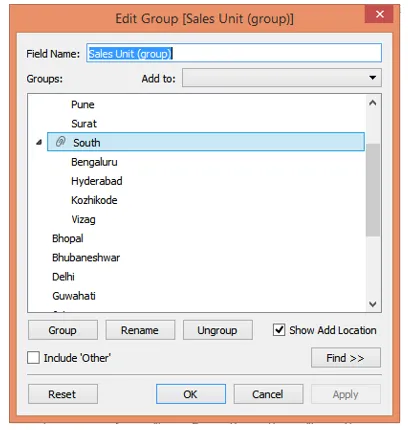
11. Den tredje gruppen vi opprettet består av Bhopal, Delhi, Jaipur og Varanasi. Alle disse hører til Nord-India, så vi kalte gruppen “Nord”.
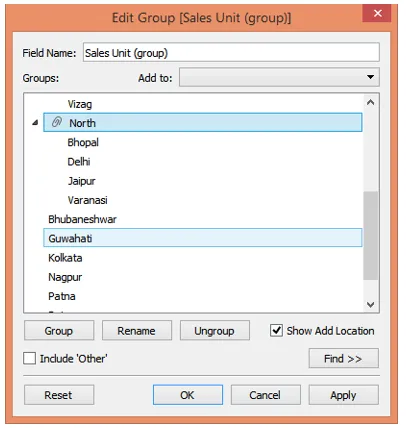
12. Sist, skapte vi "øst" -regionen etter den samme prosessen, som er sammensatt av Bhubaneshwar, Guwahati, Kolkata og Patna. Dette er som vist under skjermbildet nedenfor.
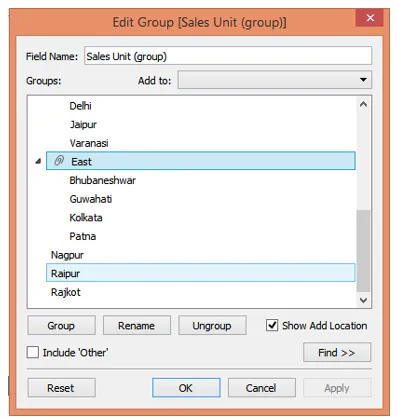
13. Til slutt lager vi den "sentrale" regionen som inneholder Nagpur og Raipur.
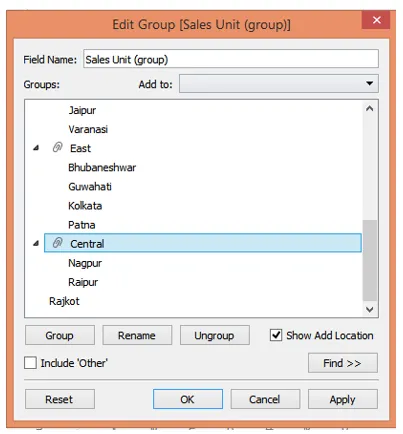
14. Vi har lyktes med å lage grupper som representerer forskjellige regioner som inneholder forskjellige salgsenheter. Som vi kan se på skjermbildet over, glemte vi imidlertid å inkludere Rajkot i en bestemt gruppe. Rajkot ligger på vestlandet og må derfor inkluderes i “Vesten” -gruppen. For å inkludere det, høyreklikk på Rajkot, og klikk deretter på "Legg til" som vist nedenfor. Som vist på skjermdumpen etter den nedenfor, velg “Vest” fra listen over regionale grupper og klikk på OK.
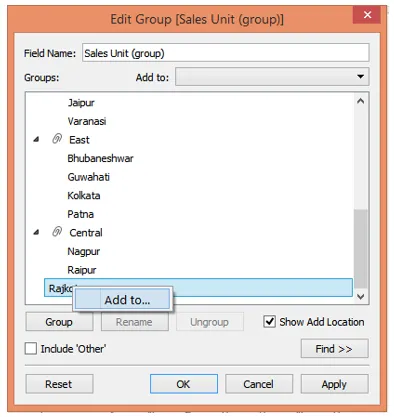
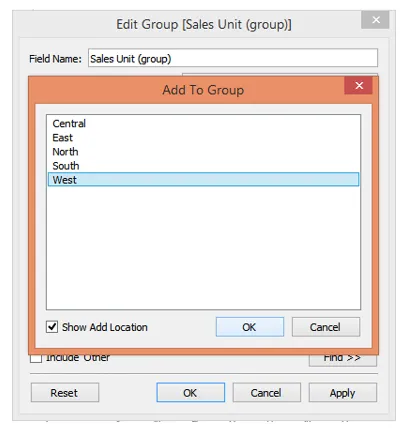
15. Følgende prosedyre ovenfor har nettopp blitt kjent med en annen tilnærming for å legge til verdier i en gruppe. Og vi kan se, nå vises Rajkot under vest.
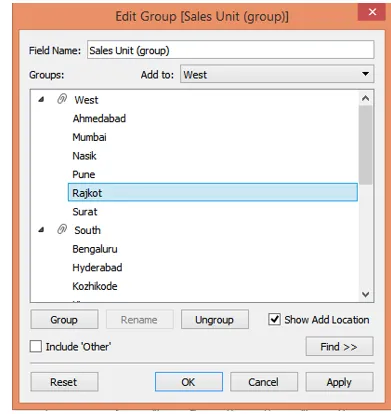
16. Disse gruppene vil nå fungere som dimensjonsverdier for en nyopprettet dimensjon. Vi må gi det et passende navn. Så i feltet "Feltnavn" kalte vi det "Region". Til slutt klikker du på Bruk og deretter på OK. Dette er som illustrert i skjermbildet nedenfor.
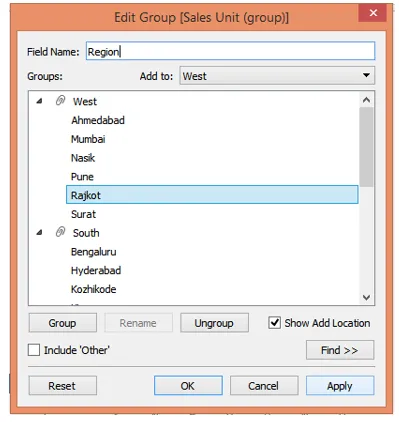
17. Som vi kan se nå, vises det nyopprettede feltet som dimensjon i dimensjonsdelen. Nå kan vi godt bruke den i analysen. Merk at dimensjonen Region ikke vil påvirke datasettet, men bare lette visuell analyse på visningsnivå. Så ved å kombinere forskjellige dimensjonsverdier kan vi lage en effektiv visuell analyse basert på behovet, uten å påvirke de originale dataene.
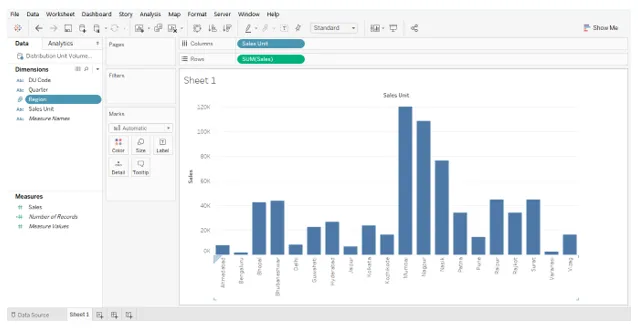
18. Følgende skjermbilde gir oss en nærmere titt på den nyopprettede dimensjonen Region som inneholder forskjellige grupper som verdier.
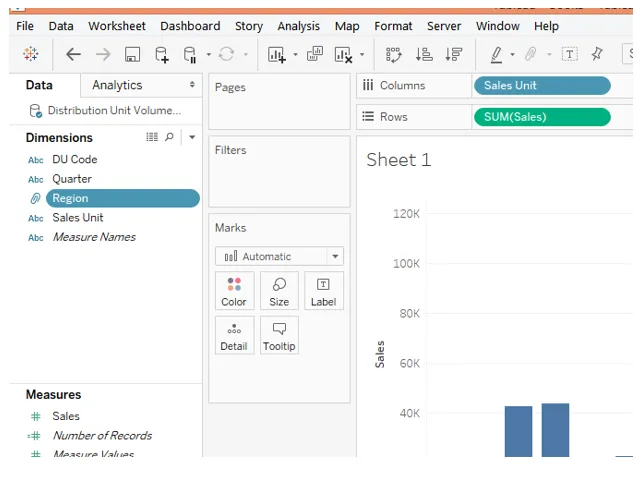
19. Vi inkluderte dimensjonen Region i analysen, og sortering av resultatet i den synkende rekkefølgen av salg genererte følgende analyse. Følgende stolpediagram gir oss et direkte innblikk i regionale salgsytelser.
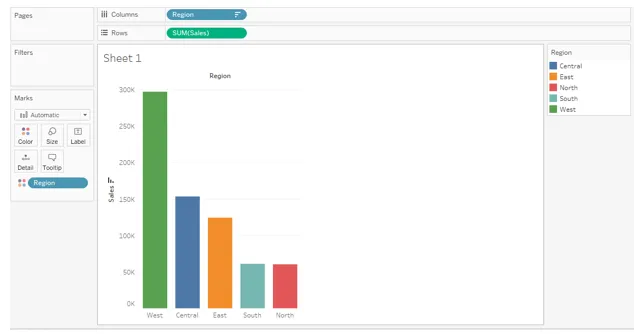
Konklusjon - Group in Tableau
I visse situasjoner kan nødvendige data være til stede i datasettet, men ikke på den måten vi ønsket at de skulle være. Imidlertid, gjennom en kombinasjon av forskjellige dimensjonsverdier, kan vi imidlertid få en ny dimensjon som er praktisk å analysere. Tableau letter brukeren å anvende denne tilnærmingen gjennom funksjonaliteten til grupper.
Anbefalte artikler
Dette har vært en guide til Group in Tableau. Her diskuterer vi også introduksjonen og opprettelsen av Group in Tableau. Du kan også se på følgende artikler for å lære mer–
- Tableau Aggregate Functions
- Tableau datasett
- Hva er Tableau Dashboard?
- Opprette sett i Tableau
- MySQL Aggregate Function | Topp 10