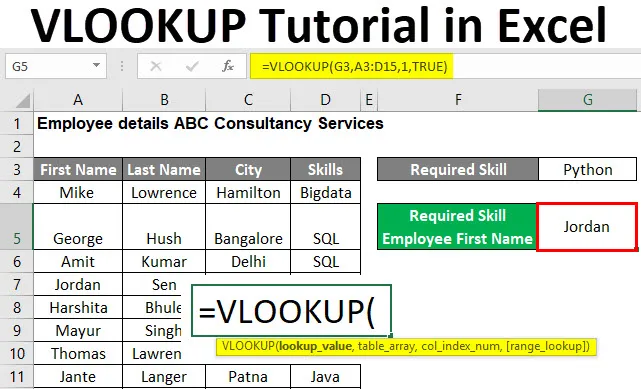
Excel VLOOKUP Tutorial (Innholdsfortegnelse)
- VLOOKUP Tutorial i Excel
- Hvordan bruke VLOOKUP-veiledning i Excel?
VLOOKUP Tutorial i Excel
VLOOKUP er en innebygd funksjon i MS Excel. En bruker kan slå opp og få dataene fra en kolonne i en tabell eller et ark ved hjelp av VLOOKUP Excel-funksjon.
En bruker kan slå opp for en nøyaktig samsvar eller en del av verdien (ca. match). Her står V for Vertikal i VLOOKUP, noe som betyr at den vil fungere i den eneste kolonnen. VLOOKUP-funksjonen er veldig populær i MS Excel.
Syntaks for VLOOKUP Formula
Nedenfor er syntaks for VLOOKUP-formelen:
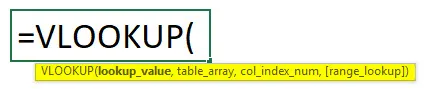
Argumenter for VLOOKUP-funksjon:
- lookup_value: Det er et obligatorisk felt, gir verdien som brukeren vil søke i kolonnen eller området. Hvis verdien ikke finnes i rekkevidden eller tabellarrayen, returnerer den feilen '# N / A'.
- table_array: Det er et obligatorisk felt, området der en bruker ønsker å slå opp verdien. Den skal inneholde verdien av Col_index_num.
- col_index_num: Det er et obligatorisk felt, kolonnenummeret i tabell_matrise fra den første kolonnen i tabell_array. Det vil returnere '#REF!' feil hvis antallet column_index_num er større enn antall kolonner i table_array
- range_lookup: Det er et valgfritt felt, som standard vil det ta en nøyaktig kamp. den har to muligheter enten sant eller usant.
- FALSE - Det vil se etter den nøyaktige kampen i området. For denne gir verdien som 1. I denne må kolonnen sorteres numerisk eller alfabetisk.
- SANN - Det vil se etter omtrentlig kamp i området. For dette gir verdien 0.
Hvordan bruke VLOOKUP-veiledning i Excel?
Excel VLOOKUP Tutorial er veldig enkel og enkel. La oss forstå hvordan du bruker VLOOKUP-opplæringen i Exel med noen eksempler.
Du kan laste ned denne VLOOKUP Tutorial Excel-malen her - VLOOKUP Tutorial Excel-malExcel VLOOKUP Tutorial - Eksempel nr. 1
Slik ser du opp for omtrentlig matchverdi i tabellen.
Det er et selskap som heter 'ABC Consultancy Services' som har ansattdetaljer som Fornavn, Etternavn, By og ferdigheter.
Le vurder om en bruker ønsker å finne den omtrentlige kampen som Skill ' Python' i ansattdetaljene til selskapet 'ABC Consultancy Services'. Så hvordan få det nødvendige ferdighetsansatte fornavn.
Åpne MS Excel, gå til Eksempel nr. 1 der ansatte blir oppbevart av selskapet.
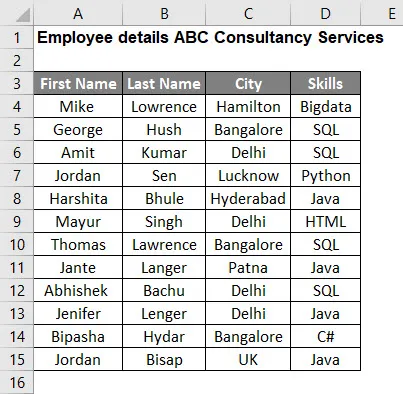
Som brukeren ønsker å finne den nødvendige ferdigheten, ansatte og fornavn. Så bruk VLOOKUP-formelen.
- Som nevnt i ovennevnte ferdigheter er Python, så oppslagsverdien er Python som er i celle G3. lookup_value = G3
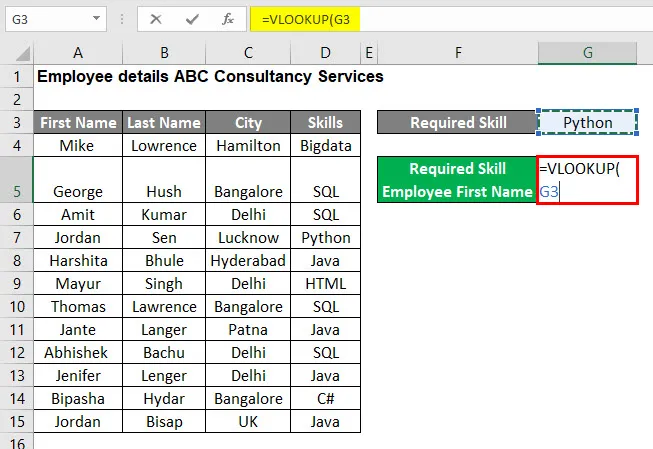
- Gi nå inndata for tabellarrayen som er A3 til D15. table_array: A3: D15
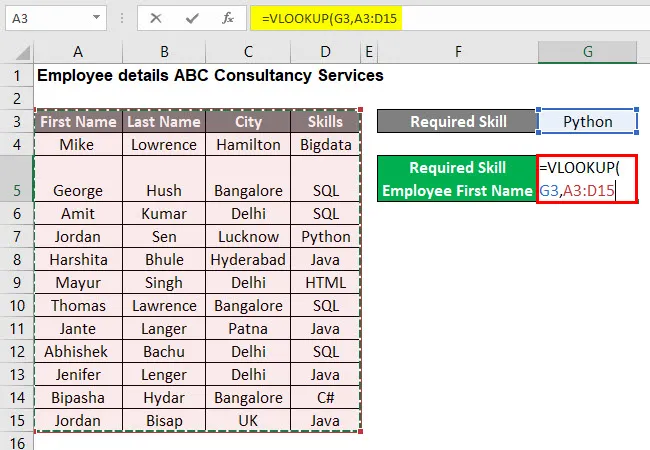
- Gi nå inndata for kolonneindeksen som er 1 fordi brukeren ønsker å finne fornavnet til den nødvendige ferdigheten. col_index_num: 1
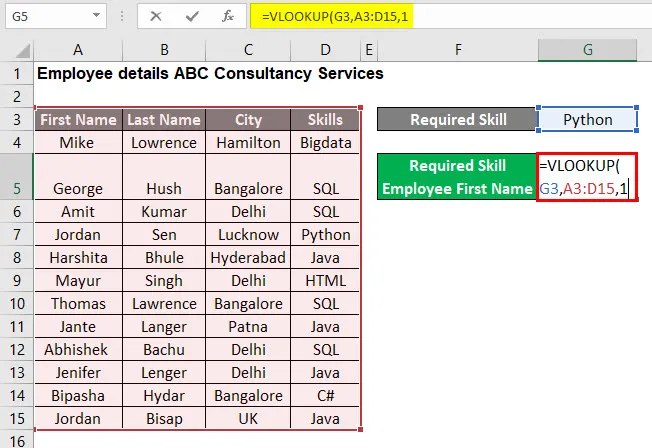
- Gi nå inndata for rekkeviddeoppslaget som er SANN, fordi brukeren ønsker å finne det omtrentlige samsvaret med oppslagsverdien. range_lookup: SANN
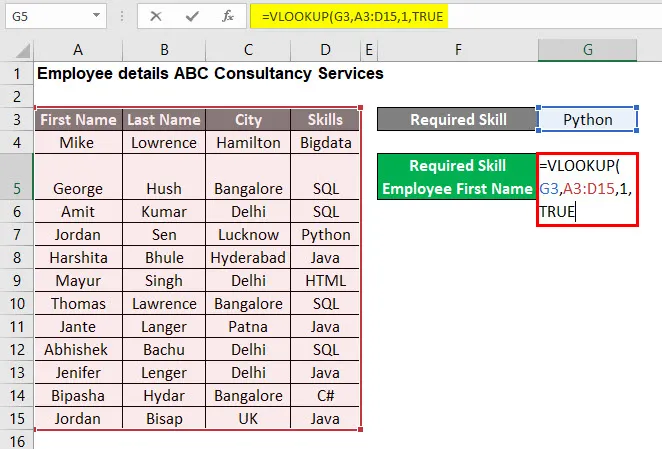
- Nå trykker du på Enter-knappen , så VLOOKUP-formelen i tabellen blir brukt, som er = VLOOKUP (G3, A3: D15, 1, TRUE)
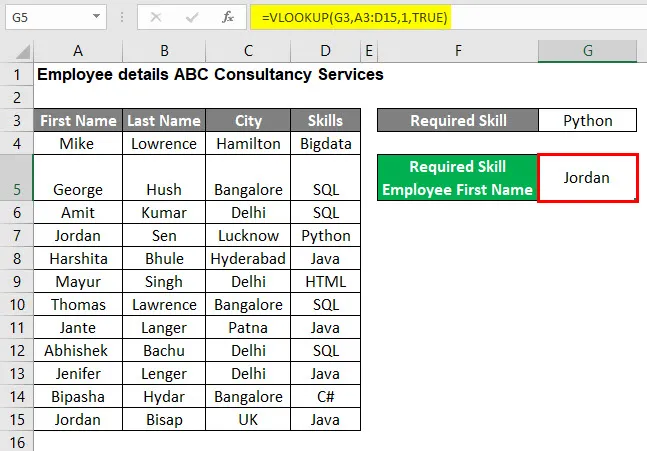
Sammendrag av eksempel 1:
Ettersom brukeren ønsket å finne det nødvendige fornavnets ansattes fornavn fra medarbeiderdetaljbordet, og resultatet er Jordan på grunn av VLOOKUP-formelen.
Hvis han nå vil finne noen andre ferdigheter, trenger du bare å endre VLOOKUP-verdien som er G3 i eksempel nr. 1-ark, og han vil få det rette svaret på problemet sitt.
Excel VLOOKUP Tutorial - Eksempel # 2
Slik ser du opp for eksakt samsvarverdi i tabellen.
Det er et selskap som heter 'ABC Consultancy Services' som har ansattdetaljer som Fornavn, Etternavn, By og ferdigheter.
La oss vurdere om en bruker ønsker å finne den eksakte kampen som det nødvendige etternavnet til Jenifer i ansattdetaljene til selskapet 'ABC Consultancy Services'. Så hvordan få det nødvendige etternavnet til Jenifer med den nøyaktige kampen.
Åpne MS Excel, gå til Eksempel nr. 2 der ansatteinformasjon oppbevares av selskapet.

Ettersom brukeren ønsker å finne etternavnet til Ansatt Jenifer, så bruk VLOOKUP-formelen.
- Som nevnt i påkrevd etternavn til Jenifer, er oppslagverdien Jenifer som er i G3 . lookup_value = G5
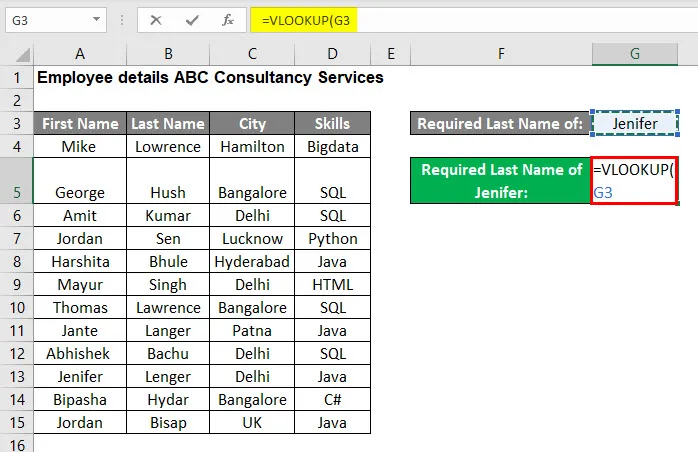
- Gi nå inndata for tabellarrayen som er A3 til D15. table_array: A3: D15
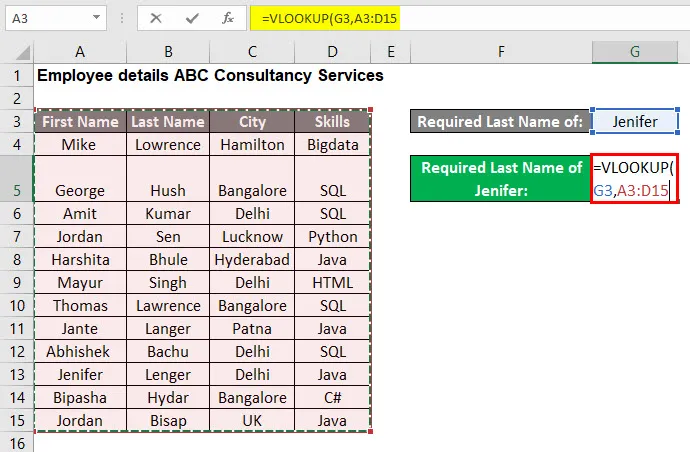
- Gi nå inndata for kolonneindeksen som er 2 fordi brukeren ønsker å finne etternavnet til den nødvendige ferdigheten. Som er tilgjengelig i den andre kolonnen i tabellen. col_index_num: 2
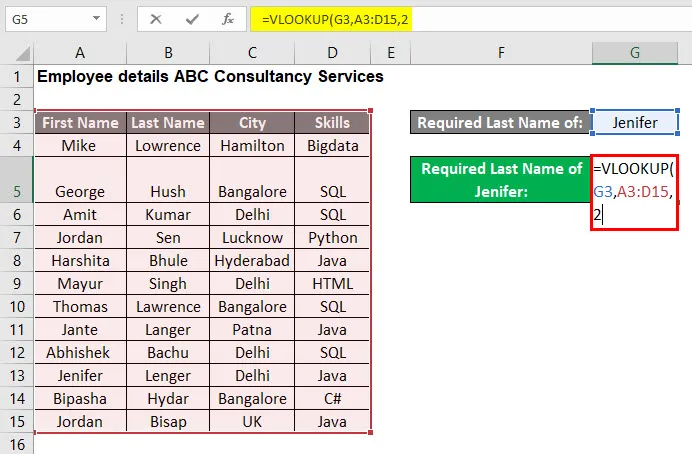
- Gi nå inndata for rekkeviddeoppslaget som er FALSE fordi brukeren ønsker å finne det eksakte samsvaret med oppslagverdien. range_lookup: FALSE
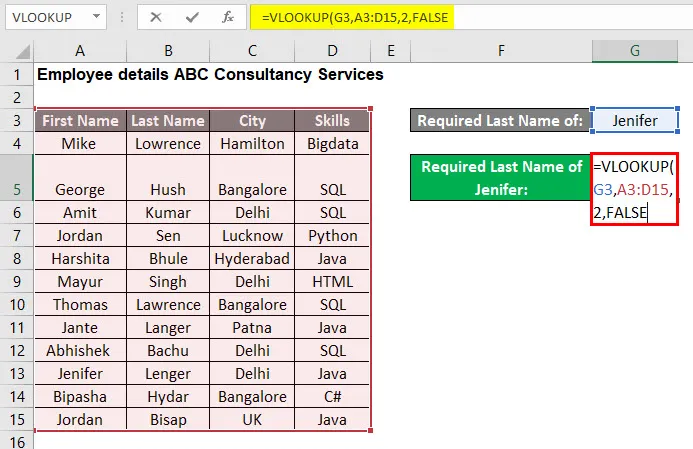
- Nå trykker du på Enter-knappen , så VLOOKUP-formelen i tabellen blir brukt, som er = VLOOKUP (G3, A3: D15, 2, FALSE)
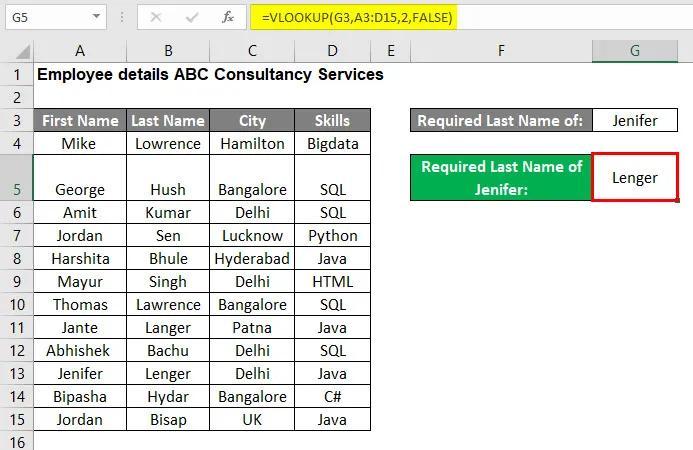
Sammendrag av eksempel # 2:
Ettersom brukeren ønsket å finne det nødvendige etternavnet til ansattes fornavn som er Jenifer fra tabellen over medarbeiderdetaljer, kan resultatet som Lenger sees på som er på grunn av VLOOKUP-formelen.
Hvis han nå vil finne noen annen ansattes etternavn, trenger du bare å endre VLOOKUP-verdien som er G3 i eksempel # 2, og han vil få det riktige svaret på problemet sitt.
Ting å huske
- Hvis antallet col_index_num er større enn antall kolonner i tabell_matrise, vil det returnere '#REF!' feil.
- Hvis VLOOKUP-verdien ikke finnes i rekkevidden eller tabellarrayen, vil den returnere feilen '# N / A'.
- Hvis en bruker ikke oppgir verdien for Range_lookup, vil den som standard ta som SANN. som vil være en omtrentlig kamp.
- I Range_lookup skal tabelldataene sorteres på en alfabetisk eller numerisk måte. Det vil returnere den nærmeste kampen.
- Hvis en bruker ønsker å gi celle nr. Eller den verdien selv, kan han gi inn VLOOKUP-verdiargumentet.
Anbefalte artikler
Dette har vært en guide til VLOOKUP Tutorial i Excel. Her diskuterte vi hvordan du bruker VLOOKUP-opplæringen i Excel sammen med praktiske eksempler og nedlastbar Excel-mal. Du kan også se på følgende artikler for å lære mer-
- Excel-alternativer til VLOOKUP
- VLOOKUP med Sum i Excel
- VBA VLOOKUP-funksjon
- IFERROR med VLOOKUP i Excel