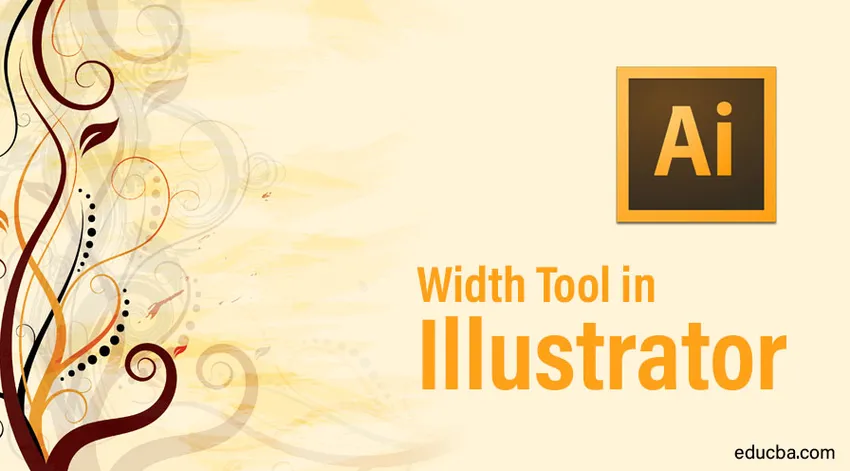
Introduksjon til Breddeverktøy i Illustrator
Adobe Illustrator er et av de mest kjente og kraftige programmene som brukes og utvikles for grafiske redaktører og designere. De fleste av 2D-redaksjonene bruker vanligvis Adobe Illustrator, da den har et stort utvalg av verktøy og funksjoner med mange effekter enn man kan opprette enten manuelt eller kommer som standard i programvaren. Adobe Illustrator brukes mest til å lage 2D-kunstverk og grafikk. Med dette programmet har Width Tool in Illustrator blitt altfor lett for å lage logo-design, websider, reklamemateriell eller til og med 3D-effekter. Hvert verktøy i programmet har sin unike funksjon, og hvert verktøy er like viktig som det andre. Noen verktøy ser ikke ut til å være i bruk hver gang, men likevel holder de vekt og fordel for programvaren.
Et slikt verktøy i Adobe Illustrator er Breddeverktøyet i Illustrator. Dette verktøyet kan brukes av flere grunner og kan noen ganger gå glipp av enhver bruker på grunn av dets lave popularitet blant grafiske designere. Med breddeverktøyet kan ethvert design støpes og modifiseres ved bare å lage et slag. Breddeverktøyet lar brukeren jobbe smartere enn hardere manuelt.
Hvordan bruke breddeverktøyet?
I de følgende eksemplene vil vi forstå hvordan du oppretter en slagprofil med variabel bredde og bruker den på andre objekter for å gjøre manuelt arbeid enklere og enklere.
Trinn 1: Åpne en ny fil i Illustrator.

Trinn 2: Tegn en strek ved hjelp av linjesegmentverktøyet. Øk bredden på stryken.
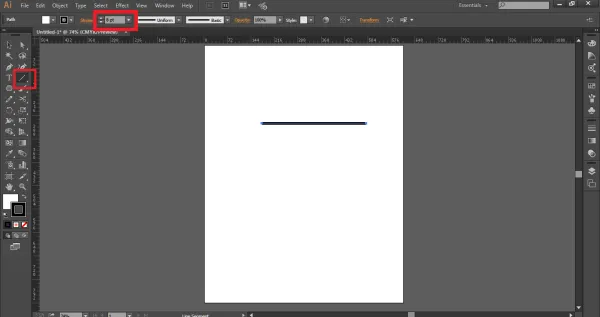
Trinn 3: Bruk breddeverktøyet eller trykk SKIFT + W- kommandoen for å aktivere breddeverktøyet.
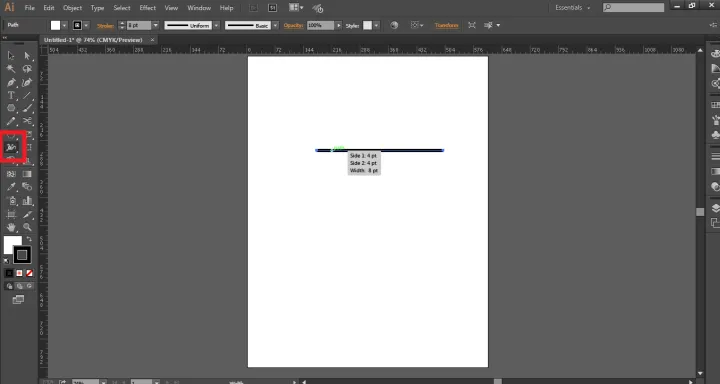
Trinn 4: Klikk, hold musa og dra på streken for å lage ankerpunkter i henhold til designet du vil lage.
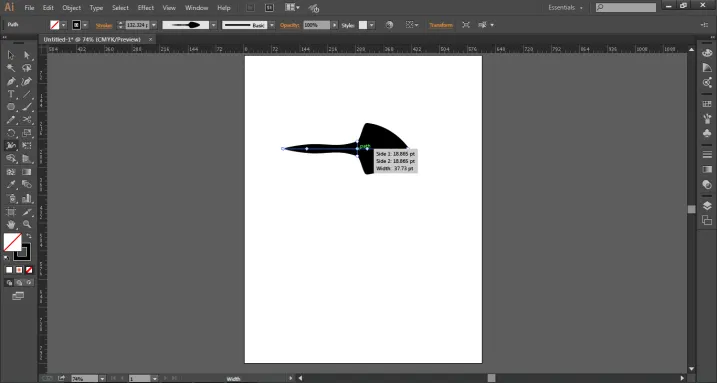
Trinn 5: Disse forankringspunktene hjelper deg med å lage en spesifisert form eller objekt ved å bruke breddeverktøyet.
Trinn 6: Vi kan også kopiere ankerpunktene ved å bruke ALT + klikk-kommandoen, og slette disse ankerpunktene ved å velge hvilket som helst punkt og bruke DELETE- kommandoen.
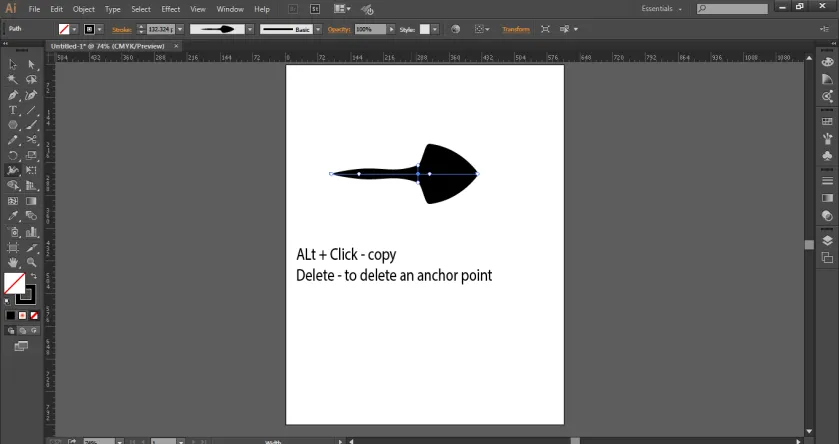
Trinn 7: Når formen er opprettet, gå til Alternativer-linjen og klikk på Variabel breddeprofil .
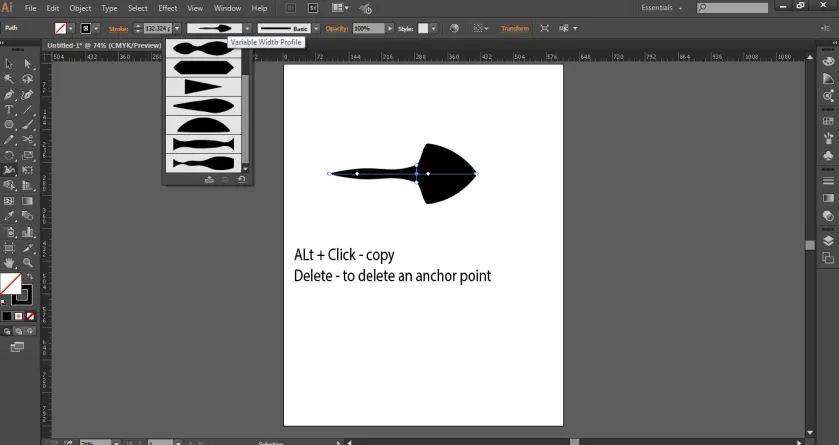
Trinn 8: Velg LEGG TIL PROFILER som vist på bildet, dette vil legge til formen som er opprettet i variabel breddeprofil. Disse variablene er veldig nyttige, ettersom de kan brukes når som helst bare ved å klikke på dem.
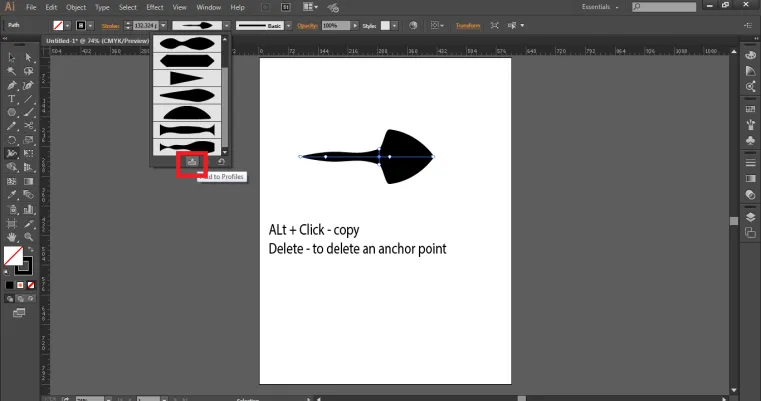
Bruke variabler med våre objekter eller former
Trinn 1: Lag en ny fil i Illustrator.
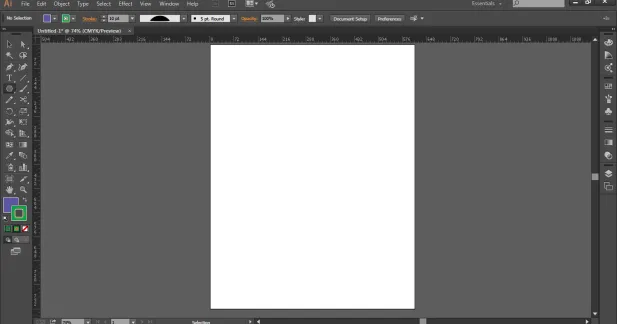
Trinn 2: Tegn en sirkel ved hjelp av ellipsverktøyet.

Trinn 3: Bruk saksverktøyet, og klipp sirkelen som vist på bildet.
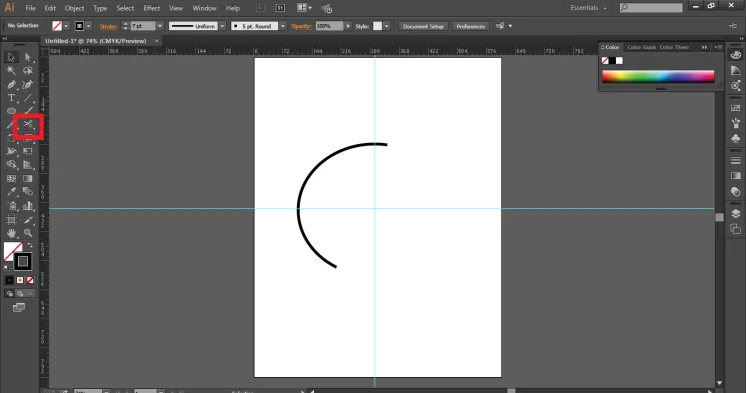
Trinn 4: Endre fargen på streken til rosa og bruk streken som ble lagret tidligere fra menyen Variabel profil. Øk også slagvekten på formen.
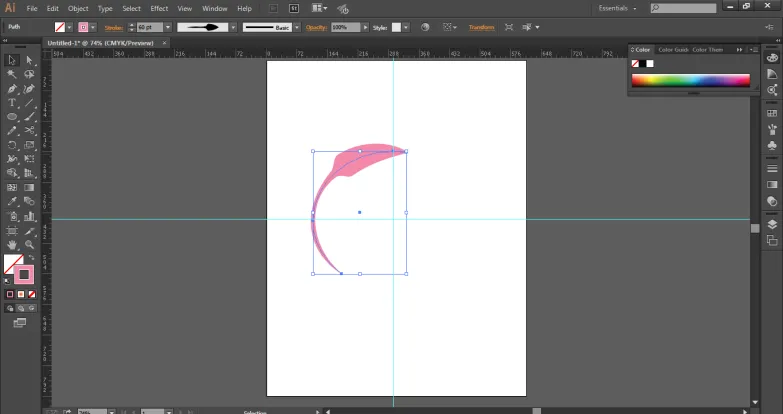
Trinn 5: Lag nå en kopi av formen som vist på bildet.
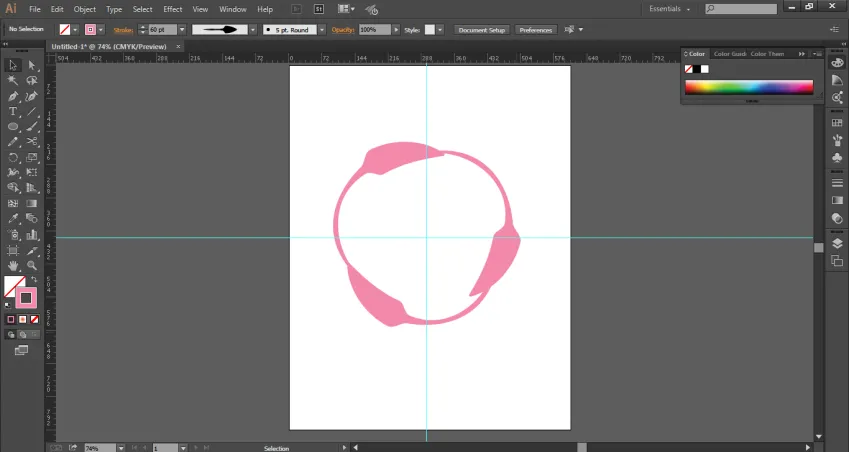
Trinn 6: Slik kan vi bruke breddevariablene på et hvilket som helst objekt på noen måte.
- Disse variable profilene er avhengig av breddestørrelsen, så brukeren må øke eller redusere breddevekten for å oppnå de ønskede effektene. Disse variable profilene kan endres når som helst og med et hvilket som helst antall ganger.
- Vi kan endre slagvekten, fargegradienten eller opaciteten til det samme. På en dypere måte kan vi si at disse breddeprofilene ikke bare er tilfeller, men også lagring til vektordata som inneholder detaljer om breddepunkter i en strekningsbane. Dessuten kan disse breddeprofilene påføres hvilken som helst bane eller kurve eller form, uavhengig av dimensjoner og størrelse. Breddeverktøyet er et veldig effektivt og nyttig verktøy å bruke til presserende prosjekter og presentasjoner, siden det kan være en rask måte å lage et objekt eller en form på uten å gå mye i detalj og i prosess.
- Når vi bruker breddeverktøyet, bør vi alltid bruke formverktøyet eller pennverktøyet for å unngå å få for mange ankerpunkter eller en bølget bane. Penneverktøyet hjelper brukeren til å gi et bedre syn og vise en bedre arbeidsflyt. Mens de fleste designere som vanligvis er i frihåndstegning og bruker pennverktøy for det meste av arbeidet sitt, bør bruke breddeverktøyet for å lage raske effekter. Det er også nødvendig å forstå at breddeverktøyet ikke fungerer med børsteverktøyet generelt. Siden breddeverktøyet er basert på å lage stier på et slag, fungerer det ikke på børstene, og børsteverktøyet deaktiveres automatisk når breddeverktøyet er i bruk.
Konklusjon
Breddeverktøyet er et veldig viktig og kapabelt verktøy å bruke for raske og enkle effekter og resultater. Brukeren som jobber med former og pennverktøy kan være en fordel å bruke dette verktøyet og bruke fordelene med dette flotte, men skjulte verktøyet. Brukeren må huske at ved bruk av breddeverktøyet kan de ikke bruke børsteverktøyet samtidig. Arbeidet blir enkelt og effektivt, mens slagene kan endres når som helst og dette er den viktigste delen av breddeverktøyet.
Anbefalte artikler
Dette er en guide til Width Tool in Illustrator. Her diskuterer vi hvordan du bruker breddeverktøyet og hvordan du bruker variabler med objekter eller former. Du kan også gå gjennom artiklene våre for å lære mer-
- After Effects-verktøy
- Adobe Illustrator for studenter
- Designere og arkitekter
- Effekter i Illustrator
- 2D After Effects Animasjon
- 3D-effekter i After Effects