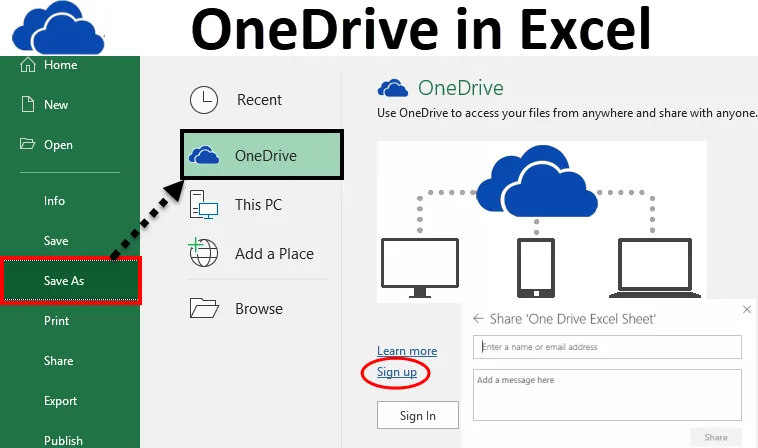
Microsoft Excel OneDrive (Innholdsfortegnelse)
- Excel OneDrive
- Hvordan bruke Microsoft Excel OneDrive?
- Lagre filen på OneDrive-plass
- Hvordan dele filen med noen?
Excel OneDrive
I et kontormiljø krever vi stort sett å dele filene våre online med andre som er tilgjengelige på samme kontor eller et annet sted. Deling av fil på nettet kalles “Working in the Cloud”.
Gjennom dette gir vi enkel tilgang til dataene våre via en nettleser til hvem som helst, når som helst og hvor som helst. Folk kan enkelt jobbe med de samme delte filene, og det kreves ikke at de installerer noe.
Microsoft gir en veldig viktig funksjon for deling av filer på nettet som kalles OneDrive . Det er Microsofts online lagringsplass som du kan bruke til å lagre filene, redigere, lagre filene osv.
Denne OneDrive kan være lett tilgjengelig fra datamaskinen, mobiltelefonen eller noen av enhetene. Det ligner på en innebygd stasjon (C: stasjon etc.) på systemet ditt. Forskjellen er at uansett hva du sparer i systemstasjonen, er det din personlige stasjon. Ingen har tilgang til arbeidet ditt uten å få tilgang til systemet ditt. Mens OneDrive er den delte lagringsplassen, slik at folk enkelt får tilgang til dataene dine etter å ha gitt de nødvendige tilgangene og hvor som helst når de er på farten.
Hvordan bruke Microsoft Excel OneDrive?
For å bruke excel OneDrive først må du opprette din Microsoft-konto som er gratis. Følg retningslinjene nedenfor for å lage dette:
- Åpne en arbeidsbok.
- Gå til FIL- fanen.
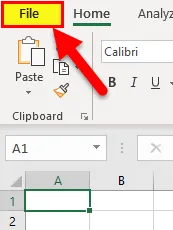
- Det vil vise et vindu til venstre i ruten med noen alternativer.
- Klikk på Save As- alternativet som vist under skjermbildet.
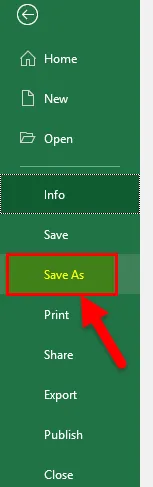
- Klikk på OneDrive- alternativet som vist på skjermbildet nedenfor.
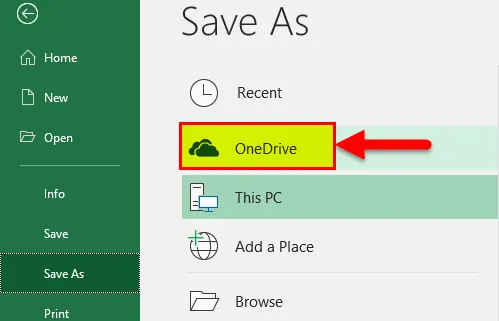
- Deretter vil den åpne OneDrive-lagringsplassen som vist under skjermbildet.
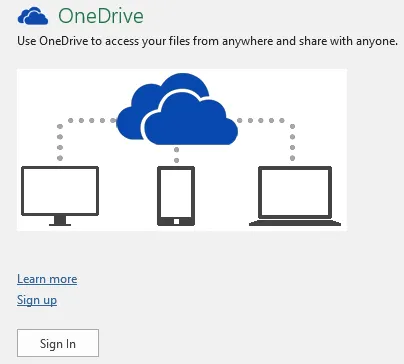
- Klikk på Registrer deg for å opprette en ny konto (Eller hvis du allerede har en konto hos Microsoft, klikk deretter på Logg på)
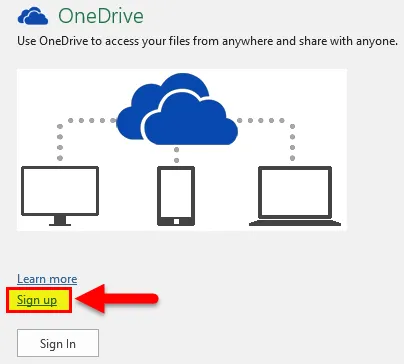
- Etter å ha klikket på Registrer deg, åpner den en Microsoft OneDrive-portal.
- Klikk på knappen " Registrer deg gratis" her. Se skjermbildet nedenfor.
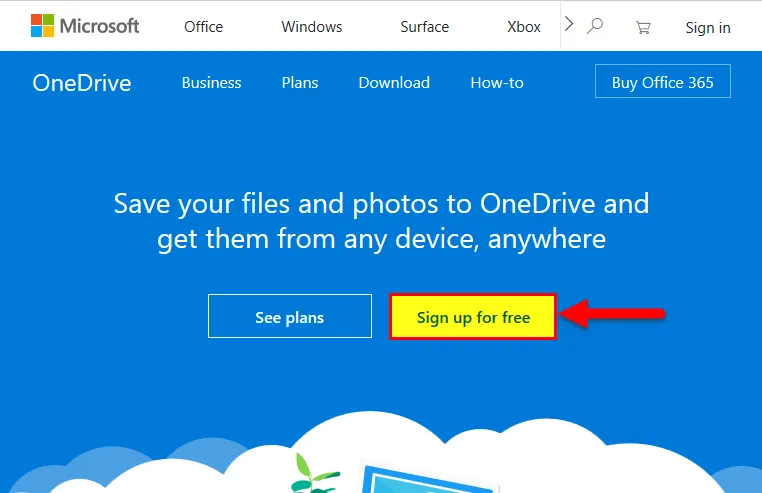
- Den vil åpne en registreringsportal som under skjermbildet.
- Klikk på Opprett en Microsoft-konto og konfigurer din konto og passord.
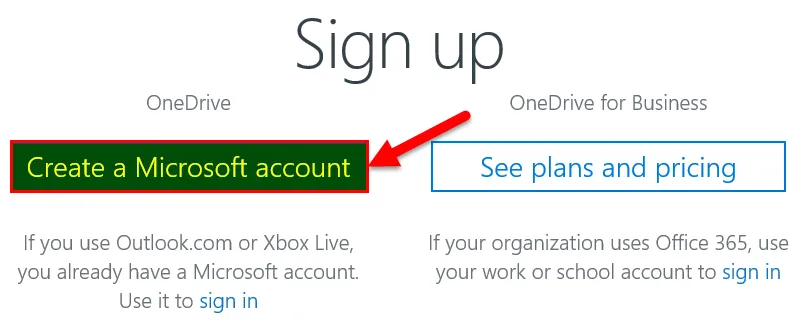
- Etter å ha satt opp kontoen, vil den åpne et OneDrive-rom, som under skjermdump.
- Klikk på Neste .
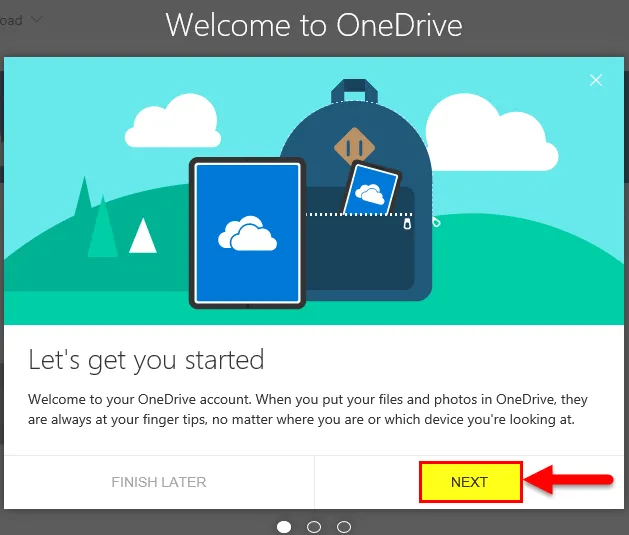
- Det vil vise deg det OneDrive-skapte rommet som nedenfor.
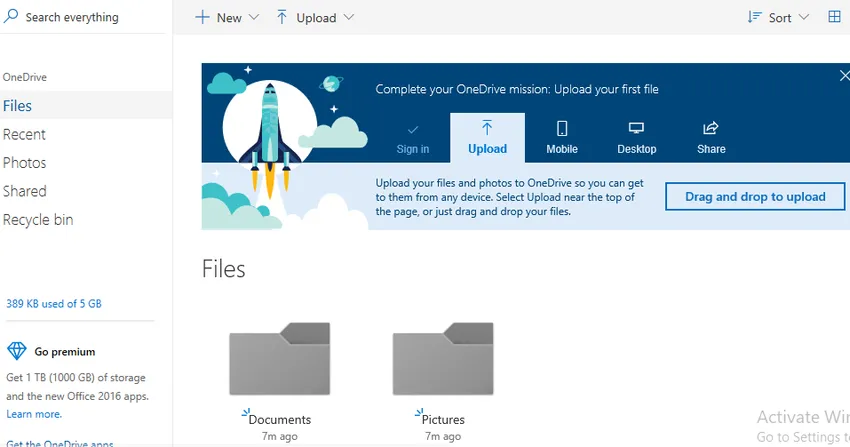
- Nå kan du bruke denne stasjonen som en lagringsplass for å lagre og dele arbeidet ditt med hvem som helst. Vi kan lage vår egen mappe og lagre filene våre.
- Vi har laget mappen vår her med navnet Excel. Se skjermbildet nedenfor.
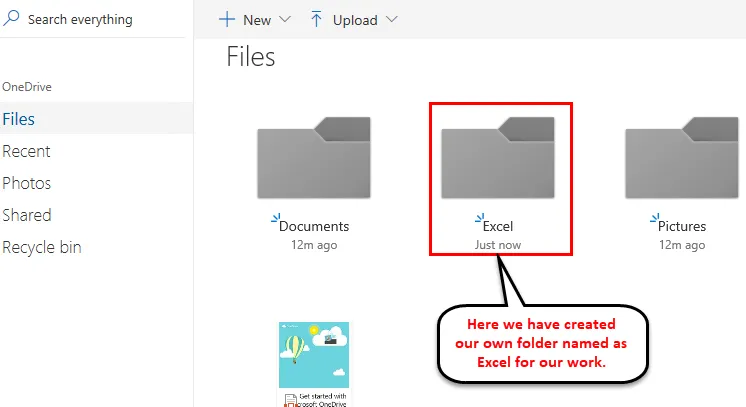
Lagre filen på OneDrive-plass
- For å lagre filen vår på OneDrive, klikk på File.
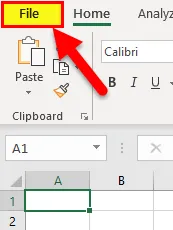
- Klikk på Save As og deretter på OneDrive - Personal som vist under skjermdump.
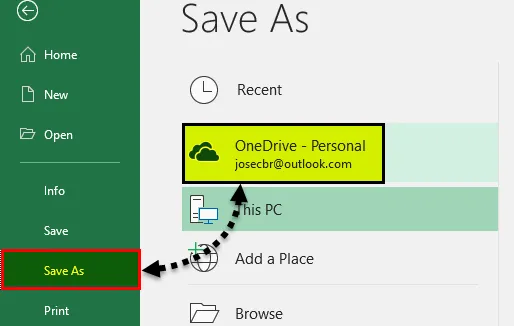
- Velg mappen og lagre filen.
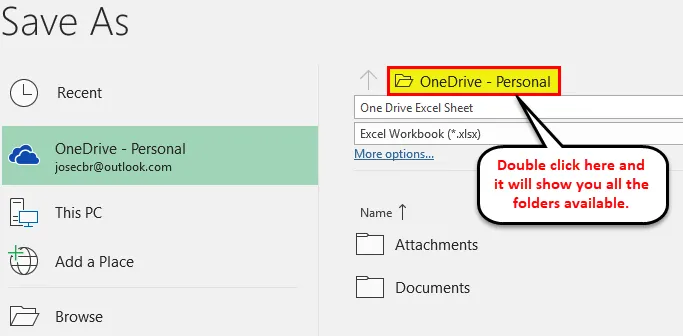
- Den vil laste opp filen på OneDrive eller SkyDrive-plass.
Hvordan dele filen med noen?
For å dele filen din med noen, må du gi dem tilgangen. Følg trinnene nedenfor for å gjøre dette:
Trinn 1 - Åpne lenken Onedrive.live.com og logg deg på med Microsoft-kontoen din.
Trinn 2 - Velg mappen og høyreklikk på filen du vil dele. Det vil åpne en rullegardinliste med alternativer. I hvilken vi må klikke på Del- alternativet. Se skjermbildet nedenfor.
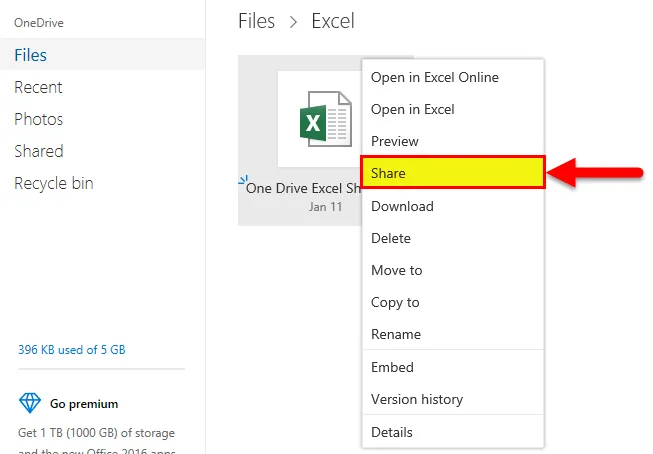
- Det åpner en dialogboks. Klikk på e-post . Se skjermbildet nedenfor.
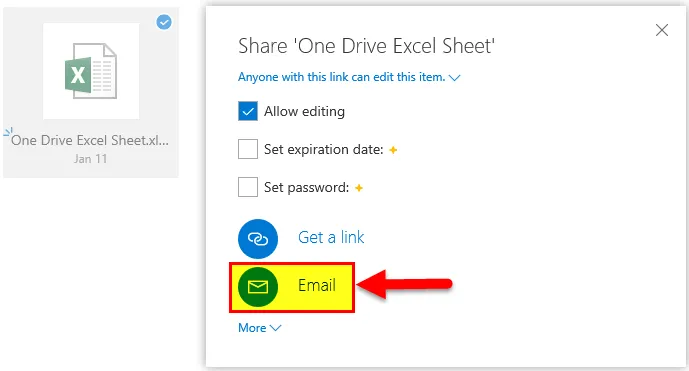
- Det åpner en dialogboks. Angi e-post-IDen til personen du vil dele filen din med. Se skjermbildet nedenfor.
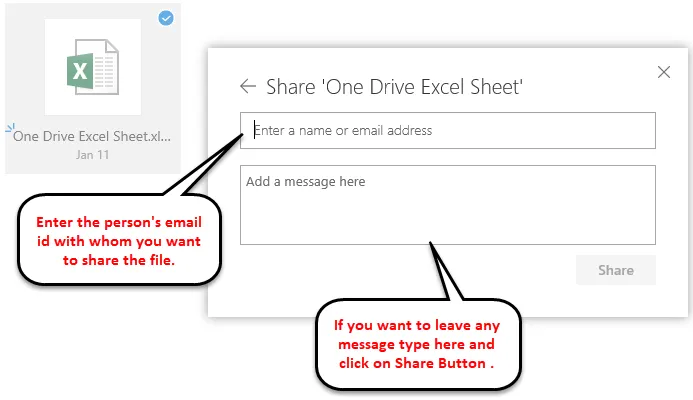
Etter det vil mottakeren motta en lenke og kan jobbe med den samme filen.
Ting å huske på om Microsoft Excel OneDrive
- Hvis du og den andre personen vil jobbe samtidig med den samme filen, kan du bruke Excel Online-alternativet.
- Du kan enkelt få tilgang til filen hvor som helst hvis du lagrer filen på OneDrive.
Anbefalte artikler
Dette har vært en guide til Excel OneDrive. Her diskuterer vi hvordan du bruker Microsoft Excel OneDrive og hvordan du deler en fil med hvem som helst. Du kan også gå gjennom andre foreslåtte artikler -
- Fantastiske trinn for hvordan du bruker Microsoft Excel-ferdigheter
- VBA utmerker programmering (Funksjoner, Kode, Formel)
- Betinget formatering basert på en annen celleverdi