Myke glødeffekter er en flott måte å forbedre bildene dine, spesielt portrettbilder, og det er enkelt å lage dem i Photoshop. Likevel kan trinnene du tar for å lage dem bety forskjellen mellom et statisk resultat (som betyr et som ikke lett kan endres eller redigeres senere) og et som er mye mer fleksibelt, der du kan eksperimentere og finjustere effekten til du får det ser helt riktig ut.
Begge måter å skape den myke glødeffekten kan fullføres veldig raskt, men hvilken du velger vil avhenge mye av ditt nåværende ferdighetsnivå og hvor komfortabel du er med Photoshops mer avanserte funksjoner (som Smart Objects og Smart Filters).
I denne opplæringen og den neste, vil jeg vise dere begge måtene å gjøre ting på, og begynner her med den statiske versjonen som er best for nybegynnere. I neste opplæring lærer vi hvordan du lager nøyaktig samme effekt, men med mye mer kontroll over det endelige resultatet.
Selv om du er ukjent med Photoshop, oppfordrer jeg deg til å prøve ut begge måtene å legge til en myk glød på bildene dine for å få en følelse av hvor kraftig og fleksibel Photoshop kan være når du bare går litt utover det grunnleggende. Som alltid vil jeg dekke alt trinn for trinn, uansett hvilket ferdighetsnivå du kan, kan du enkelt følge med.
Hvis du vil hoppe rett inn i den mer avanserte versjonen, kan du sjekke den neste opplæringen i denne serien, redigerbar myk glød med smarte filtre i Photoshop. Ellers, la oss begynne med det grunnleggende!
Her er bildet jeg skal bruke (kvinne i feltportrettfoto fra Shutterstock):

Det originale bildet.
Slik ser det ut når gløden påføres. Ikke bare hjelper effekten til å myke opp bildet, inkludert kvinnens hud, men det forbedrer også den generelle kontrasten og gjør at fargene virker mer levende:

Det endelige resultatet.
Denne opplæringen er en del av vår Portrait Retouching-samling. La oss komme i gang!
Trinn 1: Dupliser bakgrunnslaget
Med bildet mitt nylig åpnet i Photoshop, hvis vi ser i lagpanelet mitt, ser vi bildet sitte på bakgrunnslaget, for øyeblikket det eneste laget i dokumentet:
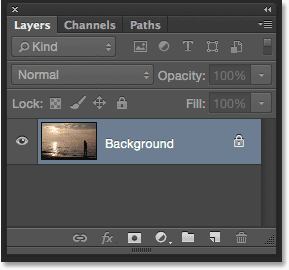
Lag-panelet som viser bildet i bakgrunnslaget.
Det første vi trenger å gjøre for vår myke glødeffekt er å lage en kopi av bakgrunnsjiktet, og den enkleste måten å gjøre det på er å klikke på bakgrunnslaget og dra det ned på ikonet Nytt lag nederst i lagene panel (det er det andre ikonet fra høyre):
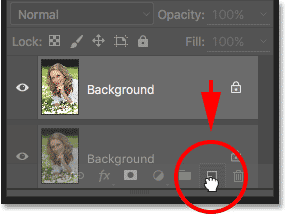
Dra bakgrunnslaget til ikonet for nytt lag.
Slipp museknappen når håndmarkøren er rett over ikonet for nytt lag. Photoshop lager en kopi av bakgrunnssjiktet, navngir det nye laget "Bakgrunnskopi" og plasserer det over originalen:
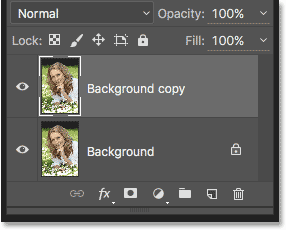
"Bakgrunnskopi" -laget vises over det originale bakgrunnslaget.
Trinn 2: Gi nytt navn til det nye laget
Det er alltid en god idé å gi nytt navn til lagene i lagpanelet, slik at du får en bedre følelse av hva som er på hvert lag og hva det brukes til. La oss gi laget "Bakgrunnskopi" et mer beskrivende navn. For å gi nytt navn til et lag, dobbeltklikker du direkte på navnet i lagpanelet. Dette vil markere det gjeldende navnet:
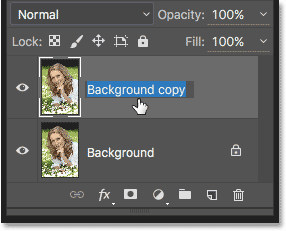
Dobbeltklikk på navnet "Bakgrunnskopi" for å fremheve det.
Siden vi bruker dette laget for å lage vår myke glødeffekt, la oss kalle det "Soft Glow". Trykk Enter (Win) / Return (Mac) på tastaturet når du er ferdig for å godta navneendringen:
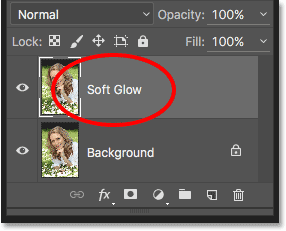
"Bakgrunnskopi" -laget er nå laget "Soft Glow".
Trinn 3: Bruk det gaussiske uskarphetsfilteret
For å lage den faktiske myke glødeffekten, bruker vi først litt uskarphet på "Soft Glow" -laget. Så endrer vi hvordan det uskarpe laget blandes med det originale bildet under det ved å endre blandingsmodus.
For å uskarpe laget bruker vi Photoshops gaussiske uskarphetsfilter. Gå opp til Filter- menyen i menylinjen øverst på skjermen, velg Uklarhet og velg deretter Gaussisk uskarphet :
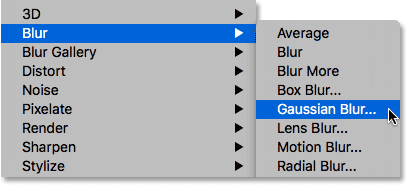
Går til Filter> uskarphet> Gaussian uskarphet.
Dette åpner dialogboksen Gaussian Blur, som lar oss kontrollere mengden uskarphet som brukes på laget ved hjelp av glidebryteren Radius langs bunnen. Jo lenger du drar glidebryteren til høyre, jo sterkere vil uskarphetseffekten vises. Photoshop gir oss en direkte forhåndsvisning av effekten i dokumentet, så følg med på bildet mens du drar glidebryteren for å bedømme resultatene.
Vi ønsker ikke å gjøre bildet så uskarpt at motivet vårt blir ugjenkjennelig. Vi prøver bare å myke opp litt, så lavere radiusverdier har en tendens til å fungere best. Husk imidlertid at uskarphetmengden som fungerer best for ditt spesifikke bilde, kan være forskjellig fra meg og vil avhenge mye av størrelsen, med større bilder som trenger mer uskarphet enn mindre. Generelt, for en subtil glødeffekt, bør en radiusverdi på et sted rundt 10 piksler fungere bra:
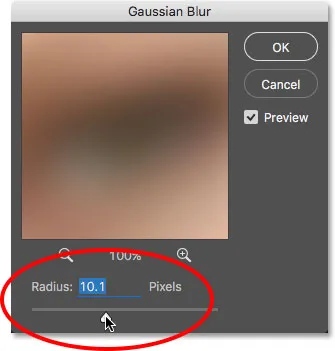
For mindre subtile glød, bruk mindre radiusverdier.
Her ser jeg hvordan uskarphetseffekten ser ut med en radiusverdi på 10 piksler. Legg merke til at mens bildet ser mykere ut enn det gjorde før, kan vi fremdeles skaffe mange detaljer. Vi ser enda mer detaljert når vi endrer lagets blandingsmodus i neste trinn:

Uklarhetseffekten med en radius på 10 piksler.
For en enda mykere, mer drømmeaktig glødeffekt, prøv en større radiusverdi på rundt 20 piksler :
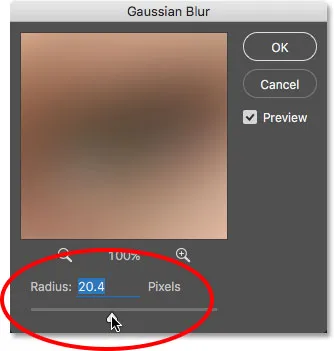
For en mer drømmeaktig glød, bruk en større radiusverdi.
Her er min uskarphetseffekt ved hjelp av en 20 piksler radius. Vi kan fremdeles finne ut detaljer på bildet, men uskarpheten er definitivt sterkere denne gangen. Å velge riktig mengde uskarphet er virkelig et personlig valg og vil avhenge av bildet. I mitt tilfelle synes jeg dette er for mye, så jeg går med mindre radius på 10 piksler. Når du er fornøyd med resultatene, klikker du OK for å lukke dialogboksen Gaussian Blur:

Uklarhetseffekten med en radius på 20 piksler.
Trinn 4: Endre blandingsmodus til mykt lys
Nå som vi har uskarpt laget "Soft Glow", la oss endre måten det samhandler med det originale bildet på bakgrunnslaget under. Det gjør vi ved å endre blandingsmodus . Du finner alternativet Blend Mode øverst til venstre i Layer-panelet. Som standard er det satt til Normal. Klikk på ordet "Normal" for å få opp en meny med andre blandingsmodus og velg Myk lys fra listen:
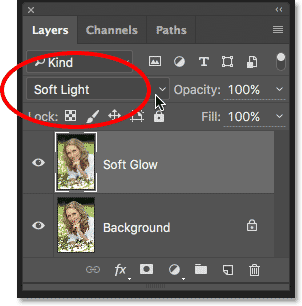
Endre lagblandingsmodus fra Normal til Mykt lys.
Soft Light-blandingsmodusen i Photoshop gjør to ting; det øker den generelle kontrasten i bildet, og det forbedrer fargene, slik at de virker mer levende. Her er mitt bilde med blandingsmodus satt til Soft Light, og gir alt en varm, subtil glød:

Effekten ved å bruke blandingsmodus Soft Light.
For en sterkere effekt, prøv Overlay blandingsmodus i stedet. Overlay-blandingsmodusen ligner veldig på Soft Light, og øker kontrasten og fargen, men der Soft Light er mer subtil, er Overlay mer intens:
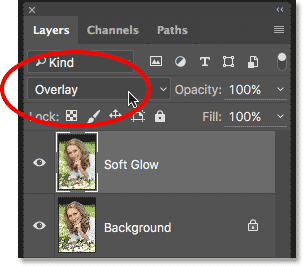
Endre blandingsmodus fra Soft Light til Overlay.
Her er resultatet med blandingsmodus Overlay. Overlegg fungerer kanskje bedre med et annet bilde, men i dette tilfellet er det for sterkt, så jeg vil gå med Soft Light i stedet:

Resultatet ved hjelp av blandingsmodus Overlay.
Trinn 5: Senk lagets opacitet
For å finjustere effekten, bare senk lagets opacitet . Du finner alternativet Opacity øverst til høyre i lagpanelet, rett over fra alternativet Blend Mode. Standard opacitetsverdi er 100%. Jo mer du senker det, desto mer vil det originale bildet under "Soft Glow" -laget vises gjennom. Med andre ord, vi får se mer av originalbildet og mindre av det uskarpe bildet.
For å endre opacitetsverdien, klikk på den lille pilen til høyre for gjeldende verdi og dra glidebryteren. Jeg vil senke gruven til rundt 75%, men igjen, vil du følge med på bildet ditt når du drar glidebryteren for å bedømme resultatene:
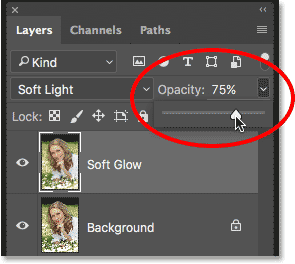
Senke opaciteten til laget "Soft Glow".
Her, etter å ha senket opaciteten, er min endelige myke glødeffekt:

Det endelige resultatet.
Og der har vi det! Det er den raske og enkle måten å legge til en myk glødeffekt til et bilde med Photoshop!
Men nå som jeg er ferdig, hva om jeg ikke liker resultatet? Jeg gikk med en subtil glød, men hva om en sterkere, mer "drømmende" glød ville fungert bedre? Hvordan kan jeg gå tilbake og endre det? Jeg mener, jeg kan enkelt endre blandingsmodus fra Soft Light til Overlay (og omvendt), og jeg kan prøve å endre lagets Opacity-verdi, men det er egentlig ikke det jeg vil gjøre. Jeg vil gå tilbake og justere mengden uskarphet jeg påførte med filteret Gaussian Blur helt tilbake i trinn 3. Hvordan gjør jeg det?
Det korte svaret er, det kan jeg ikke, og det er der problemet med denne måten å skape den myke glødeffekten kommer i. Så snart vi klikket OK for å lukke ut Gaussian Blur-filteret, begikk vi uskarphetseffekten til laget . Med andre ord, vi har gjort en permanent endring, eller i det minste en som ikke lett kan bli angret. En bedre måte å jobbe på ville være å holde hele effekten, inkludert Gaussian Blur-filteret, fullstendig redigerbar fra start til slutt. På den måten, selv etter at effekten er fullført, kan vi fortsatt gå tilbake og prøve forskjellige uskarpheter for å sikre at vi får et best mulig resultat.
Så hvordan gjør vi det? Vi gjør det ved å dra nytte av Photoshop sine kraftige smarte objekter og smarte filtre . De kan høres skremmende ut, men de er faktisk veldig enkle å bruke. De er faktisk like enkle å bruke som normale lag og filtre i Photoshop, men de gir oss mye mer fleksibilitet.
I den neste opplæringen lærer vi hvordan du oppretter nøyaktig den samme myke glødeffekten mens vi holder hvert trinn fullstendig redigerbart. Så hvis du er klar til å ta dine Photoshop-ferdigheter til neste nivå, kan du gå videre til redigerbar Soft Glow With Smart Filters-opplæringen. Ser deg der!