I denne Photoshop-opplæringen skal vi se på hva som er nytt og forbedret i dialogboksen Kurver i Photoshop CS3 . Bildejusteringen av Curves har eksistert i Photoshop helt fra begynnelsen og anses for å være det kraftigste og mest allsidige fotoredigeringsverktøyet i hele programmet.
I en tidligere opplæring så vi på det grunnleggende om Curves og hvordan det sammenligner med en annen av Photoshops mest populære bildejusteringer, Levels- kommandoen. Selv om det grunnleggende om hvordan Curves fungerer ikke har endret seg i Photoshop CS3, har Curves-dialogboksen absolutt det.
Adobe gjorde store endringer i Photoshop sitt brukergrensesnitt i CS3, og dialogboksen Curves fikk ganske mange forbedringer og tillegg, inkludert muligheten til å se histogrammet rett innenfor Curves-nettet. Faktisk, med Photoshop CS3, har Curves blitt en så komplett bilderedigeringsløsning at du kanskje aldri kommer tilbake til å bruke nivåer igjen!
Husk å sjekke ut vår sammenligning av nivåer og kurver. Bildejustering- opplæringen hvis du er helt ny på Curves, siden vi i denne opplæringen ganske enkelt dekker det som er nytt med Curves i Photoshop CS3. La oss komme i gang!
Dialogboksen Nye kurver
I tidligere versjoner av Photoshop hadde vi muligheten til å vise dialogboksen Curves i to forskjellige størrelser, standard mindre versjon eller en større versjon i full størrelse som hadde et større rutenettområde å jobbe med. I Photoshop CS3 er den mindre versjonen borte, og den større versjonen er alt vi får. Dette er faktisk en god ting, siden rutenettet i den mindre versjonen av dialogboksen var for lite til å inkludere alle 256 lysstyrkenivåer. Selv om den større versjonen tar mer plass på skjermen din, har det tilgang til alle 256 lysstyrkenivåer i nettet mye mer nyttig:
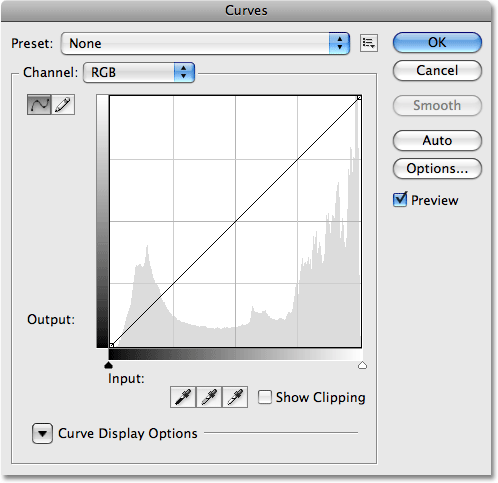
Bare den større versjonen av dialogboksen Curves i full størrelse er tilgjengelig i Photoshop CS3.
Histogrammet
I Photoshop CS3 kan vi endelig se histogrammet direkte i Curves-nettet! Tidligere var histogrammet bare tilgjengelig i dialogboksen Nivåer eller ved å se det i histogrampaletten. Den eneste ulempen med histogrammet i kurver er at i likhet med nivåer, viser det oss bare hvordan bildet så ut før vi gjorde noen justeringer. Hvis du vil se et oppdatert histogram mens du jobber, vil du fortsatt holde Histogram-paletten åpen. Når histogrammet vises i kurver-rutenettet, blir det imidlertid mye enklere å bedømme hvilke toneværdier som må justeres, og gjør det nesten like enkelt å stille inn nye svart-hvitt-punkter for et bilde som i nivåer. Og når jeg sier det like enkelt, vent til du ser neste nye funksjon!
Hvis histogrammet vises annerledes enn deg i kurver enn det gjør i nivåer eller i histogrammaletten, skyldes det bare formen på kurvene. Både nivåer-dialogboksen og Histogram-paletten viser histogrammet i et rektangulært vindu. I kurver har histogrammet blitt strukket oppover for å utnytte det firkantede rutenettet bedre. Annet enn det er histogrammene de samme:
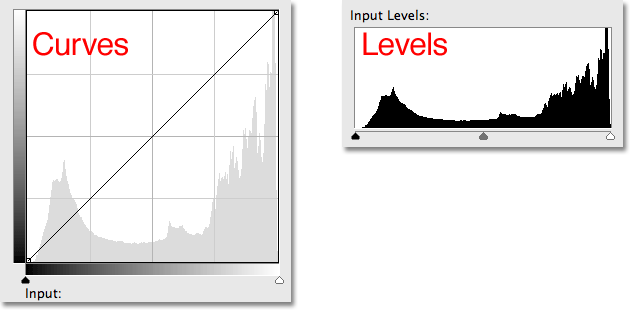
Både kurver (venstre) og nivåer (til høyre) viser nå det samme bildehistogrammet, selv om det ser ut til å være høyere i kurver på grunn av rutenettets firkantede form.
Black Point og White Point-glidebryterne
De fleste i årenes løp har funnet det lettere å gjøre grunnleggende tonale justeringer av et bilde med nivåer takket være histogrammet og glidebryterne, men i Photoshop CS3 kan nivåer ha blitt foreldet. Ikke bare viser Curves-dialogboksen nå et histogram, den har nå også de samme glidebryterne for svart punkt og hvitt punkt som finnes i nivåer, og de fungerer nøyaktig på samme måte. Bare dra glidebryterne, som du finner under den nederste gradientlinjen, til venstre og høyre kant av histogrammet for å sette nye svart-hvite punkter, noe som gjør de mørkeste pikslene i bildet rent svart og de lyseste pikslene rent hvitt, og forbedrer generell bildetone. Når du drar glidebryterne, vil du se punktene i hver ende av den diagonale linjen bevege seg med deg:
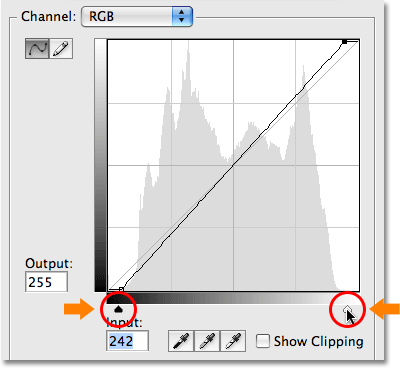
Glidebryteren Black Point og White Point fra Levels er blitt brakt over til Curves i Photoshop CS3.
Vis klipping
Hvis du vil forsikre deg om at du ikke klipper noen skyggeområder til rent svart eller noen høydepunkter til rent hvitt når du drar glidebryterne for svart punkt og hvitt punkt, velger du det nye alternativet Vis klipping :
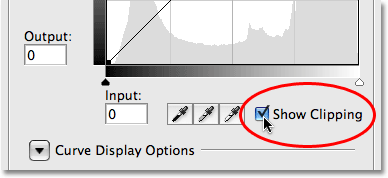
Velg det nye alternativet Vis klipping for å se alle områdene som blir klippet til rent svart eller hvitt.
Når du drar glidebryteren for svart punkt mot høyre med alternativet Vis klipping aktivert, vil områder der du mister detaljene vises i forskjellige farger (som representerer fargekanalene som blir klippet), mens områder som har mistet all detalj vil vises svart:
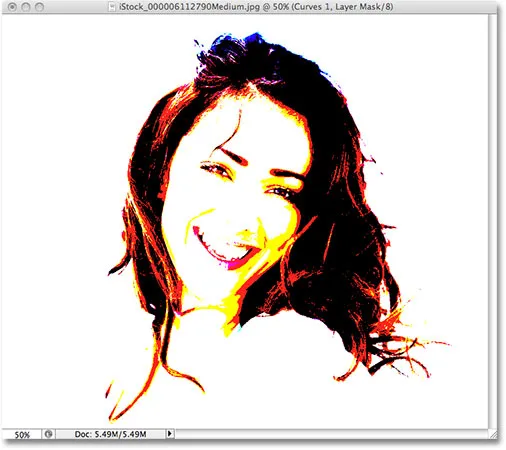
Områder som vises i svart eller i forskjellige farger indikerer tap av bildedetaljer når du drar glidebryteren for svart punkt.
Det samme skjer med glidebryteren White Point. Når du drar glidebryteren mot venstre, vil områder som mister detaljene vises i farger, og områdene der alle detaljer har gått tapt vil vises hvite:
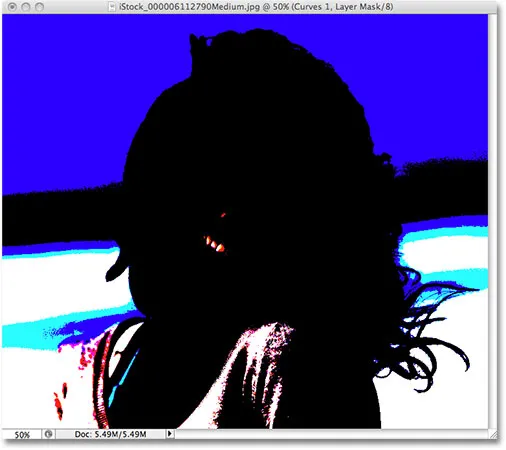
Områder som vises i hvitt eller i forskjellige farger indikerer tap av bildedetaljer når du drar glidebryteren for hvitt punkt.
Du kan veksle mellom å vise svart og hvitt utklippsskjermer ved å klikke på svart og hvitt pipetter til venstre for alternativet Vis klipping (med Vis klipping aktivert):
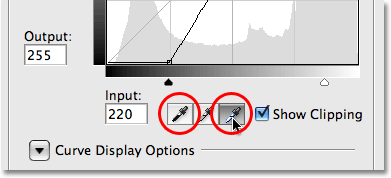
Bytt mellom svart og hvitt utklippsskjermer med svart-hvitt-pipetter.
Du kan også slå på klippeskjermen midlertidig ved å bare holde nede Alt (Win) / Option (Mac) -tasten mens du drar glidebryterne for svart og hvitt punkt.
Bytte mellom lys og blekk
Som standard viser Photoshop inngangsnivåene og utgangsnivågradientene i dialogboksen Kurver fra svart til hvitt, noe som er fornuftig når du arbeider med lysstyrkeverdier. Svart representerer områder med ikke noe lys, en lysstyrkeverdi på 0, og når vi øker lysstyrkeverdiene, legger vi til mer og mer lys til vi endelig når hvitt, den maksimale mengden lys som mulig, på nivå 255. For de fleste er dette foretrukket måte å jobbe på kurver. Hvis du kommer fra en utskriftsbakgrunn, og du er mer komfortabel med å tenke når det gjelder blekkprosenter i stedet for lysverdier, der hvitt representerer 0% blekk og svart er 100% blekk, kan du foretrekke å bytte gradientene slik at de går fra hvitt til svart i stedet for svart til hvitt.
I tidligere versjoner av Photoshop inneholdt inngangsnivågradienten langs bunnen av rutenettet et lite veksleikon i midten. Hvis du klikker på den, byttes gradientene mellom lysverdier og blekkprosenter. I Photoshop CS3 har Adobe fjernet veksleikonet og erstattet det med et mer beskrivende sett med alternativer. Du finner disse alternativene, sammen med resten av alternativene vi skal se på, i delen Alternativer for kurvevisning nederst i dialogboksen. Du må klikke på det lille trekantikonet for å vri alternativene åpne, siden de er skjult som standard. Hvis du vil fortsette å jobbe med lysstyrkeverdier, lar du alternativet Lys (0-255) valgt. For å bytte til blekkprosenter, velg alternativet Pigment / Ink% :
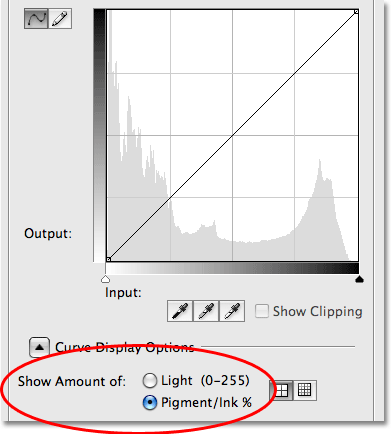
Alternativene Lys / blekk bytter gradientene mellom svart-hvitt og hvitt-svart.
Endre rutenettstørrelser
Tidligere versjoner av Photoshop har gjort det mulig for oss å bytte fra standard 4x4-rutenettstørrelse til et mer presist 10x10 rutenett ved å holde Alt (Win) / Option (Mac) nede og klikke hvor som helst i rutenettet, men det føles alltid som mer av et skjult triks enn en funksjon. I Photoshop CS3 har Adobe endelig gitt oss et faktisk alternativ for å veksle mellom de to rutenettstørrelsene. Du finner to ikoner direkte til høyre for alternativene Light / Ink%. Klikk på venstre ikon for å velge standard 4x4 rutenett, eller klikk på høyre ikon for å velge 10x10 rutenett:
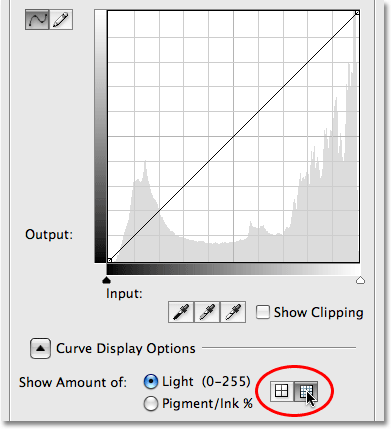
Photoshop CS3 gir oss nå enkle ikoner for å veksle mellom 4x4 og 10x10 rutenettstørrelser i kurver.
Kanaloverlegg
Helt nederst i dialogboksen Curves i Photoshop CS3 er fire nye alternativer som kontrollerer det som vises i rutenettet. Den første er Channel Overlays . Kurver brukes ikke bare for å justere lysstyrkenivået i et bilde. Det er også bra med å korrigere fargeproblemer ved å la oss justere kurven for hver enkelt fargekanal. Vi har alltid vært i stand til å velge individuelle fargekanaler fra alternativet Kanal over rutenettet, men vi kunne bare se kurven for en fargekanal når vi valgte den kanalen. I Photoshop CS3 kan vi nå se kurvene for alle fargekanaler samtidig som et overlegg når vi ser på den sammensatte kanalen. Bare velg alternativet Kanaloverlegg nederst i dialogboksen (det er allerede valgt som standard) for å se overlegget:
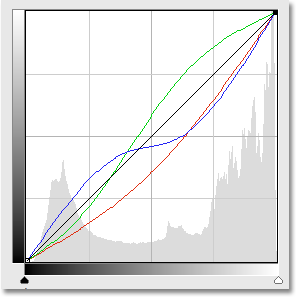
Det er nå mulig å se de individuelle fargekanalkurver mens den sammensatte kanalen er valgt.
Vi kan dessverre ikke velge noen av de individuelle fargekanalene i overlegget. Vi må fortsatt velge en fargekanal fra alternativet Kanal for å gjøre endringer i den.
For å se eller ikke for å se histogram
Hvis du finner ut at histogrammet gjør at kurver-rutenettet i Photoshop CS3 ser for uoversiktlig ut, kan du skjule det ved å fjerne merket for Histogram- alternativet nederst i dialogboksen. Velg alternativet igjen for å slå på histogrammet igjen:
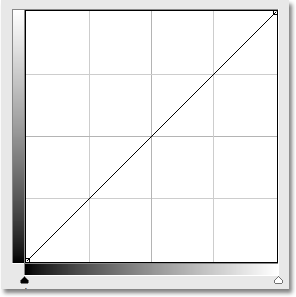
Histogrammet kan slås på eller av i kurver-rutenettet med alternativet Histogram nederst i dialogboksen.
Grunnlinje
Når du drar punkter rundt og former kurven på nytt i Photoshop CS3, vil du se en lysegrå diagonal linje vises fra nedre venstre hjørne til øverste høyre hjørne av rutenettet. Dette er kjent som Baseline, og det representerer startpunktet for kurven før noen justeringer ble gjort. Baseline gir oss en rask måte å se hva som skjer med justeringene våre. Når du arbeider med lysstyrkeverdier, vil alle områder av kurven som vises over grunnlinjen være lysere enn de var opprinnelig, og eventuelle områder av kurven under grunnlinjen vil være mørkere. Hvis du jobber med blekkprosenter, er det motsatte. Som standard er Grunnlinjen synlig, men hvis du foretrekker å skjule den, bare fjern merket for Baseline-alternativet nederst i dialogboksen:
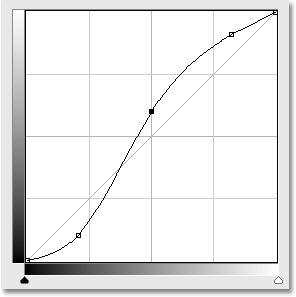
Baseline er den lysegrå diagonale linjen som viser det første utgangspunktet før noen justeringer ble utført på kurven.
Krysslinjer
Når du flytter et punkt fra et sted til et annet, vil det vises en horisontal og vertikal linje som skjærer hverandre ved punktet, noe som hjelper deg med å se nøyaktig hvilke lysstyrkeverdier du velger i den nederste gradientlinjen og hvor du flytter dem til i venstre gradientlinje. Hvis du helst ikke vil se de kryssende linjene, fjerner du merket for kryssingslinjene nederst i dialogboksen:
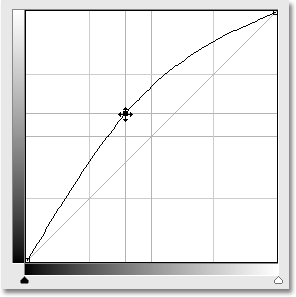
Kryssende horisontale og vertikale linjer vises på det punktet når du flytter det for å hjelpe til med å bedømme lysstyrkeverdiene "før og etter".
Ferdige kurver
Photoshop CS3 kommer med en samling ferdige kurver som du kan velge mellom for å gjøre et bilde raskt lysere eller mørkere, justere kontrast eller lage enkle fotoeffekter. Du kan få tilgang til listen over forhåndsinnstilte kurver fra rullegardinlisten forhåndsinnstilt øverst i dialogboksen Kurver. Klikk på navnet på den du vil ha i listen for å velge den:
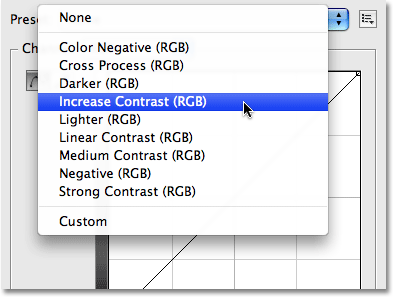
Velg mellom hvilke forhåndsinnstilte kurver som er tilgjengelige fra rullegardinlisten Forhåndsinnstilt øverst i dialogboksen.
Lagre dine egne forhåndsinnstillinger for egendefinerte kurver
Hvis du har opprettet en kurve og vet at du vil bruke den samme kurven med andre bilder, er det ikke nødvendig å gjenskape den hver gang. Bare klikk på ikonet direkte til høyre for forhåndsinnstilt alternativ øverst i dialogboksen og velg Lagre forhåndsinnstilling fra listen:
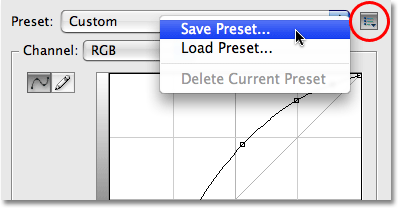
Kurver kan nå enkelt lagres som tilpassede forhåndsinnstillinger når du trenger å bruke dem på flere bilder.
Gi din tilpassede kurve et beskrivende navn (jeg kalte min "Steve's Curve", men det kan være lurt å komme med noe bedre), og klikk deretter Lagre . Så lenge du lagret kurven din på standardplasseringen, vil kurven nå være tilgjengelig når du trenger den sammen med resten av forhåndsinnstilte kurver i rullegardinlisten Forhåndsinnstilt:
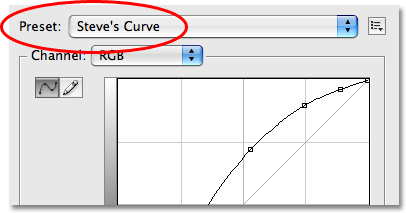
Egendefinerte kurver vises med de andre forhåndsinnstilte kurvene i forhåndsinnstilte listen.
Hvis du valgte å lagre kurven et annet sted, må du klikke tilbake på ikonet til høyre for listen over forhåndsinnstillinger og velge Last inn forhåndsinnstilling, og deretter navigere til der du lagret kurven for å få tilgang til den.
Og der har vi det! Det er vårt blikk på det som er nytt og forbedret i Curves-dialogboksen i Photoshop CS3! Sjekk ut vår foto retusjeringsdel for mer Photoshop bilderedigering tutorials!