Har du noen gang prøvd å ta et bilde av en bygning bare for å få bygningen til å se ut som om den lener seg bakover? Det er et perspektivproblem kjent som keystoning, og det er forårsaket av at bygningen og kameralinsen er i to forskjellige vinkler.
Vanligvis, med mindre du er glad i å klatre i trær eller du har en venn på brannvesenet, er det å stå på bakken og vippe litt tilbake på kameraet den eneste måten å få toppen av en høy bygning inn i bildet, og siden kameraet vippes vekk fra bygningen når du klikker på bildet, mens toppen av linsen er lenger borte fra den enn bunnen av linsen. Enden ser ut som om den lener seg bakover. Dette problemet eksisterer faktisk når som helst du trenger å vippe kameraet tilbake for å få noe høyt inn i bildet, men det er mest merkbart med bygninger på grunn av de rette parallelle sidene.
Keystoning kan noen ganger være en ønskelig effekt siden det kan gi en virkelig følelse av drama til bildet. Imidlertid er det tidspunkter du ønsker at det var en måte å rette opp dette perspektivproblemet på, og Photoshop gir oss noen forskjellige måter å gjøre det på. Frem til nylig hadde vi valget mellom å bruke Crop Tool eller Free Transform-kommandoen, men i Photoshop CS2 introduserte Adobe det kraftige Lens Correction- filteret som raskt erstattet de to andre metodene som den raskeste og enkleste måten å korrigere keystoning. Vi skal se på hvordan du bruker lensekorrigeringsfilteret i denne opplæringen. Jeg bruker Photoshop CS4 her, men alle versjoner av Photoshop fra CS2 og oppover fungerer.
Her er bildet jeg skal bruke. Legg merke til hvordan bygningen ser ut til å lene bakover med sidene vippet innover i stedet for å være parallelle med hverandre som de burde være:

Det opprinnelige bildet med bygningen ser ut til å lene bakover.
Slik ser det ut når vi er ferdige:

Det endelige resultatet.
La oss komme i gang!
Kortkoder, handlinger og filtre-plugin: Feil i kortkode (ads-photoretouch-middle_2)
Trinn 1: Dupliser bakgrunnslaget
Før vi gjør noe annet, bør vi først lage en kopi av det originale bildet som sitter på bakgrunnslaget i lag-paletten. Dette for å unngå å skade originalen i tilfelle vi trenger den senere. For å duplisere bakgrunnslaget, gå opp til Lag- menyen øverst på skjermen, velg Ny og velg deretter Lag via kopi . Eller, for å spare tid, bare bruk den praktiske tastatursnarveien Ctrl + J (Win) / Command + J (Mac). Uansett ber Photoshop lage en kopi av bakgrunnsjiktet for oss, og hvis vi ser i lag-paletten, kan vi se at vi nå har to lag. Det originale bakgrunnslaget er på bunnen, og en kopi av laget, som Photoshop automatisk har kalt "Lag 1", sitter rett over det:
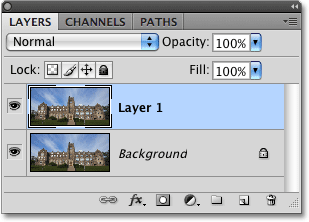
Dupliser bakgrunnslaget for å unngå å skade originalbildet.
Trinn 2: Åpne Lensekorrigeringsfilteret
Nå som vi jobber med en kopi av bildet, la oss få opp lensekorrigeringsfilteret ved å gå opp til filtermenyen øverst på skjermen, velge Forvrenging og deretter velge linjekorreksjon :
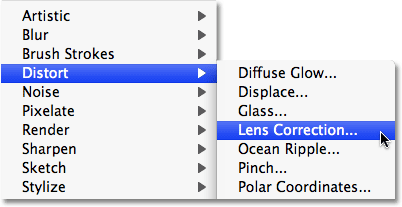
Gå til Filter> Forvreng> Linsekorrigering.
Trinn 3: Rett ut bildet hvis det er nødvendig
Photoshops store objektivkorreksjonsdialogboks vises, med noen få verktøy langs venstre side, et stort forhåndsvisningsområde i midten og flere alternativer for å korrigere linseproblemer til høyre. Før vi fikser keystoning-problemet vårt, bør vi først ta oss av et par andre potensielle problemer, noe som vil gjøre det lettere for oss å fikse keystoning. Til å begynne med, la oss sørge for at bildet er rett. Vi kan gjøre det ved å bruke Straighten Tool, som er det andre verktøyet fra toppen på venstre side av dialogboksen. Klikk på den for å velge den. Bare klikk og dra over noe i bildet som skal være rett, enten horisontalt eller vertikalt. Jeg skal klikke over taket på venstre side av bygningen på bildet mitt. Når du slipper museknappen, roterer Photoshop bildet i forhåndsvisningsområdet for å rette det (forutsatt at det var skjevt). Hvis du opplever at rutenettet gjør det vanskelig å se hva du gjør, kan du slå det av midlertidig ved å fjerne merket for Vis rutenett- alternativet nederst i dialogboksen:
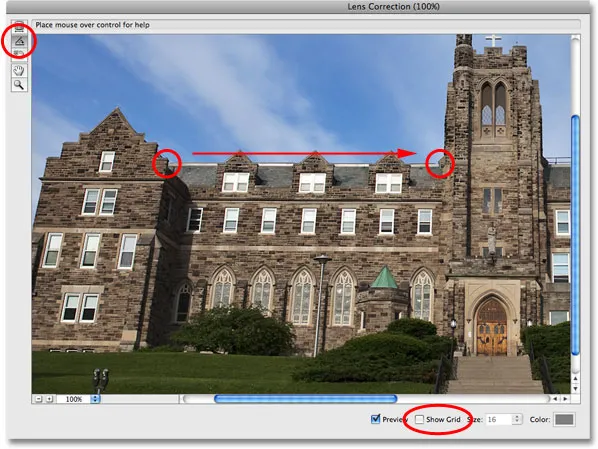
Klikk og dra med Straighten Tool over noe i bildet som skal være rett.
Hvis du trenger å zoome inn på bildet, trykk Ctrl ++ (Win) / Command ++ (Mac), eller for å zoome ut, trykk Ctrl + - (Win) / Command + - (Mac). Hvis du trenger å flytte bildet rundt i forhåndsvisningsområdet mens du er zoomet inn, bare hold nede mellomromstasten som gir deg midlertidig tilgang til håndverktøyet, klikk og dra bildet for å flytte det.
Trinn 4: Løs eventuell forvrengning av tønne eller pincushion
Noen ganger kan et bilde lide av det som kalles fatforvrengning der bildet ser ut til å bule ut fra midten som om det vikles rundt en sfære, eller av forvrengning av hode, nøyaktig det motsatte problemet der det ser ut til å være klemt inn mot midten. Ikke alle bildene har ett av disse problemene, men hvis du gjør det, er det best å rette det før du prøver å fikse tastestoningen. Det er et par forskjellige måter å gjøre dette på. Det ene er å klikke på Fjern forvrengningsverktøyet, som er det øverste verktøyet til venstre i dialogboksen, og deretter bare klikke og dra inne i bildet med musen. Dra mot midten av bildet for å korrigere eventuell tanne forvrengning, eller dra bort fra midten for å korrigere eventuell tapping:
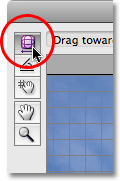
Klikk på Fjern forvrengningsverktøyet, og klikk deretter og dra inne i bildet for å fjerne tønne eller pussejern om nødvendig.
Du kan oppnå det samme med glidebryteren Fjern distorsjon øverst i kolonnen til høyre. Dra glidebryteren mot venstre for å korrigere pincushinging, eller dra den til høyre for å korrigere tønne. Uansett hvilken metode du velger, må du forsikre deg om at du ikke drar for langt ellers vil du ende opp med å forårsake det motsatte problemet som du korrigerer. Du vil sannsynligvis finne rutenettet nyttig når du prøver å løse disse problemene, så sjekk alternativet Vis rutenett nederst i dialogboksen for å slå det på igjen hvis du slo det av i forrige trinn:
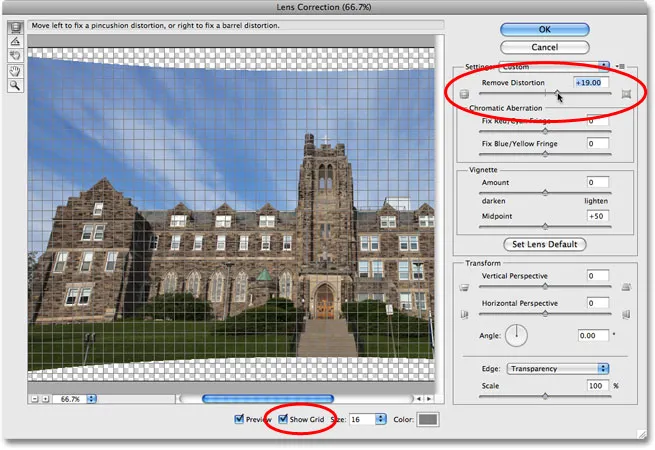
Dra glidebryteren Fjern forvrengning mot venstre for å korrigere pincushinging eller høyre for å korrigere tønne.
Hvis du har gått for langt og trenger å tilbakestille bildet, skriver du bare verdien 0 i innmatingsboksen Fjern forvrengning rett over glidebryteren.
Nå som vi har sørget for at bildet er rett og at vi har fjernet enhver forvrengning, la oss fikse nøkkelstensproblemet vårt. Det gjør vi neste gang!
Trinn 5: Dra glidebryteren for vertikalt perspektiv for å rette opp tasten
Nær bunnen av kolonnen til høyre for dialogboksen Linsekorrigering er et alternativ kalt Vertical Perspective, og alt vi trenger å gjøre for å rette opp vårt tastestoningsproblem er å dra glidebryteren Vertical Perspective enten til venstre eller høyre. For bilder der bygningen ser ut som om den lener seg bakover, vil du dra glidebryteren mot venstre. Når du gjør det, ser du bildet i forhåndsvisningsområdet ser ut til å vippe fremover. Jo lenger du drar glidebryteren, jo mer vil bildet vippe, og som det gjør, ser det ut til at sidene av bygningen vil rette seg ut. Hold øye med sidene av bygningen når du drar glidebryteren og sammenligner dem med de vertikale linjene i rutenettet. Når rutenettene og bygningssidene vises parallelt med hverandre, har du korrigert tastestenen:

Sammenlign bygningssidene med de vertikale rutenettene når du drar glidebryteren Vertical Perspective. Stopp når rutenettene og sidene vises parallelt.
Hvis du trenger å flytte rutenettet rundt for å stille det opp med en av sidene av bygningen, velger du Flytt rutenettverktøyet rett under Rettverktøyet til venstre i dialogboksen, og klikker og drar inne i forhåndsvisningsområdet for å flytte nett etter behov.
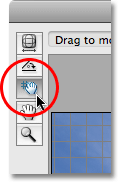
Flytt rutenettet rundt i forhåndsvisningsområdet hvis det er nødvendig med Move Grid Tool.
Trinn 6: Angi kantalternativet til enten gjennomsiktighet eller bakgrunnsfarge
Ved å vippe bildet fremover, har vi skapt mye tomt plass langs bunnen av bildet. Vi må fortelle Photoshop hvordan vi vil takle det tomme stedet, og vi gjør det ved å bruke alternativet Edge nederst i høyre kolonne, under glidebryteren Vertical Perspective. Som standard er Edge-alternativet satt til Transparency, som fyller det blanke området med et rutenettmønster (som er hvordan Photoshop viser transparens). Du kan la det være satt til Transparency hvis du vil, eller du kan velge bakgrunnsfarge, som fyller det blanke området med din nåværende bakgrunnsfarge. Det er også et tredje alternativ, Edge Extension, som jeg anbefaler at du ikke bruker. Personlig foretrekker jeg å velge bakgrunnsfarge fordi det gjør det lettere å se hvor bildet må beskjæres, noe vi gjør om et øyeblikk:
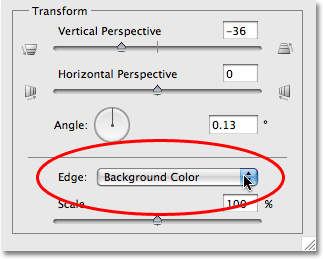
Velg enten "Gjennomsiktighet" eller "Bakgrunnsfarge" for Edge-alternativet.
Klikk på OK øverst til høyre i dialogboksen når du er ferdig med å gå ut av den, og Photoshop bruker justeringene dine på bildet. Her er mitt bilde etter å ha korrigert keystoning. Sidene av bygningen er nå parallelle, og det ser ikke lenger ut som at det lener seg bakover. Legg merke til at det blanke området langs bunnen er fylt med svart, som er den nåværende bakgrunnsfargen min. Hvis du setter Edge-alternativet til Gjennomsiktighet, vil du se bunnen av det originale bildet i bakgrunnslaget som viser gjennom:
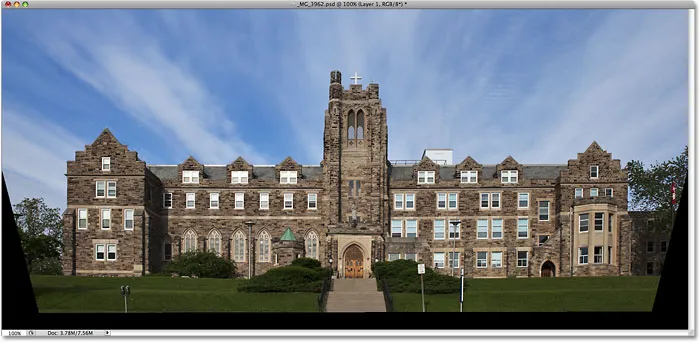
Sidene av bygningen fremstår nå parallelt.
Trinn 7: Bruk den gratis transformasjonskommandoen hvis det er nødvendig
Du kan finne på dette punktet at bygningen ser litt kort og stubby ut. Det virker med andre ord ikke så høyt som det burde være. Hvis det er tilfelle, trykk Ctrl + T (Win) / Command + T (Mac) på tastaturet for raskt å få frem gratis transformeringsboksen og håndtakene rundt bildet. Trykk bokstaven F for å bytte til fullskjermmodus hvis du for øyeblikket jobber i et dokumentvindu, slik at du kan se hva du gjør, og klikk deretter på det nederste håndtaket og dra det ned på en kort måte å strekke bildet loddrett til bygning ser slik den skal. Trykk Enter (Win) / Return (Mac) når du er ferdig for å godta endringen:
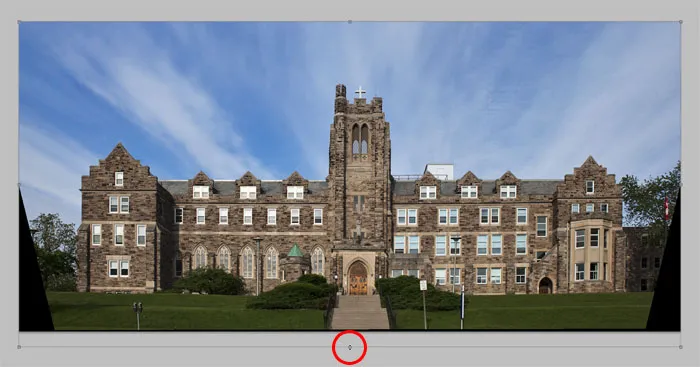
Dra det nederste håndtaket for gratis transformering nedover for å strekke bildet vertikalt om nødvendig, slik at bygningen virker høyere.
Trinn 8: Beskjær bildet
Som et siste trinn, må vi beskjære alle uønskede områder langs bunnen og sidene. For det bruker vi Photoshops beskjæringsverktøy . Velg den fra verktøypaletten eller trykk ganske enkelt bokstaven C på tastaturet for å velge det med snarveien:
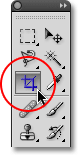
Velg beskjæringsverktøyet.
Deretter, med beskjæringsverktøyet valgt, klikker du og drar ut en beskjæringsramme. Alt innenfor grensen vil bli holdt mens alt utenom det blir beskåret. Når du har en første beskjæringsramme, bruker du håndtakene på toppen, bunnen, sidene eller hjørnene for å finjustere den til du har valgt området du vil beholde:
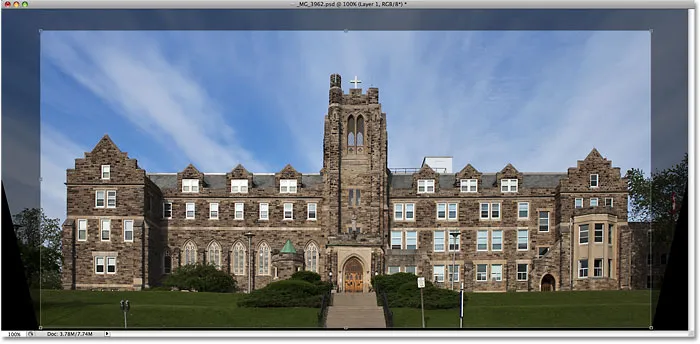
Dra en beskjærende kant rundt området du vil beholde.
Før du beskjærer bildet, gå opp til Alternativlinjen øverst på skjermen og velg Skjul- alternativet. På denne måten, i stedet for å slette området som blir beskåret, vil Photoshop ganske enkelt skjule det, slik at du kan angre avlingen senere og gjenopprette hele bildet hvis du noen gang trenger å gå tilbake til PSD-filen for å få tilgang til det originale bildet på bakgrunnen. lag (for å gjenopprette bildet etter beskjæring, gå opp til Bilde- menyen og velg Avslør alle ):

Velg Skjul på alternativlinjen for å skjule det beskjærte området i stedet for å slette det.
Trykk Enter (Win) / Return (Mac) for å beskjære bildet, så er du ferdig! Her er det originale bildet igjen for sammenligning:

Originalbildet nok en gang.
Og her, etter å ha rettgjort bildet, reparert en eventuell forvrengning av tønne eller pute og fikset keystoning-problemet, alt sammen i Photoshop's dialogbok for objektivkorreksjon, er mitt endelige resultat:

Det endelige resultatet.
Og der har vi det! Slik korrigerer du perspektivproblemer i et bilde ved hjelp av linsekorrigeringsfilteret i Photoshop! Sjekk ut vår foto retusjeringsdel for mer Photoshop bilderedigering tutorials!