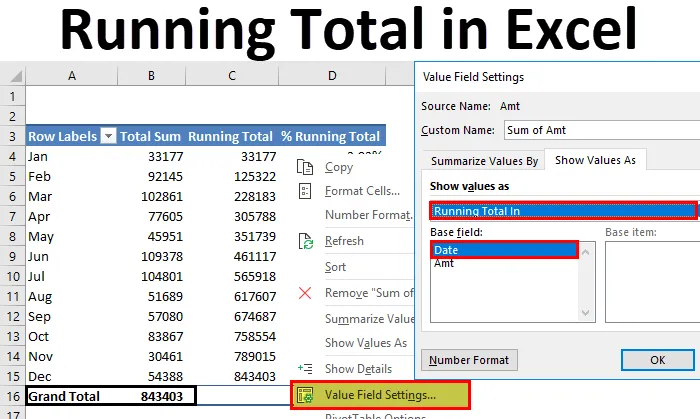
Excel kjører totalt (Innholdsfortegnelse)
- Kjører totalt i Excel
- Metoder for å finne løpende sum i Excel
Kjører totalt i Excel
Hvis du har å gjøre med tall, må du ha hørt om løpende totaler. Løpende totaler er ikke annet enn oppdaterte totaler, kumulative totalsummer, nåværende total. Antar for eksempel at du er i aprilmåned og salget for de siste 3 månedene er 10, 15 og 10. Løpetotal for denne måneden er 10 + 15 + 10 = 35. Hvis aprilsalget er 12, vil løpende total være 35 +12 = 47.
Å løpe totalkonsept er ikke noe rart, fordi vi tar for oss løpende totaler hver dag i livet vårt. Hvis du er en produktselger kan det hende du har en total sum på en dag, i løpet av en uke, i en måned og så videre. Hvis du er en analytiker, kan det hende du har totalsummer som måned-til-dato, år-til-dato osv. … Som at dette er ikke en underlig ting.
Metoder for å finne løpende sum i Excel
I denne artikkelen vil jeg dekke måtene å finne totale løp på i Excel. Det er flere måter vi kan finne løpende sum i excel. Følg denne artikkelen og utforsk hver enkelt av dem, og legg til dyktighet på CVen din.
Du kan laste ned denne Running Total Excel Template her - Running Total Excel TemplateKjører totalt etter SUM-funksjon i Excel - metode nr. 1
Vi kan finne løpende total ved å bruke SUM-funksjonen. Jeg har en salgsdata dagmessig i en måned, dvs Jan 2018 og få dagers data fra februar også.
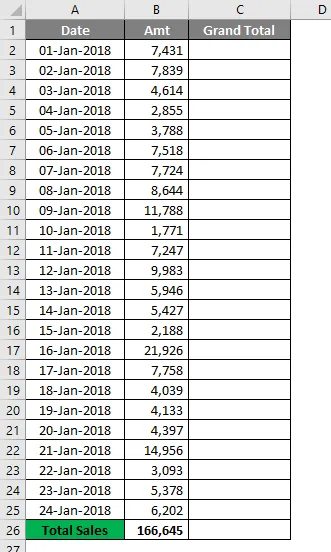
Jeg har en total sum på slutten. Dette gir meg et helhetsbilde for måneden. Men hvis jeg vil vite hvilken dag som faktisk utgjorde forskjellen, kan jeg ikke fortelle med den samlede summen. Så jeg trenger å løpe total eller kumulativ total for å fortelle nøyaktig virkningsdato.
Ved å bruke SUM-funksjon kan vi finne ut å løpe totalt.
- Åpne SUM-funksjonen i C2-cellen og velg B2-cellen.
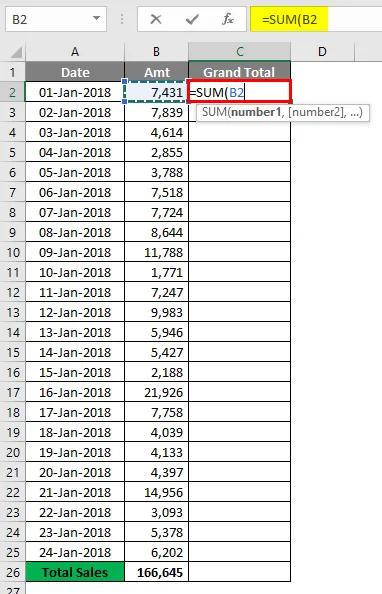
- Trykk nå kolon (:) -symbolet, og velg igjen celle B2.

- Velg nå den første B2-verdien og trykk F4- tasten for å gjøre den som en absolutt referanse.
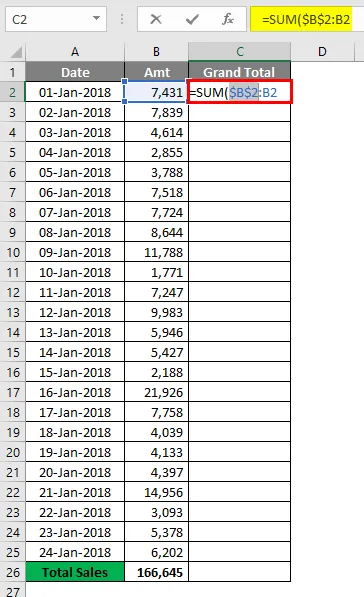
- Resultatet blir som gitt nedenfor.
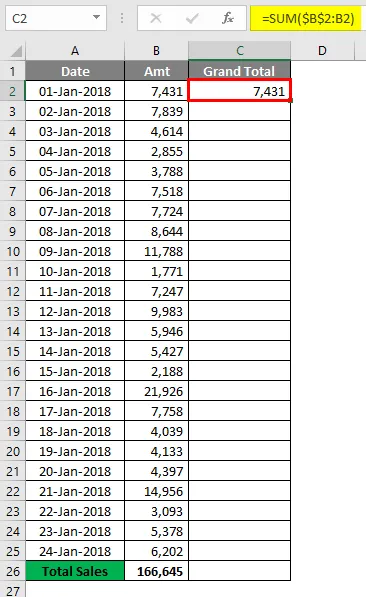
Så nå blir første B2-celle med dollarsymbol en absolutt referanse, når vi kopierte ned formelen, forblir den første B2-cellen konstant og den andre B2-cellen fortsetter å endre seg med B2, B4 og B5 og så videre.
- Dra formelen til de gjenværende cellene for å få løpende total.
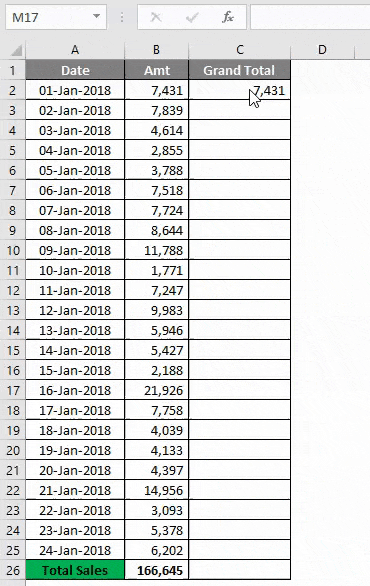
- Nå er totalresultatet og det siste løpet totalt.
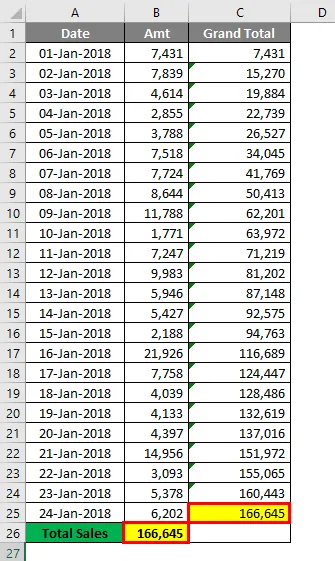
Som dette kan vi få løpende total ved å bruke SUM-funksjonen. For å finne den eksakte virkningen kan vi bruke en kumulativ graf på tabellen.
Velg dataene under Sett inn fanen Sett inn kolonnediagram .
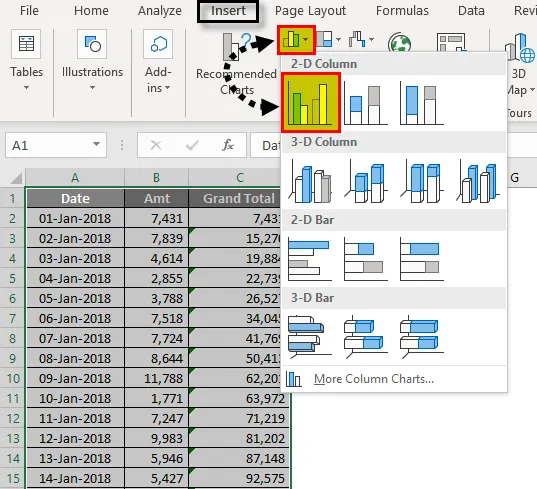
- Så snart du setter inn diagrammet, vil det se slik ut.
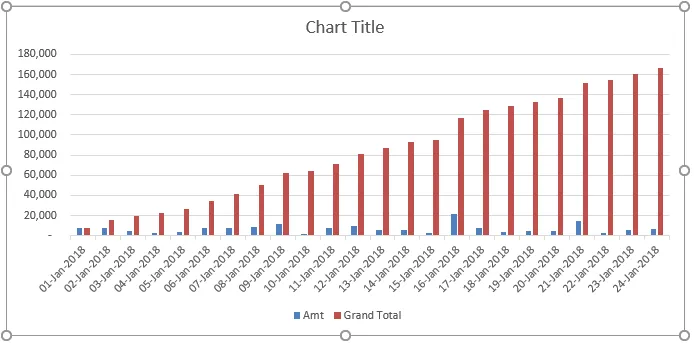
- Velg nå total totalfeltet og velg Endre seriekarttype.
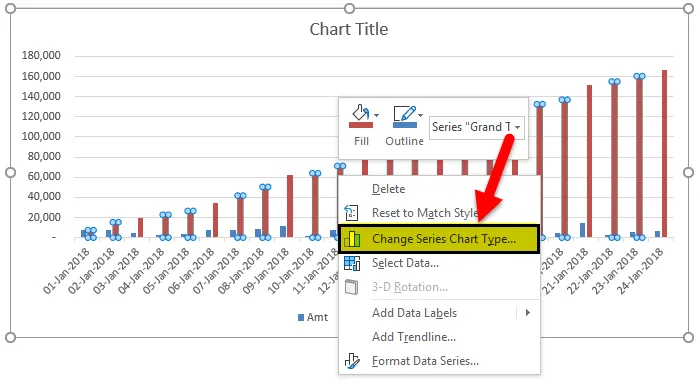
- Endre diagramtypen til LINE-diagram, og klikk deretter OK .
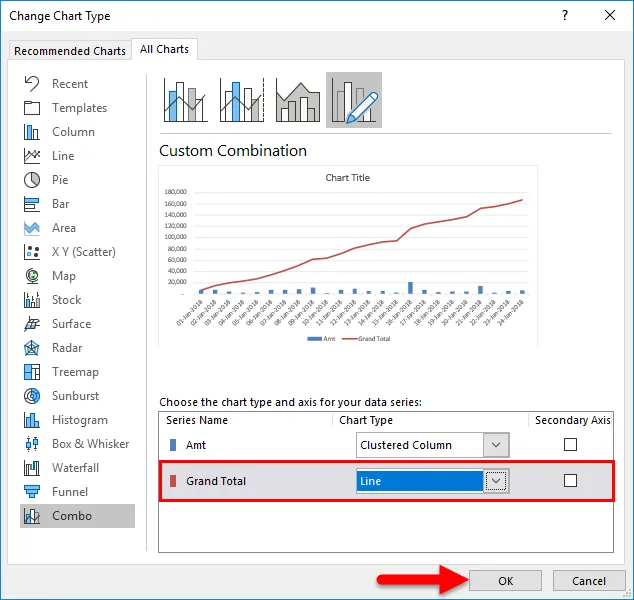
- Nå er totalbeløpet representert av en linjediagram og daglig salg blir presentert av en søylediagram.
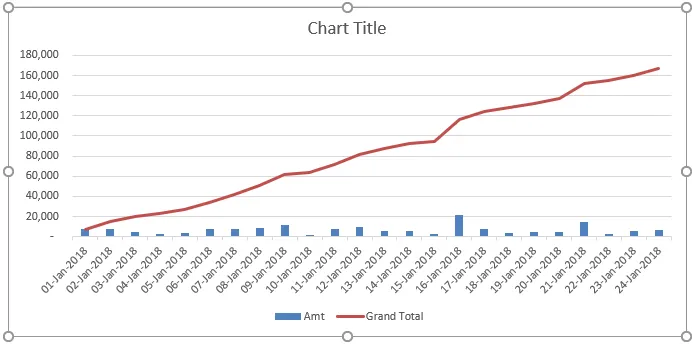
16. januar 2018 kan vi se virkningen. På den datoen økes inntektene med 21926.
Running Total by Pivot Table in Excel - Method # 2
Vi kan finne løpende total ved å bruke Pivot Table også. For dette eksemplet bruker jeg litt forskjellige data fra daglig salgstracker. Data varierer fra januar til desember.
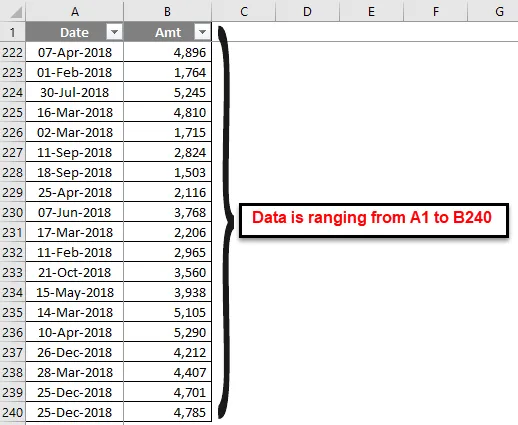
La oss bruke pivottabellen på disse dataene. Bruk pivottabellen datovis som jeg har vist på bildet nedenfor.
- Gå til Sett inn fane og klikk deretter på pivottabellen.

- Dra datofelt til rader og delen til verdi.
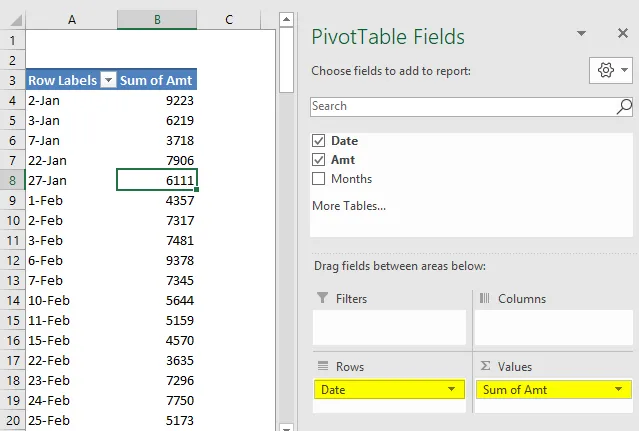
- Gruppér nå alle datoene i måneder. Høyreklikk på datoen og velg GROUP.
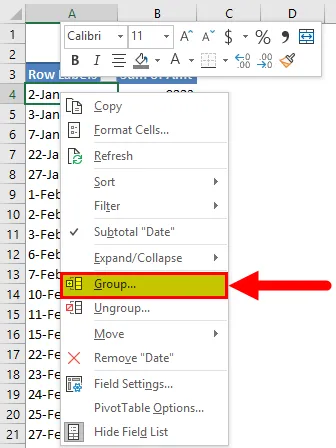
- Velg Måneder som alternativ under Gruppering. Startdato og sluttdato velges automatisk av excel-pivottabellen. Klikk på OK for å fullføre prosessen.
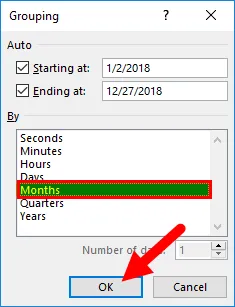
- Nå har vi gruppert alle datoene i respektive måneder, og vi har månedlig total i stedet for dagsvis.
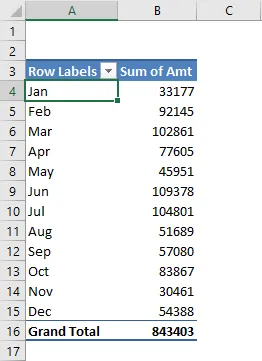
- Høyreklikk nå på kolonnen totalt og velg Verdi feltinnstillinger .
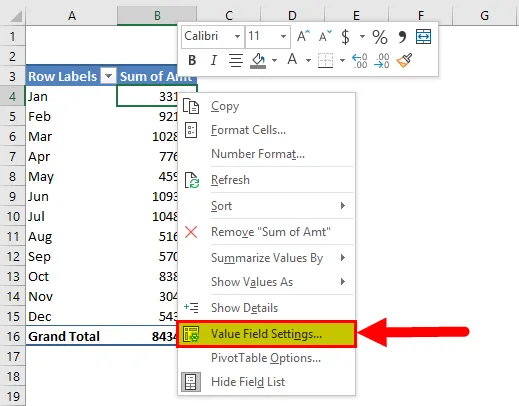
- Velg nå Verdier som under Verdifiliserte innstillinger.
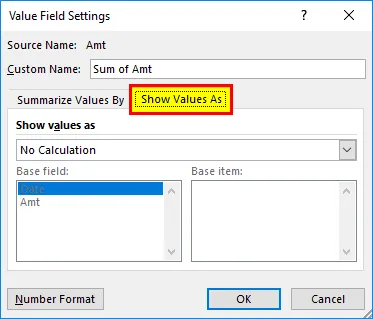
- Fra rullegardinlisten velger du Kjør totalt i og velger Dato som basisfelt og klikker deretter på Ok for å fullføre prosessen.
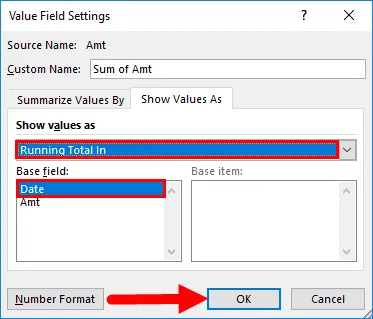
- Vi har en løpende total nå.
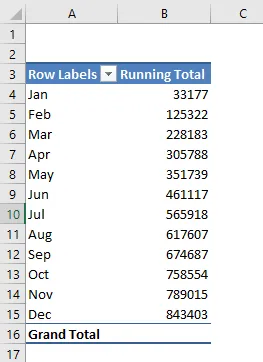
- Problemet er at vi ikke har en total salgskolonne her. For å vise både løpende og månedsmessig total legge til salgsmengde en gang til VERDIER.
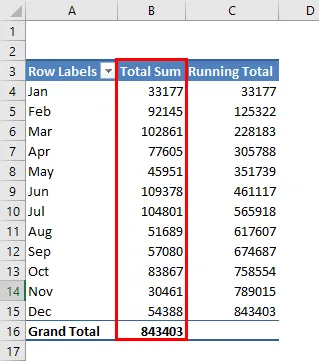
OK, nå har vi både totale summer og løper totalt på plass.
Legg til prosent løpende total i excel
Excel stopper ikke bare der. Vi kan legge til en løpende totalprosent også. For å legge til% løpende total, legg til én gang amt-kolonne til VALUES.

Høyreklikk nå på den nylig innsatte kolonnen og velg Verdi feltinnstillinger
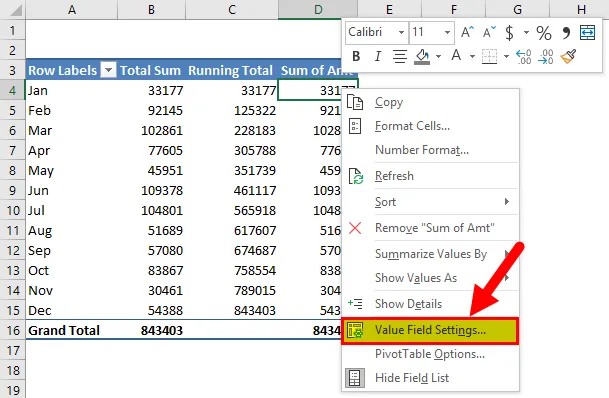
Under dette verdifeltets innstillinger går du til Vis verdier som. Under dette velger du å kjøre total%.
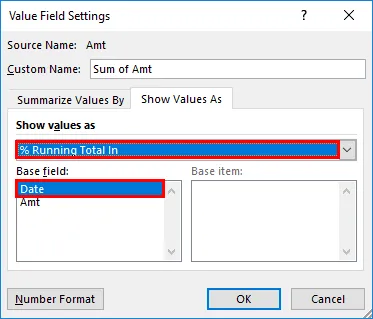
Til slutt, navngi dette som % Running Total.
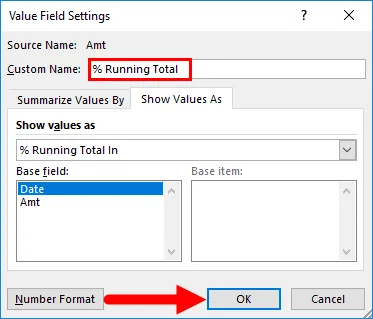
Klikk på OK for å fullføre prosessen. Nå har vi Running Total og% Running Total sammen med det månedlige salgsbeløpet.
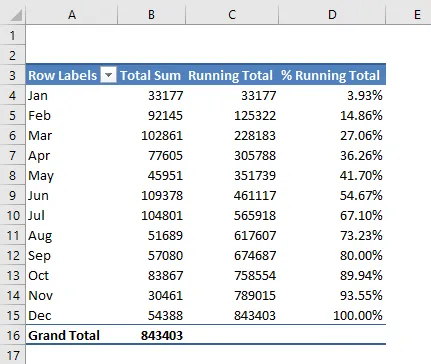
Ting å huske
- Å løpe totalt er dynamisk i pivottabellen. Hvis det er noen endring i hoveddataene, kjører de totale endringene deretter.
- For å vise sammenlagt løpende og månedlig sum, trenger vi salgssumskolonnen til VERDIER to ganger. Den ene vil være for månedlig salg og en annen for Running Total.
- Ved å legge til graf ser vi de effektive endringene visuelt.
Anbefalte artikler
Dette har vært en guide til å kjøre Total i Excel. Her diskuterer vi metodene for å finne løpende sum i Excel sammen med eksempler og nedlastbar Excel-mal. Du kan også gå gjennom andre foreslåtte artikler -
- Hvordan bruke SUBTOTAL-funksjon i Excel
- Eksempler på Adresse Excel-funksjon
- Bruk av POWER-funksjon i Excel
- Excel-veiledninger om QUOTIENT-funksjon