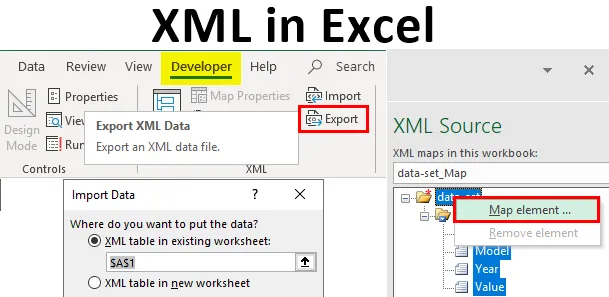
XML i Excel (Innholdsfortegnelse)
- Definisjon av XML og XSD
- Hvordan importere XML-fil i Excel?
Introduksjon til Extensible Markup Language (.XML)
Designet for lagring og transport av data. Det er et markeringsspråk som ligner på HTML. XML-fil vises som nevnt nedenfor, der det er et notat til John fra Craig.
XML-filtype og struktur vises som nevnt nedenfor:
John
Craig
påminnelse
Ikke glem meg i helgen!
- XML er bare et stykke informasjon pakket inn i tagger, akkurat som merknad ovenfor.
- Vanligvis fungerer de fleste av XML-applikasjoner som forventet, selv om du legger til nye data (eller de er fjernet).
- XML Forenkler oppgaver som datatransport, datadeling, datatilgjengelighet og plattformendringer.
- XML-standard er en fleksibel og enkel måte å lage informasjonsformater på.
- XML hjelper til med elektronisk deling av strukturerte data via det offentlige Internett eller gjennom et bedriftsnettverk.
- XML er en hierarkisk struktur.
Definisjon av XML og XSD
- XML Schema-språk blir også referert til som XML Schema Definition (XSD).
- XSD definerer strukturen til XML-filen som må opprettes, og den indikerer også hvor kolonnene må kartlegges i tabellformat Excel-data.
- Det kalles også Extensible Stylesheet Language Transformation (XSLT) eller (.xslt-fil).
- XSD implementerer datatype og validering til fil.
- XSD lar deg opprette elementer, Dataforhold og datavalidering er definert i XML.
- XML-datafiler (.xml), som inneholder tilpassede koder og strukturerte data.
Hvordan importere XML-fil i Excel?
Du kan importere XML-filen i Excel fra kildealternativet i Utvikler- fanen. Hvis Utvikler- fanen ikke er tilgjengelig i båndet, må du legge til utvikler-fanen, med de nevnte trinnene eller prosedyren.
Gå til “Fil” og velg “Alternativer.” Og velg “Tilpass båndet”, eller du kan høyreklikke på Hjem-fanen og velge “Tilpass bånd” som vist nedenfor.
I Excel-alternativer -

Når du går tilbake til hoved Excel-siden, ser du Utvikler-fanen ved siden av visningsfanen øverst. I det, hvis du trenger å velge kildeverktøyet for å kartlegge elementer i XML til regnearket.
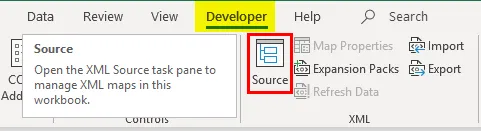
La oss sjekke ut trinnene som er tilgjengelige for å konvertere Excel-fil til en XML-datafil og omvendt.
Trinn 1 - For å konvertere regnearket til XML, trenger du et markeringsskjema
Dette markeringsskjemaet definerer hvert felt som du vil bruke i XML-filen, dvs. strukturen til XML-filen. Vi må gjøre dette utenfor Excel, i den andre filtypen.
I det nevnte regnearket har jeg fire typer søyler og informasjon, dvs. bilmerke, bilmodell, produksjonsår og til slutt bilkostnad eller verdi. Så i vårt Excel-skjema vil vi ha fire forskjellige tagger, og vi må lage det.
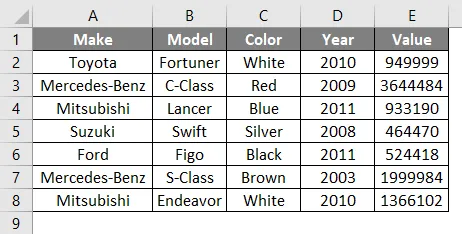
I regnearket over inneholder det fire kolonner, som hver vil bli et element . Bildataene i de ovennevnte cellene i Excel er ikke uavhengige. For eksempel har jeg fire celler på rad, alt som raddata er relatert til hverandre, det gir detaljer om en biltype og informasjonen, det vil si Det er merkenavn, modellnavn og kjøpsår og pris eller verdi for tiden.
Åpne Notisblokk og legg til de to følgende linjene, de er standard informasjonstykker som XML-filer trenger i begynnelsen. (Merk: Det er valgfritt).
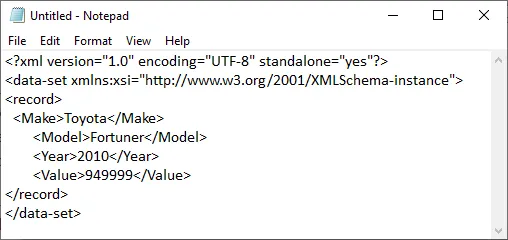
Elementet deklareres fra linje tre og fremover. Record tags dvs. definerer en enkelt post beskrevet i regnearket. mens andre tagger definerer relevante informasjonsstykker under den for den posten. dvs
Toyota
Fortuner
2010
949999
Til slutt legger du til avslutningen merke på slutten av filen i notatblokken.
MERKNAD: Merkene () i notisblokken ovenfor under posten refererer til kolonnenavn, du har et alternativ til å gi dem hvilket som helst navn du vil bortsett fra det opprinnelige navnet som er nevnt i excel-tabelldata! I stedet for ' ' Verdi ' kan du for eksempel bruke ' Kostnad ' .Jeg la akkurat data fra første rad til forklaringsformålet. Du kan legge til så mange rader, basert på ditt valg. Igjen, kan du starte med, etter taggen. Når du har lagt inn dataene i notisblokken, kan du lagre dem som test.xml i filnavnet og lagre dem på skrivebordet.
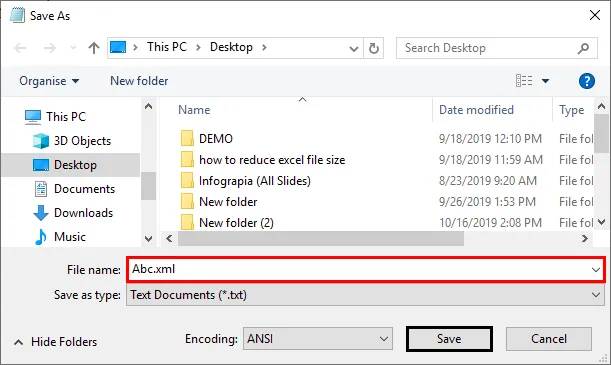
Senere kan du opprette en ny Excel-fil med filnavnet XML.xlsx
Som du har lagt merke til, skrev vi inn en bildetalj (en post) i XML-filen (NOTEPAD). Nå har du opprettet et markeringsskjema og lagret på skrivebordet ditt.
Trinn 2 - Hvordan legge dette merkingsskjemaet til ny Excel-fil
I kategorien Utvikler klikker du på Kilde i XML- delen.
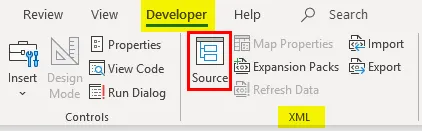
XML-vindusrute vises, klikk på XML Maps.
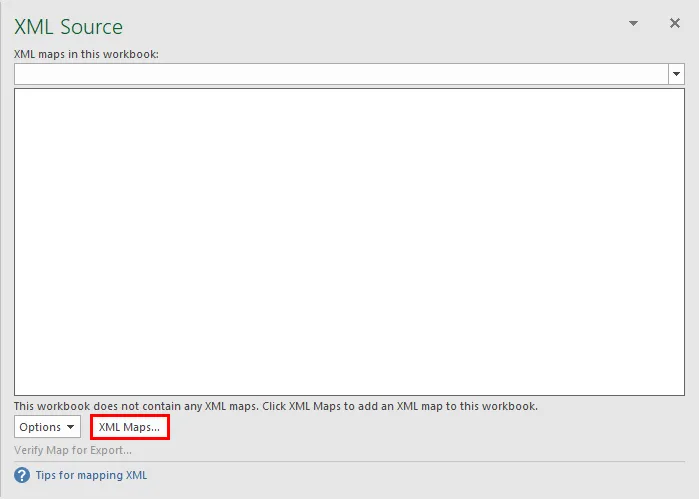
XML Maps- vinduet vises, ved å klikke på Legg til i det resulterende vinduet.
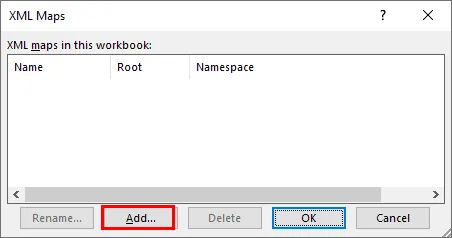
Deretter kan du navigere til XML-filen på skrivebordet som du lagret som Abc.xml, og du kan velge den.
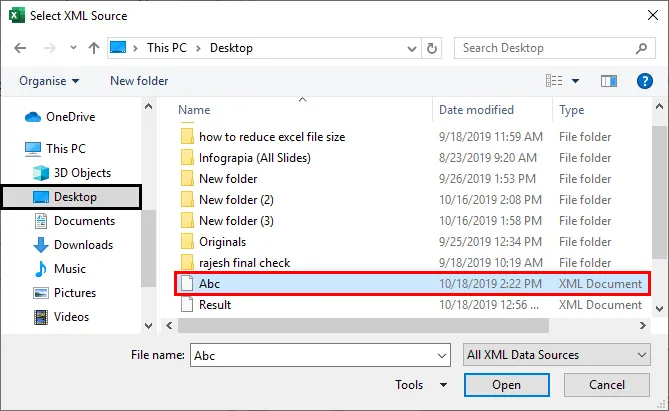
På grunn av excel-versjonsproblemer i systemet mitt, laster jeg opp en annen .xml-fil med et annet alternativ. Det andre alternativet i utviklerfanen er å velge Importer i Hjem-fanen.
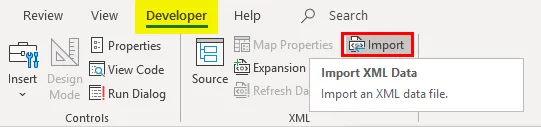
Når du har valgt en .xml-fil på skrivebordet, vises en popup, klikk OK.
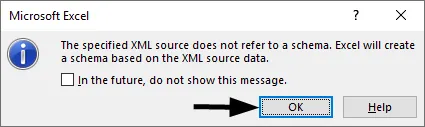
Nå for å importere disse Excel-dataene, høyreklikk på XML-filnavnet og velg alternativet MAP Element .
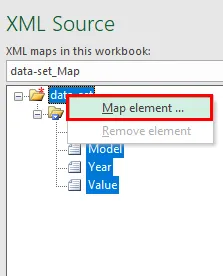
Så vil du se følgende popup, velge stedet der du vil ha dataene dine.
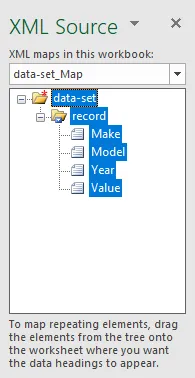
Da vil du se tabelloverskriftene i excelarket ditt.

Klikk nå på Importer under kategorien utvikler.

Det vil åpne et vindu for å velge filen.
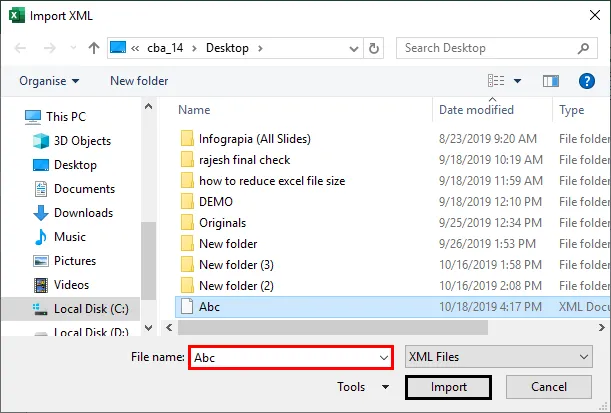
Produksjon:
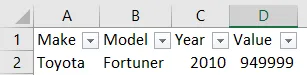
En annen popup vises og ber om cellehenvisning, der du vil at dataene skal plasseres.
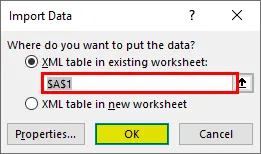
Importen .xml-filtype vises som vist tidligere. På samme måte vil eksportfunksjonen i utvikleralternativet være tilgjengelig hvis regnearket inneholder XML-fildata, ellers blir eksportalternativet gråtonet.
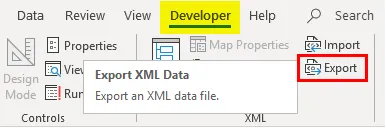
Her åpnet jeg en Excel-fil som inneholder XML-fildata, jeg kan eksportere den og lagre den som .xml-filtype hvor som helst med eksportalternativ i utvikler-fanen.
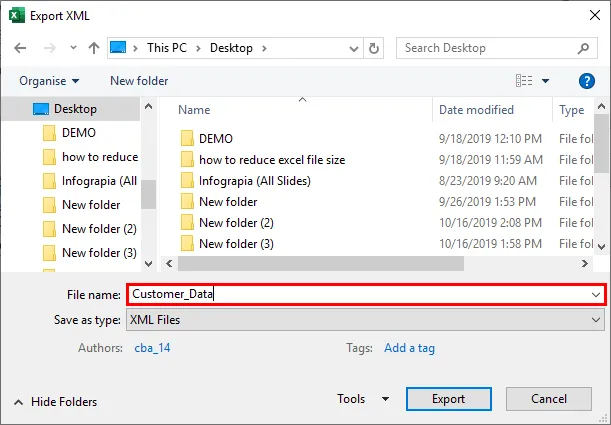
Ting å huske på om XML i Excel
- Hver bit av data du legger inn, må starte og avslutte med en identisk kode, dvs. starte med Data (Slutt med).
- Taggenavn er små og store og små bokstaver, dvs. at store bokstaver i sluttkoden skal være den samme som begynnelseskoden.
- XML-filen skal alltid begynne og slutte med en rotkode. Det kan bare være en rotkode i en fil. I eksemplet over er rotkoden.
- Du kan ha en tom tagg, dvs. du kan nevne eller legge skråstreken på slutten av koden i stedet for begynnelsen:.
Anbefalte artikler
Dette er en guide til XML i Excel. Her diskuterer vi Hvordan importere og eksportere XML-datafil sammen med praktiske eksempler og nedlastbar Excel-mal. Du kan også gå gjennom andre foreslåtte artikler -
- Veiledning for håndtering av databasefunksjon i Excel
- Excel-funksjon for rekkevidde med eksempler
- Tidsbesparende Excel-hacks for profesjonelle
- Hvordan utføre beregninger i Excel?