De sier at øynene er vinduene til sjelen din. Men noen ganger på et fotografi kan de vinduene se litt for mørke ut. I denne opplæringen skal vi lære å lysne og lysne øyne i Photoshop ved å bruke en metode som er så enkel og enkel, alle kan gjøre det! Alt som trengs er et justeringslag, en blandingsmodus, en lagmaske og en børste! Det høres kanskje ikke veldig lett ut hvis du er ny på Photoshop, men som vi ser tar hele effekten bare noen få minutter fra start til slutt. Og hvis du kan klikke på musen og male med en pensel, har du alle ferdighetene du trenger. Jeg skal bruke Photoshop CC her, men denne opplæringen er også fullt kompatibel med Photoshop CS6.
Du kan enkelt følge med på ditt eget portrettbilde. Her er bildet jeg skal bruke (portrettfoto fra Adobe Stock):

Det originale bildet. Kreditt: Adobe Stock.
Og slik ser bildet ut etter å ha lyst opp øynene:

Det endelige resultatet.
Denne opplæringen er en del av vår Portrait Retouching-samling. La oss komme i gang!
Trinn 1: Legg til et nivåjusteringslag
Før vi begynner, la oss ta en rask titt i lagpanelet vårt der vi ser bildet vårt sitte på bakgrunnslaget. For øyeblikket er bakgrunnslaget det eneste laget i dokumentet:
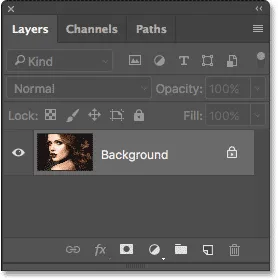
Lag-panelet som viser bildet i bakgrunnslaget.
For å lyse øynene, bruker vi et justeringslag for nivåer. For å legge til et, klikker du på ikonet Ny fylling eller justeringslag nederst i lagpanelet:
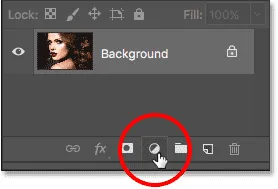
Klikk på ikonet for nytt fyll eller justeringslag.
Velg deretter Nivåer fra listen:
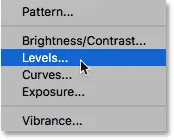
Velge et nivåjusteringslag.
Ingenting vil skje med bildet ennå, men hvis vi ser på nytt i lag-panelet, ser vi nå nivået vårt justeringslag, kalt "Nivå 1", som sitter over bakgrunnslaget:
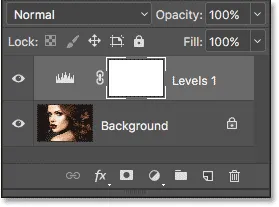
Lag-panelet som viser justeringslaget over bildet.
Trinn 2: Endre Layer Blend Mode til "Screen"
Alternativene og kontrollene for nivåjusteringslaget vises i Photoshops Egenskaper-panel, men du kan trygt ignorere dem fordi vi ikke trenger dem for denne effekten. I stedet for å lyse øynene, er alt vi trenger å gjøre å endre justeringslagets blandingsmodus.
Du finner alternativet Blend Mode øverst til venstre i Layer-panelet. Som standard er blandingsmodus satt til Normal. Klikk på ordet "Normal" og endre blandingsmodus til Skjerm :

Endre blandingsmodus for nivåjusteringslaget til "Skjerm".
Så snart vi endrer blandingsmodus til Skjerm, blir hele bildet lysere. Det eneste problemet er at vel, nå er hele bildet lysere. Alt vi virkelig vil gjøre er å gjøre øynene lysere, så vi fikser dette problemet neste:

Skjermblandingsmodus lyser øyeblikkelig hele bildet.
Trinn 3: Fyll lagmasken med svart
En av de mange flotte egenskapene til justeringslag i Photoshop er at hver og en har sin egen innebygde lagmaske. Vi kan bruke lagmasken for å enkelt kontrollere hvilke områder av bildet vårt som blir påvirket av justeringslaget. Med andre ord, vi kan bruke den til å holde den lysende effekten i øynene, men skjule den andre steder.
Hvis vi ser på justeringslaget i lag-panelet, kan vi se miniatyrbildet av lagmasken . Miniatyrbildet viser oss en liten forhåndsvisning av hvordan lagmasken for øyeblikket ser ut. Legg merke til at miniatyrbildet er fylt med hvitt, og det er fordi hvitt er standardfargen for en lagmaske:
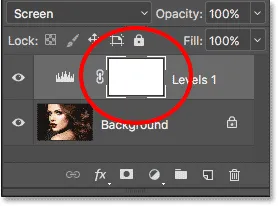
Miniatyrbildet med den hvite fyllingen av masken.
Måten en lagmaske i Photoshop fungerer på er veldig enkel. Hvite områder på masken representerer områder der innholdet i laget er 100% synlig i dokumentet. Sorte områder på masken representerer områder der innholdet i laget er 100% skjult for å se . Årsaken til at vi kan se effekten av nivåjusteringslaget over hele bildet, er fordi lagmasken er fylt helt med hvitt.
Vi kan skjule effekten av justeringslaget over hele bildet ved å fylle lagmasken med svart . For å gjøre det, gå opp til Rediger- menyen på menylinjen øverst på skjermen og velg Fyll :
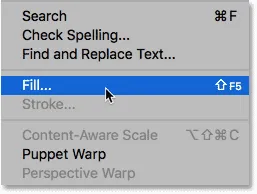
Gå til Rediger> Fyll.
Dette åpner Photoshops Fyll-dialogboks. Endre Innhold- alternativet øverst til Svart, og klikk deretter OK (merk: hvis du bruker Photoshop CS6, endre alternativet Bruk til Svart ):
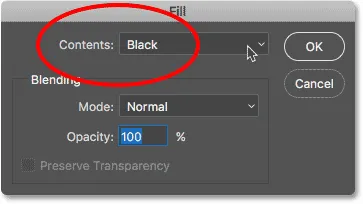
Endre "Innhold" til "Svart" i dialogboksen Fyll.
Hvis vi igjen ser på lagmasken-miniatyrbildet, ser vi at det nå er fylt med helt svart:
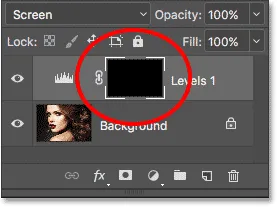
Lagmasken for justeringslaget er nå fylt med svart.
Og siden svart på lagmasken skjuler effekten av justeringslaget, er vi tilbake til å se bildet slik det så opprinnelig ut, uten at lysningen ble brukt:

Tilbake til det originale bildet.
Trinn 4: Velg børsteverktøyet
For å få tilbake den lysende effekten i øynene, trenger vi en måte å fylle bare områdene av masken med hvitt, og den enkleste måten å gjøre det på er ved å male over dem med en børste. Velg Photoshops børsteverktøy fra verktøylinjen:
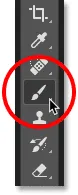
Velge børsteverktøyet.
Trinn 5: Mal med hvite innsiden av øynene
Vi må male med hvitt, siden hvitt på en lagmaske avslører innholdet i laget, noe som betyr at vi først må sørge for at penselfargen vår er satt til hvit. Photoshop bruker gjeldende forgrundsfarge som penselfarge. Vi kan se forgrunnen fargen (og bakgrunnsfargen vår) i de to fargeprøver nær bunnen av verktøylinjen. Forgrunnen er fargeprøven øverst til venstre.
Siden standardfarge på forgrunnen tilfeldigvis er hvit, er det en god sjanse for at du allerede er god til å gå. Men hvis forgrunnen din ikke er satt til hvit, trykk bokstaven D på tastaturet for å tilbakestille forgrunnen og bakgrunnsfargene til standardverdiene, og gjør forgrunnen din hvit og bakgrunnsfargen din (som vi ikke trenger å bekymre deg om) svart :
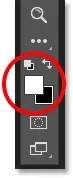
Forsikre deg om at forgrunnen fargen (fargeprøven øverst til venstre) er satt til hvit.
For å gjøre det lettere å se hva jeg gjør, zoomer jeg inn nærmere øynene. For å gjøre det, trykker jeg på mellomromstasten og Ctrl (Win) / Command (Mac) -tasten på tastaturet mitt. Dette bytter meg midlertidig fra børsteverktøyet til Photoshops zoomverktøy. Jeg klikker noen ganger i området mellom øynene for å zoome inn. Så bytter jeg tilbake til børsteverktøyet ved å slippe tastene:

Zoome inn på øynene.
Nå som vi har zoomet inn, med børsteverktøyet i hånden og hvit som penselfargen, må du bare male inni iris (det fargede området i midten) av hvert øye for å gjøre dem lysere. Du vil bruke en liten børste til dette, og den raskeste måten å justere penselstørrelsen er fra tastaturet. Ved å trykke på den venstre braketttasten ( ( ) blir penselen litt mindre hver gang du trykker på den, mens den høyre braketttasten ( ) ) vil gjøre børsten litt større.
Du vil også at kantene på børsten skal være ganske myke. For å justere børstehårdheten, trykk og hold nede Shift- tasten og trykk på venstre braketttast ( ( ) gjentatte ganger for å gjøre kantene mykere. Hold Shift mens du trykker på høyre braketttast () gjentatte ganger, gjør børstekantene hardere.
Siden vi maler på en lagmaske, vil du ikke se penselfargen din mens du maler. I stedet vil du se den lysende effekten fra justeringslaget avsløres. Her maler jeg inne i øyet til venstre:

Maling inne i iris fra første øye.
Ikke bekymre deg hvis du tilfeldigvis maler inn i den hvite delen av øyet eller i øyelokkene, fordi vi rydder opp senere. Slik ser det første øyet mitt ut etter å ha malt rundt hele iris:

Det første øyet er blitt lysere.
Når du har lyst opp det første øyet, flytter du over til det andre øyet og gjør det samme, og maler inni iris med hvitt for å avsløre den lysende effekten:

Begge øynene er nå blitt lysere.
Trinn 6: Sett forgrunnen din til svart
Vi har lysnet øynene, men vi har også sannsynligvis lyst opp noen av områdene rundt øynene. For å rydde opp i de uønskede områdene, er alt vi trenger å gjøre å male over dem med svart . For raskt å endre penselfargen fra hvit til svart, trykk bare bokstaven X på tastaturet. Dette bytter forgrunnen og bakgrunnsfargene, og gjør forgrunnen din (og penselfargen) svart:
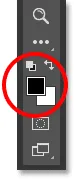
Trykk "X" for å bytte forgrunnen og bakgrunnsfargene.
Trinn 7: Mal rundt utsiden av øynene
Deretter, med sort som penselfarge, male rundt utsiden av øynene for å skjule lysing i den hvite delen eller i øyelokkene. Her maler jeg rundt venstre øye:

Å rydde opp i området rundt det første øyet.
Hvis du gjør en feil og maler bort noe av lysningen i iris, bare trykk på bokstaven X igjen på tastaturet for å bytte forgrunnen fargen tilbake til hvit og male over området for å fikse den. Trykk deretter på X en gang til for å bytte forgrunnsfargen tilbake til svart og fortsette å male bort uønskede områder. Her renser jeg opp området rundt høyre øye:

Å rydde opp i området rundt det andre øyet.
Nå som jeg har ryddet opp i øynene, zoomer jeg ut igjen slik at jeg kan se hele bildet. For å gjøre det, går jeg opp til Vis- menyen i menylinjen øverst på skjermen og velger Fit on Screen . Eller, jeg kunne trykke på tastatursnarveien, Ctrl + 0 (Win) / Command + 0 (Mac):
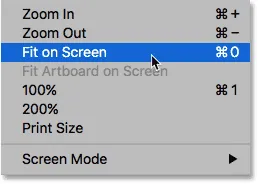
Går til Vis> Fit on Screen.
Slik ser bildet mitt ut med øynene lysne:

Øynene fremstår nå lysere.
Vise lagmasken
Nå som vi har lyst opp øynene, kan vi se de to små områdene med hvitt der vi malte over øynene hvis vi ser igjen på miniatyren av lagmasken i lagpanelet. Dette er de eneste to områdene der effekten av justeringslaget vises gjennom:
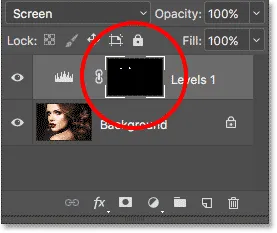
Miniatyrbildet av masken viser oss hvor vi har malt med hvitt.
Faktisk, hvis vi trykker og holder inne Alt (Win) / Option (Mac) -tasten på tastaturet og klikker på lagmaskenes miniatyrbilde :

Klikk på miniatyrbildet av masken mens du trykker på Alt (Win) / Option (Mac).
Bildet blir midlertidig erstattet av selve lagmasken, noe som gjør det enkelt å se nøyaktig hvor vi har malt:
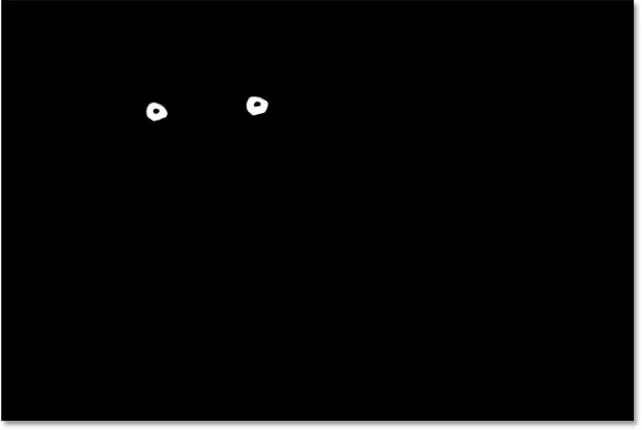
Lagmasken er nå synlig i dokumentet.
For å bytte tilbake til bildet, trykk og hold inne Alt (Win) / Option (Mac) -tasten og klikk igjen på lagmaskenes miniatyrbilde :

Klikk igjen på maskenes miniatyrbilde mens du trykker på Alt (Win) / Option (Mac).
Lagmasken forsvinner og bildet vises på nytt:

Bildet kommer tilbake.
Trinn 8: Senk lagets opacitet (valgfritt)
Hvis du opplever at øynene nå virker for lyse, er det enkelt å slå lysstyrken ned. Alt vi trenger å gjøre er å redusere opaciteten til nivåjusteringslaget. Du finner alternativet Opacity øverst til høyre i lagpanelet (rett over alternativet Blend Mode).
Som standard er opasitetsverdien satt til 100%. Jo mer vi senker det, jo mer lar vi det originale fotografiet på bakgrunnssjiktet vise gjennom, noe som reduserer innvirkningen av justeringslaget. Hold øye med bildet ditt mens du senker opaciteten for å finne verdien som fungerer best. I mitt tilfelle vil jeg senke det ned til 75%:
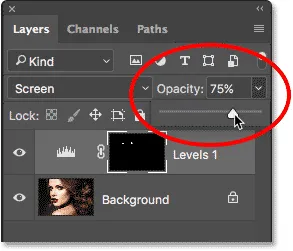
Senke opaciteten til nivåjusteringslaget.
Før og etter
For å sammenligne resultatet med ditt originale bilde, klikker du bare på synlighetsikonet (øyeeplet) for nivåjusteringslaget i lag-panelet:
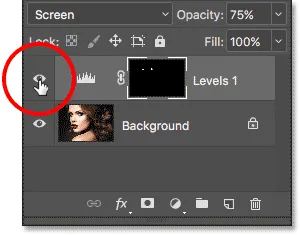
Klikk på synlighetsikonet for nivåjusteringslaget.
Dette slår av justeringslaget, slik at vi kan se det originale bildet:

Det originale bildet igjen.
Hvis du vil slå justeringslaget på igjen, klikker du igjen på synlighetsikonet (det tomme kvadratet):

Klikk igjen på synlighetsikonet.
Og her, med den lysende effekten igjen synlig, er mitt endelige resultat:

Det endelige resultatet.
Lære mer…
Og der har vi det! I denne opplæringen lærte vi hvordan vi skulle lysne og lysne øynene i Photoshop! For å lære mer om et verktøy, kommando eller funksjon som vi brukte i denne opplæringen, sjekk ut de relaterte koblingene nedenfor. Eller besøk vår foto retusjeringsdel for flere opplæringsprogrammer for bilderedigering:
- Forstå lag i Photoshop
- Lag Paneler Essentials
- Forstå lagmasker
- De fem essensielle blandingsmodusene for fotoredigering
- Layer Opacity vs Fill