I den forrige opplæringen i denne serien om de mange måtene å konvertere fargebilder til svart og hvitt i Photoshop, lærte vi hvordan du lager egendefinerte svart-hvitt-bilder ved å kombinere forskjellige mengder av røde, grønne og blå fargekanaler til et enkelt gråtonebilde. ved hjelp av Channel Mixer.
Selve prosessen var enkel nok - dra noen glidebrytere for å kontrollere mengden som hver kanal legges til i bildet mens du prøver å holde den totale mengden av alle tre kanalene på 100% for å unngå å miste noen høydepunktdetaljer. Enkelt, kanskje, så lenge du forstår hvordan fargekanaler fungerer og ikke har noe imot å bli tvunget til å tenke som en datamaskin.
Men hva hvis du ikke vil tenke som en datamaskin? Hva om du for eksempel ser gult, ikke som en blanding av like deler rødt og grønt, men som, vel, gult? Hva om du bare vil være i stand til å mørkne områder i svart-hvitt-versjonen som pleide å være gul ganske enkelt ved å velge Gult fra en liste og dra en skyveknapp for å mørkne dem? I denne opplæringen skal vi se hvordan du gjør akkurat det. Vi skal se på en av Photoshop sine beste måter å konvertere fargebilder til svart og hvitt, en måte som gir oss mye kontroll over resultatene, og likevel er så utrolig enkle at hvis du kan velge farger fra en liste og dra en glidebryter, du har alle ferdighetene du trenger! Hvilket magisk verktøy er det som kan gjøre livet vårt så enkelt? Det er faktisk en vi allerede har sett på tilbake i begynnelsen av denne serien. Det er på tide å ta et mer og mer avansert blikk på justeringen av Photoshop's fargetone / metning !
Her er for siste gang bildet jeg bruker gjennom hele denne tutorials-serien:
 Det originale bildet.
Det originale bildet.
La oss komme i gang!
Trinn 1: Legg til et justeringslag for fargetone / metning
Som med de fleste av Photoshop-bilderjusteringer, kommer justering av fargetone / metning i to smaker. Det er standardversjonen som gjør endringer direkte i selve bildet, og det er justeringslagversjonen . Som vi lærte i veiledningen om ikke-destruktiv fotoredigering med justeringslag, er det alltid best å jobbe med justeringslag fordi vi får nøyaktig de samme resultatene som vi ville se med standard bildejusteringer (funnet under Bilde > Justeringer- menyen på menyen Linje øverst på skjermen) uten å skade en eneste piksel på det originale bildet.
Hvis du vil legge til et justeringslag for fargetone / metning, klikker du på ikonet for nytt justeringslag nederst på lagpaletten (det er sirkelen delt diagonalt mellom sort og hvitt) og velger fargetone / metning fra listen over justeringslag som vises:
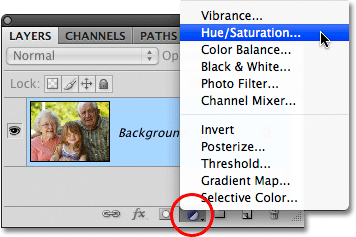 Klikk på ikonet for nytt justeringslag og velg fargetone / metning fra listen.
Klikk på ikonet for nytt justeringslag og velg fargetone / metning fra listen.
Du vil se det nye justeringslaget for fargetone / metning vises rett over bakgrunnsjiktet i lagpaletten:
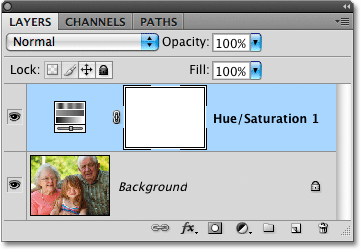 Som navnet tilsier, vises justeringslag som uavhengige lag i lagpaletten.
Som navnet tilsier, vises justeringslag som uavhengige lag i lagpaletten.
Trinn 2: Desaturate The Photo
Hvis du bruker Photoshop CS4 som jeg har brukt i disse opplæringsprogrammene, finner du de forskjellige kontrollene for justeringslaget Hue / Saturation i justeringspanelet, som er nytt for CS4. Hvis du bruker Photoshop CS3 eller tidligere, vises kontrollene i en dialogboks som dukker opp på skjermen.
Å lage en tilpasset svart-hvitt-versjon av et fargebilde ved hjelp av et justeringslag for fargetone / metning er en to-trinns prosess. Det første trinnet, som vi så på tilbake i veiledningen Desaturating the Color, er å lage en første svart-hvitt-versjon ved å desaturere fargen i hele bildet, og vi kan gjøre det bare ved å dra glidebryteren Saturation helt til venstre:
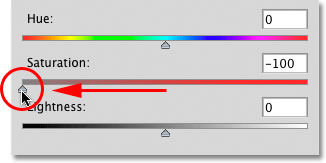 Dra glidebryteren for metning til venstre for raskt å desaturere bildet.
Dra glidebryteren for metning til venstre for raskt å desaturere bildet.
Hvis vi ser på bildet i dokumentvinduet, ser vi at all fargen er fjernet:
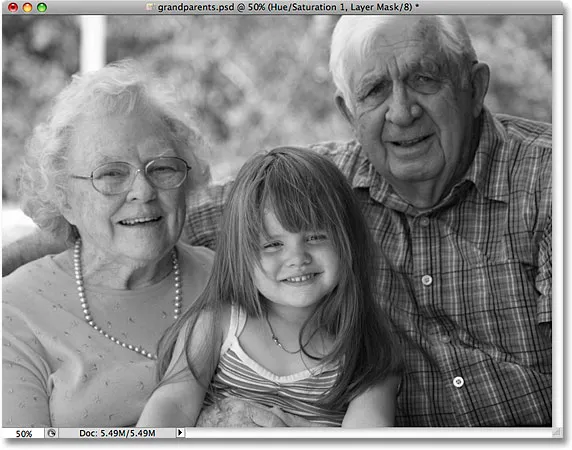 Med fargen fullstendig desaturert vises bildet i svart og hvitt.
Med fargen fullstendig desaturert vises bildet i svart og hvitt.
Trinn 3: Lys eller mørkere forskjellige farger på bildet
Så langt så bra. Vi har fjernet fargen fra det totale bildet. Vel, big deal, ikke sant? Vi har allerede sett på mange måter å gjøre det på. Så hva gjør justeringsteknikken for fargetone / metning så spesiell? Det som gjør det spesielt, siden du spurte, er at vi nå kan lage en tilpasset svart-hvitt-versjon ved å lyse eller mørkere bestemte områder av bildet basert på deres opprinnelige farge!
Hvis du ser nær toppen av dialogboksen Hue / Saturation (eller Justeringspanelet i Photoshop CS4, som jeg fra nå av vil referere til som dialogboksen for å holde ting enkelt), vil du se et alternativ som er satt å mestre :
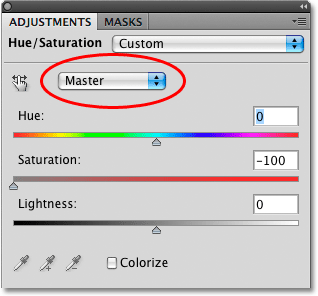 Fargevalgalternativet i dialogboksen Fargetone / metning, satt som Master som standard.
Fargevalgalternativet i dialogboksen Fargetone / metning, satt som Master som standard.
Dette alternativet lar oss velge hvilke farger vi påvirker i bildet. Som vi ser er alternativet som standard satt til Master, noe som betyr at endringer vi gjør i glidebryterne i dialogboksen vil påvirke alle farger i bildet likt. Derfor klarte vi å desaturere alle fargene på en gang da vi dro glidebryteren Saturation til venstre.
Hvis du klikker på ordet Master, vises en rullegardinliste som lar oss velge hvilken som helst av de seks hovedfargene i bildet (rød, gul, grønn, cyan, blå og magenta). Ved å velge en spesifikk farge, kan vi bare justere områdene i bildet som opprinnelig inneholdt den fargen, og forlate alle andre områder upåvirket. Når vi har valgt fargen vi trenger, kan vi ganske enkelt dra lysstyrken på venstre side for å mørkere områdene på bildet som opprinnelig inneholdt den fargen, eller dra glidebryteren mot høyre for å lysne områdene.
La oss for eksempel si at jeg vil få de tre personene på bildet til å virke lysere. Selv om jeg faktisk ikke kan se den originale fargen nå som vi har umettet bildet, vet jeg at hudfarge alltid inneholder mye rødt, så jeg vil klikke på ordet Master og velge Rød fra listen over farger som vises :
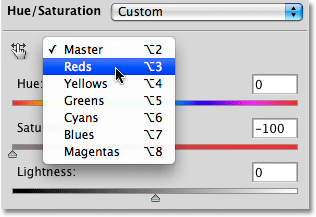 Velge rød fra fargevalgalternativet.
Velge rød fra fargevalgalternativet.
Når Rød er valgt, kan jeg nå lysere hudtonene (samt alle andre områder i bildet som opprinnelig inneholdt rødt) ved å dra glidebryteren mot høyre. Hold øye med bildet ditt i dokumentvinduet mens du drar glidebryteren for å bedømme resultatene. Jeg skal dra glidebryteren min til en verdi på rundt 50, men bildet ditt vil være annerledes enn mitt, så bruk innstillingen som fungerer best for bildet ditt:
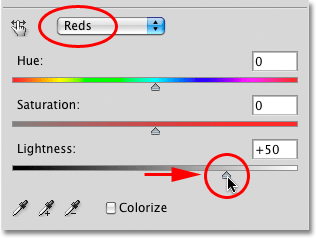 Lysere hudfargene i bildet ved å dra glidebryteren mot høyre.
Lysere hudfargene i bildet ved å dra glidebryteren mot høyre.
Nå vises hudfargene lysere i den svart-hvite versjonen av bildet:
 Alle områder på bildet som opprinnelig inneholdt rødt vil nå virke lysere.
Alle områder på bildet som opprinnelig inneholdt rødt vil nå virke lysere.
Du kan gjøre det samme med hvilken som helst av de seks originale hovedfargene. Bare velg en annen farge fra listen, og dra deretter glidebryteren til venstre eller høyre for å mørkne eller lysne alle områdene i bildet som opprinnelig inneholdt den fargen.
Hvis du ikke kan huske hva den opprinnelige fargen på et objekt eller et område var, klikker du på lagets synlighetsikon ("øyeeplet") til venstre for justeringslaget for farge / metning i lagpaletten for å skjule justeringslaget midlertidig fra utsikt:
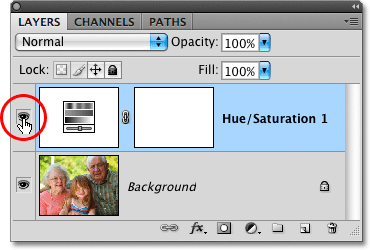 Bruk lagets synlighetsikon for å slå et lag midlertidig av og på.
Bruk lagets synlighetsikon for å slå et lag midlertidig av og på.
Dette vil skjule effektene av justeringslaget og midlertidig gjenopprette bildet i fullfarge versjon:
 Å gjemme justeringslaget gjenoppretter all farge i bildet.
Å gjemme justeringslaget gjenoppretter all farge i bildet.
Jeg synes bakgrunnen i svart / hvitt-versjonen min er litt for lys, og ved å se på fargeversjonen igjen, kan jeg lett se at bakgrunnen stort sett inneholder trær. Selv om trær virker grønne for oss, er det faktisk mer gult enn grønt i trærblader og andre planter, så hvis jeg vil mørkne det området på bildet, må jeg velge Gult fra listen over farger i fargen Farge / metning. eske.
Før vi velger noen andre farger, må vi først slå Justering av fargetone / metning igjen. For å gjøre det, klikker du nok en gang på lagets synlighetsikon i lagpaletten:
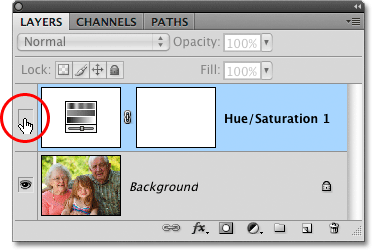 "Øyeeplet" er ikke synlig i lagets synlighetsikon mens laget er skjult.
"Øyeeplet" er ikke synlig i lagets synlighetsikon mens laget er skjult.
Dette vil føre bildet i dokumentvinduet til svart / hvitt. For å mørke trærne i bakgrunnen, velger jeg Gule fra listen over farger i dialogboksen Farge / metning:
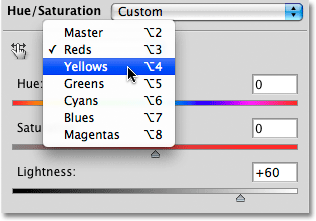 Velge gule fra fargevalgalternativet.
Velge gule fra fargevalgalternativet.
Deretter, med de gule valgte, vil jeg mørke trærne i bakgrunnen, så vel som alle andre områder i bildet som opprinnelig inneholdt gult, ved å dra glidebryteren mot venstre. Igjen, vil du følge med på bildet ditt i dokumentvinduet når du drar glidebryteren for å bedømme resultatene, siden alle bilder er forskjellige:
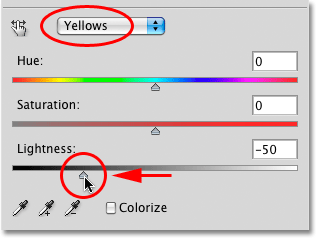 Mørkelse av gule i bildet ved å dra glidebryteren mot venstre.
Mørkelse av gule i bildet ved å dra glidebryteren mot venstre.
Her er min svart-hvite versjon etter å ha mørket trærne i bakgrunnen:
 Bakgrunnen virker nå mørkere.
Bakgrunnen virker nå mørkere.
Ikke vær redd for å velge feil farge fra listen og lysere eller mørkere feil område av bildet, siden du alltid kan dra glidebryteren tilbake til det opprinnelige stedet for å angre endringene du har gjort. Siden vi bruker justeringslagversjonen av Hue / Saturation-kommandoen, er hver endring vi gjør i dialogboksen helt adskilt fra selve bildet. Ingen piksler i det originale bildet skades noensinne, så eksperimentér gjerne så mye du vil med de forskjellige fargene og lyshetsknappen til du er fornøyd med resultatene.
Holde den svart-hvite versjonen fullt redigerbar
Hvis du tror du vil komme tilbake til bildet på et tidspunkt i fremtiden for å lage ytterligere justeringer til den svart-hvite versjonen, må du lagre dokumentet som en Photoshop. PSD-fil . Dette vil holde justeringslaget for fargetone / metning intakt i lagpaletten, slik at du raskt kan åpne dialogboksen på nytt og gjøre ytterligere endringer du trenger.
For å åpne Hue / Saturation-dialogboksen når som helst på Photoshop CS3 eller tidligere, dobbeltklikker du bare på miniatyrbildet i lag-paletten. Klikk OK øverst til høyre i dialogboksen når du er ferdig med å gjøre endringene for å lukke den. I Photoshop CS4 klikker du en gang på miniatyrbildet i lagpaletten for å se fargetone / metningskontrollene i Justeringspanelet:
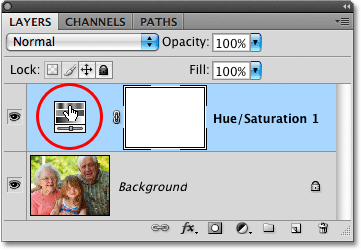 Dobbeltklikk på Hue / Saturation-miniatyrbildet for å åpne dialogboksen på nytt (Photoshop CS3 og tidligere), eller klikk en gang for å se kontrollene i Justeringspanelet (Photoshop CS4).
Dobbeltklikk på Hue / Saturation-miniatyrbildet for å åpne dialogboksen på nytt (Photoshop CS3 og tidligere), eller klikk en gang for å se kontrollene i Justeringspanelet (Photoshop CS4).
Som vi har sett, gjør justeringslag av fargetone / metning det enkelt, naturlig og morsomt å konvertere fargebilder til svart og hvitt, og hvis du bruker Photoshop CS2 eller tidligere, tror jeg at du er enig i at denne metoden er din beste valg for å få gode resultater uten mye forvirring eller bry.
Hvis du derimot ønsker den absolutt beste måten å konvertere fargebilder til svart og hvitt og bruker Photoshop CS3 eller høyere, vil du absolutt sjekke ut svart-hvitt-bildejusteringen, helt ny i Photoshop CS3!