I forrige opplæring så vi kort på hva lagene er og hvordan de gjør det enklere å jobbe i Photoshop. Men før vi kan begynne å dra nytte av alt det lag har å tilby oss, må vi lære noen viktige ferdigheter for å jobbe i Photoshop's Command Central for lag - panelet Lag .
Lag-panelet (kjent som Lag- paletten i tidligere versjoner av Photoshop) er der vi håndterer alle lagrelaterte oppgaver, fra å legge til og slette lag til å legge til lagmasker og justeringslag, endre lag-blandingsmodus, slå lag på og av i dokumentet, gi nytt navn til lag, gruppere lag og alt annet som har noe med lag å gjøre.
Siden det er et av de mest brukte panelene i hele Photoshop, konfigurerer Adobe ting slik at Layers-panelet åpnes automatisk for oss hver gang vi starter programmet.
Som standard finner du den nede til høyre på skjermen. Jeg bruker Photoshop CS5 her, men uansett hvilken versjon du bruker, finner du lag-panelet på samme generelle sted:
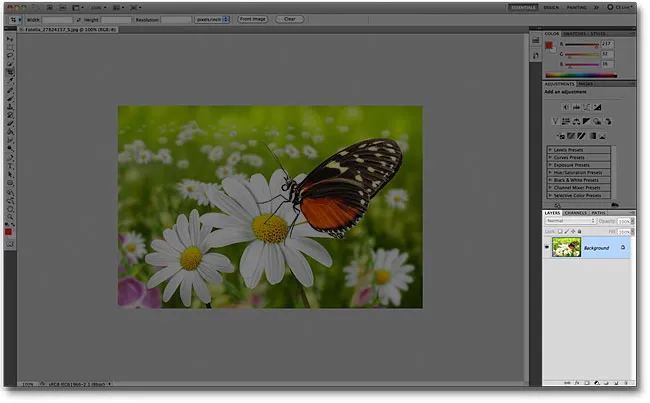 Lag-panelet er uthevet nederst til høyre.
Lag-panelet er uthevet nederst til høyre.
Hvis Lag-panelet av en eller annen grunn ikke vises på skjermen, kan du få tilgang til det (sammen med alle Photoshops andre paneler) ved å gå opp til Vindus- menyen i menylinjen øverst på skjermen og velge Lag . Et avkrysningsmerke til venstre for navnet på et panel betyr at det for øyeblikket vises på skjermen. Hvis det ikke er noe hake, betyr det at det for øyeblikket er skjult:
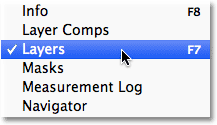 Alle Photoshop-panelene kan slås av eller på fra Window-menyen i menylinjen.
Alle Photoshop-panelene kan slås av eller på fra Window-menyen i menylinjen.
Jeg har nettopp åpnet et bilde i Photoshop:
 Et nyåpnet bilde.
Et nyåpnet bilde.
Selv om jeg hittil ikke har gjort noe annet enn å åpne det, gir Layers-panelet oss allerede informasjon. La oss se nærmere på hva vi ser:
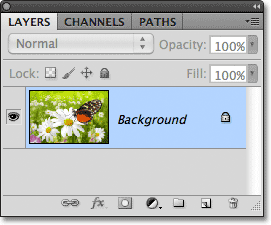 Photoshops lagpanel.
Photoshops lagpanel.
Navnet-fanen
Først av alt, hvordan vet vi at det vi ser på, faktisk er Layer-panelet? Vi vet fordi det står det i navnefanen øverst på panelet:
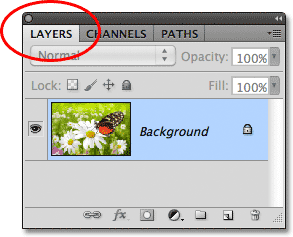 Navnefanen forteller oss at vi ser på lag-panelet.
Navnefanen forteller oss at vi ser på lag-panelet.
Du har kanskje lagt merke til at det er to andre navnefaner til høyre for fanen Lag - Kanaler og stier - som begge vises gråfarget:
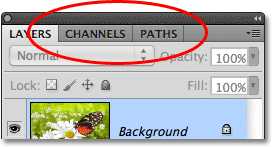 Fanene Kanaler og stier vises til høyre for fanen Lag.
Fanene Kanaler og stier vises til høyre for fanen Lag.
Dette er to andre paneler som er gruppert i Lag-panelet. Det er så mange paneler i Photoshop at det kan være en utfordring å montere dem alle på skjermen mens du fortsatt lar være å jobbe, så Adobe bestemte seg for å gruppere noen paneler i panellgrupper for å spare plass. For å bytte til et annet panel i en gruppe, klikker du bare på panelets navnefane. Fanen til panelet som vises i gruppen vises uthevet. La ikke det faktum at lag-panelet er gruppert i sammen med disse to andre panelene forvirre deg. Channels and Paths-panelene har ingenting å gjøre med Layer-panelet, annet enn at begge deler ofte brukes i Photoshop, slik at vi trygt kan ignorere dem mens vi ser spesifikt på Layers-panelet.
Lagraden
Hver gang vi åpner et nytt bilde i Photoshop, åpnes bildet i sitt eget dokument og plasseres på et enkelt lag. Photoshop representerer lag i dokumentet som rader i lag-panelet, der hvert lag får sin egen rad. Hver rad gir oss forskjellige informasjonsbiter om laget. Jeg har bare ett lag i dokumentet mitt for øyeblikket, så lagpanelet viser en enkelt rad, men når vi legger til flere lag, vil flere rader vises:
 Lag-panelet viser lag som informasjonsrader.
Lag-panelet viser lag som informasjonsrader.
Lagnavnet
Photoshop plasserer det nye bildet på et lag som heter Bakgrunn . Det heter bakgrunnen fordi det fungerer som bakgrunnen for dokumentet vårt. Vi kan se navnet på hvert lag som vises i sin rad. Bakgrunnslaget er faktisk en spesiell type lag i Photoshop som vi dekker i neste opplæring:
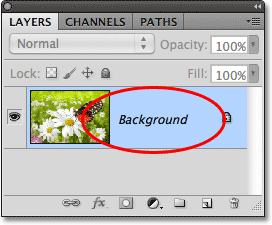 Lag-panelet viser navnet på hvert lag.
Lag-panelet viser navnet på hvert lag.
Forhåndsvise miniatyrbilde
Til venstre for et lags navn er et lite miniatyrbilde kjent som lagets forhåndsvisningsminiaturbilde fordi det viser oss en liten forhåndsvisning av hva som er i det spesifikke laget. I mitt tilfelle viser forhåndsvisningsminiatyren meg at bakgrunnslaget inneholder bildet mitt. Jeg kunne sikkert ha gjettet det på egen hånd siden dokumentet mitt kun har det ene laget, men det er hyggelig å vite at Photoshop har ryggen:
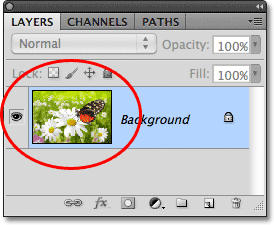 Forhåndsvise miniatyrbilde viser oss hva som er på hvert lag.
Forhåndsvise miniatyrbilde viser oss hva som er på hvert lag.
Legge til et nytt lag
Hvis du vil legge til et nytt lag i et dokument, klikker du på ikonet for nytt lag nederst i panelet Lag:
 Klikk på ikonet for nytt lag for å legge til et nytt lag i dokumentet.
Klikk på ikonet for nytt lag for å legge til et nytt lag i dokumentet.
Et nytt lag vises i lag-panelet rett over bakgrunnsjiktet. Photoshop navngir automatisk nye lag for oss. I dette tilfellet kalte den laget "Lag 1". Legg merke til at vi nå har to lag rader i lag-panelet, som hver representerer et annet lag:
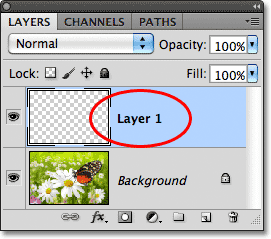 Et nytt lag med navnet Lag 1 vises i lagpanelet.
Et nytt lag med navnet Lag 1 vises i lagpanelet.
Hvis vi ser på det forhåndsvisede miniatyrbildet av det nye laget, ser vi et sjakkbrettmønster . Sjakkbrettmønsteret er Photoshop sin måte å representere åpenhet på. Siden det ikke er noe annet som vises i forhåndsvisningsminiatyren, forteller dette oss at for øyeblikket er det nye laget tomt:
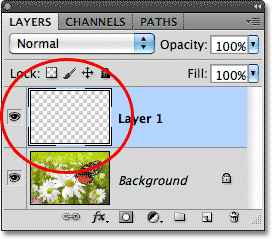 Når vi legger til et nytt lag til et dokument, begynner det livet som en tom skifer.
Når vi legger til et nytt lag til et dokument, begynner det livet som en tom skifer.
Hvis jeg klikker igjen på ikonet for nytt lag:
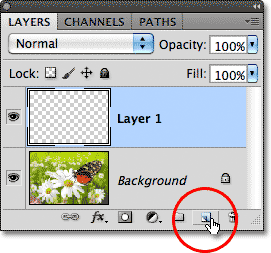 Klikk på nytt på ikonet for nytt lag.
Klikk på nytt på ikonet for nytt lag.
Photoshop legger til et nytt nytt lag til dokumentet mitt, denne gangen heter det "Lag 2", og vi har nå tre lagsrader, som hver representerer ett av de tre lagene i dokumentet:
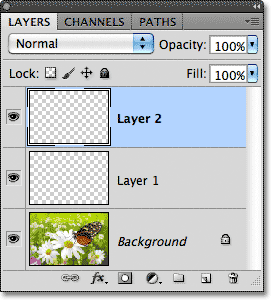 Tre lag, hver på sin egen rad i lagpanelet.
Tre lag, hver på sin egen rad i lagpanelet.
Flytte lag
Vi kan flytte lag over og under hverandre i lagpanelet bare ved å dra dem. Akkurat nå sitter lag 2 over lag 1, men jeg kan flytte lag 2 under lag 1 ved å klikke på lag 2 og med museknappen fremdeles holdt nede, dra laget nedover til det vises en uthevingslinje mellom lag 1 og bakgrunnen lag. Dette er stedet der laget skal plasseres:
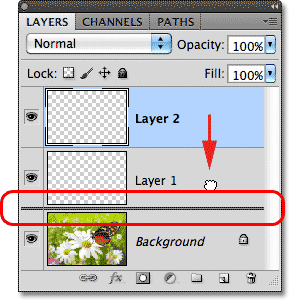 For å flytte et lag, klikk og dra det over eller under et annet lag.
For å flytte et lag, klikk og dra det over eller under et annet lag.
Slipp museknappen når uthevingslinjen vises, og Photoshop slipper laget til sin nye posisjon:
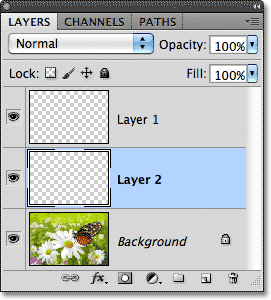 Lag 2 sitter nå mellom lag 1 og bakgrunnslaget.
Lag 2 sitter nå mellom lag 1 og bakgrunnslaget.
Det eneste laget vi ikke kan bevege oss i lag-panelet, er bakgrunnslaget. Vi kan heller ikke flytte andre lag under bakgrunnslaget. Alle andre lag kan dras over eller under andre lag etter behov.
Det aktive laget
Du har kanskje lagt merke til at når jeg bare hadde det ene bakgrunnssjiktet i dokumentet mitt, ble det fremhevet i blått i lag-panelet. Da jeg la til lag 1, ble det det uthevede laget. Og nå er lag 2 det uthevede laget. Når et lag er uthevet, betyr det at det for øyeblikket er det aktive laget . Alt vi gjør i dokumentet, blir gjort til innholdet i det aktive laget. Hver gang vi legger til et nytt lag, gjør Photoshop det automatisk til det aktive laget, men vi kan endre hvilket lag som er det aktive laget manuelt bare ved å klikke på det vi trenger. Her skal jeg gjøre lag 1 til det aktive laget ved å klikke på det, og vi ser at det blir uthevet:
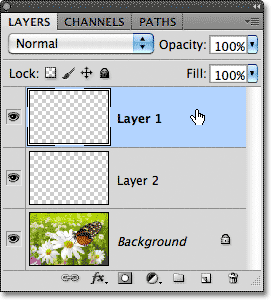 Lag 1 er nå det aktive laget i dokumentet.
Lag 1 er nå det aktive laget i dokumentet.
Slette et lag
For å slette et lag, klikker du bare på det, og med museknappen fremdeles holdt nede, drar du det ned på papirkurven- ikonet nederst i lag-panelet. Slipp museknappen når du er over ikonet. Her sletter jeg lag 1:
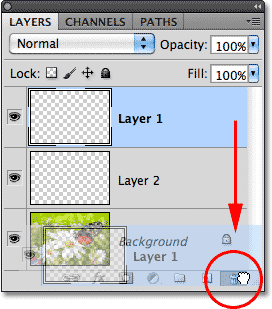 Slett lag ved å klikke og dra dem videre til papirkurven.
Slett lag ved å klikke og dra dem videre til papirkurven.
Jeg sletter lag 2 også ved å klikke og dra det ned i papirkurven:
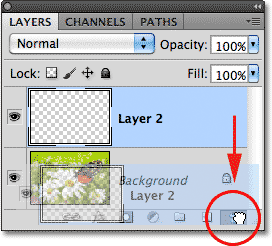 Dra lag 2 til papirkurven for å slette det.
Dra lag 2 til papirkurven for å slette det.
Og nå er jeg tilbake til å ha bare et enkelt lag, bakgrunnslaget, i dokumentet:
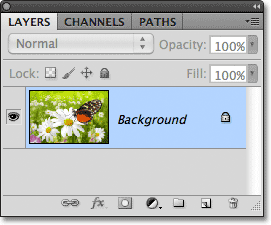 De to blanke lagene er slettet.
De to blanke lagene er slettet.
Kopiere et lag
Vi har sett hvordan du legger til et nytt tomt lag i et dokument, men vi kan også lage en kopi av et eksisterende lag ved å bruke Lag-panelet. For å kopiere et lag, klikk på det, og med museknappen nede, dra det ned på ikonet for nytt lag . Jeg lager en kopi av bakgrunnssjiktet mitt:
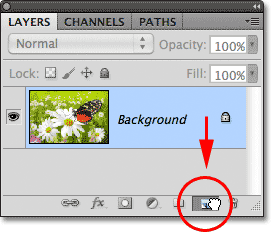 Dra bakgrunnslaget til ikonet for nytt lag for å lage en kopi av det.
Dra bakgrunnslaget til ikonet for nytt lag for å lage en kopi av det.
Slipp museknappen når du er over ikonet for nytt lag. En kopi av laget vil vises over originalen. I mitt tilfelle lagde Photoshop en kopi av bakgrunnsjiktet mitt og kalte det "bakgrunnskopi". Legg merke til at det også gjorde dette nye laget til det aktive laget:
 En kopi av laget er plassert over originalen.
En kopi av laget er plassert over originalen.
Jeg kommer raskt til å bruke et par av Photoshop-uskarphetsfilter på mitt bakgrunnskopielag bare slik at vi har noe annerledes på hvert lag. Slik ser bildet mitt ut etter å ha brukt uskarphetsfilter:
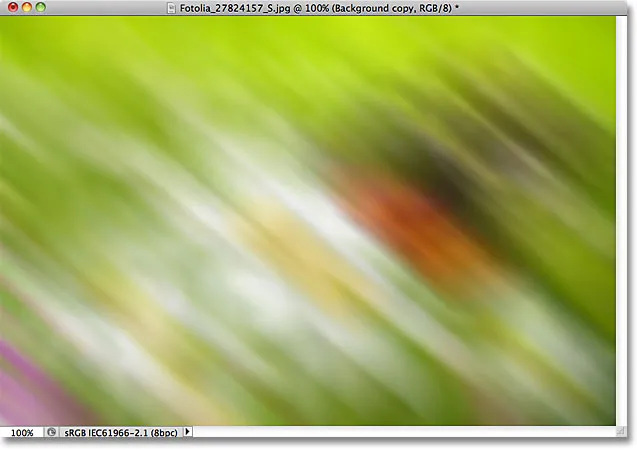 Bildet etter å ha uskarpt bakgrunnskopielaget.
Bildet etter å ha uskarpt bakgrunnskopielaget.
Det kan se ut som om jeg har tåket hele bildet, men hvis vi ser i lag-panelet, ser vi at det ikke er tilfelle. Siden bakgrunnskopielaget var det aktive (uthevede) laget da jeg brukte uskarphetsfiltrene, ble bare bakgrunnskopielaget påvirket. Vi kan se det uskarpe bildet i bakgrunnslagets forhåndsvisningsminiatyrbilde. Det originale bildet på laget under det ble ikke påvirket, og miniatyrbildet med forhåndsvisning viser fremdeles det originale, urørte bildet:
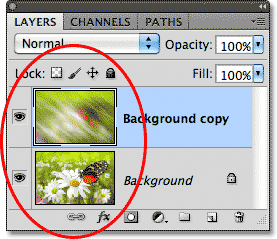 Forhåndsvise miniatyrbilder viser nå veldig forskjellige bilder på hvert lag.
Forhåndsvise miniatyrbilder viser nå veldig forskjellige bilder på hvert lag.
Ikonet for lagsynlighet
Hvis jeg vil se det originale bildet igjen i dokumentet, kan jeg ganske enkelt slå av det uskarpe laget ved å klikke på lagets synlighetsikon . Når den lille øyeeplen er synlig i esken, betyr det at laget er synlig i dokumentet. Å klikke på ikonet vil skjule øyeeplet og skjule laget:
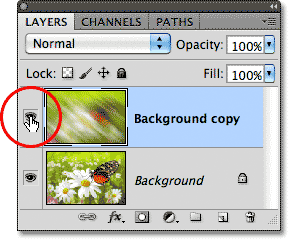 Klikk på lagets synlighetsikon for å slå av et lag i dokumentet.
Klikk på lagets synlighetsikon for å slå av et lag i dokumentet.
Når det uskarpe laget er skjult, vises originalbildet igjen i dokumentet. Det uskarpe laget er fremdeles der, vi kan bare ikke se det for øyeblikket:
 Det originale bildet vises igjen i dokumentet.
Det originale bildet vises igjen i dokumentet.
For å slå det uskarpe laget på igjen, trenger jeg bare å klikke på det synlige ikonet for tomt lag:
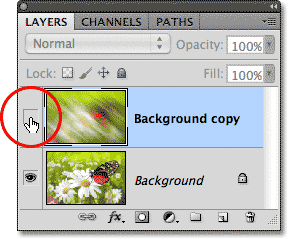 Lagets synlighetsikon vises tomt når et lag er slått av.
Lagets synlighetsikon vises tomt når et lag er slått av.
Og dette vender det uskarpe laget tilbake på dokumentet, igjen gjemmer det originale bildet fra visningen:
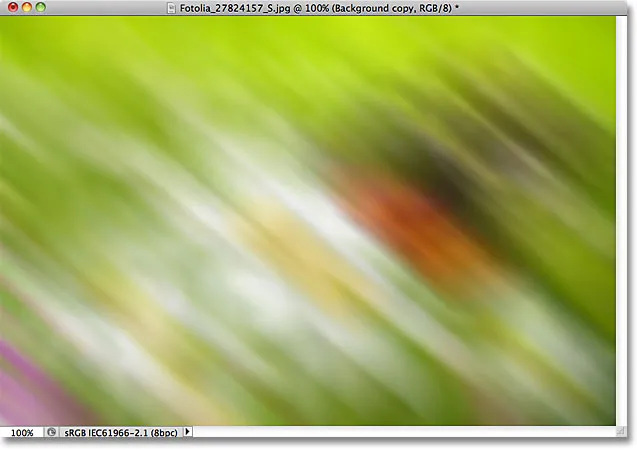 Det uskarpe laget dukker opp igjen.
Det uskarpe laget dukker opp igjen.
Gi nytt navn til et lag
Som vi har sett, navngir Photoshop automatisk lag for oss når vi legger dem til, men navnene det gir dem, for eksempel "Lag 1" og "Bakgrunnskopi", er ganske generiske og ikke veldig nyttige. Når vi bare har et par lag i et dokument, virker kanskje ikke navnene veldig viktige, men når vi jobber med 10, 20 eller til og med 100 eller flere lag, er det mye lettere å holde dem organisert hvis de har meningsfylte navn. Heldigvis gjør Photoshop det enkelt å gi nytt navn til et lag. Bare dobbeltklikk direkte på et lags navn i lagpanelet, og skriv deretter inn et nytt navn. Jeg endrer navnet på bakgrunnskopielaget mitt til "Uklare". Når du er ferdig, trykker du Enter (Win) / Return (Mac) på tastaturet for å godta navneendringen:
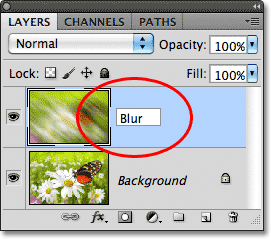 Dobbeltklikk på et lags navn, skriv inn et nytt navn, og trykk deretter Enter (Win) / Return (Mac).
Dobbeltklikk på et lags navn, skriv inn et nytt navn, og trykk deretter Enter (Win) / Return (Mac).
Legge til et lagmaske
Lagmasker er viktige for mye av vårt Photoshop-arbeid. Vi kommer ikke inn på detaljene om dem her, men for å legge til en lagmaske på et lag, sørg for at laget du vil legge det til er valgt, og klikk deretter på Layer Mask- ikonet nederst i Layer- panelet:
 Legg til en lagmaske ved å klikke på Layer Mask ikonet.
Legg til en lagmaske ved å klikke på Layer Mask ikonet.
En lagmaske-miniatyrbilde vises til høyre for lagets forhåndsvisningsminiatyrbilde, slik at du vet at masken er lagt til:
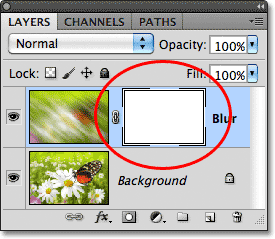 Et lagmaske-miniatyrbilde vises.
Et lagmaske-miniatyrbilde vises.
Når lagmasken er lagt til, kan jeg male på den med en børste, bruke svart som malingsfarge, for å avsløre en del av det originale bildet under uskarphet:
 Bruk lagmasken for å avsløre noe av det originale bildet.
Bruk lagmasken for å avsløre noe av det originale bildet.
Hvis du ikke aner hva jeg nettopp gjorde der, ikke bekymre deg. Lagmasker er et helt annet tema, men du kan lære mer om dem i vår forståelse av lagmasker i Photoshop- opplæringen.
Legge til fyll- eller justeringslag
Til høyre for ikonet for lagmaske nederst i panelet Lag er ikonet for nytt fyll eller justering . Det er ikonet som ser ut som en sirkel delt diagonalt mellom svart og hvitt:
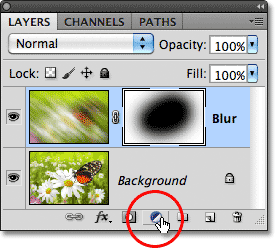 Ikonet for nytt fyll eller justeringslag.
Ikonet for nytt fyll eller justeringslag.
Ved å klikke på den åpnes en liste over fyll- og justeringslag vi kan velge mellom. Som et eksempel, velger jeg et justeringslag for fargetone / metning fra listen:
 Velge et justeringslag for fargetone / metning.
Velge et justeringslag for fargetone / metning.
Fargetone / metning lar oss enkelt endre fargene i et bilde. I Photoshop CS4 og CS5 vises kontrollene for justeringslaget i Justeringspanelet. I CS3 og tidligere åpnes de i en egen dialogboks. Jeg fargelegger bildet mitt raskt ved å velge alternativet Colorize, så setter jeg fargetone til 195 for en blå farge, og jeg vil øke fargemetningsverdien til 60 . Igjen, ikke bekymre deg hvis noe jeg gjør her virker fremmed for deg. Jeg går raskt gjennom noen ting bare for å få et helhetsbilde av hvor mye vi kan gjøre i lag-panelet:
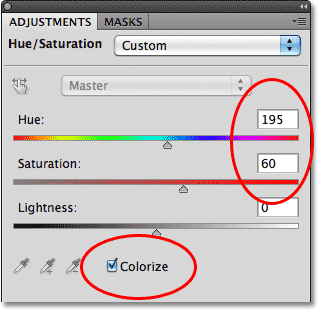 Hue / Saturation-kontrollene og alternativene.
Hue / Saturation-kontrollene og alternativene.
Her er bildet mitt etter å ha farget det:
 Bildet etter å ha farget det med et justeringslag for fargetone / metning.
Bildet etter å ha farget det med et justeringslag for fargetone / metning.
Justeringslag er et annet tema som faller utenfor omfanget av denne opplæringen, men grunnen til at jeg gikk foran og la til et uansett var slik at vi kan se at alle justeringslag vi legger til et dokument vises i lag-panelet akkurat som normale lag. Her sitter justeringslaget mitt for fargetone / metning over uskarphetslaget:
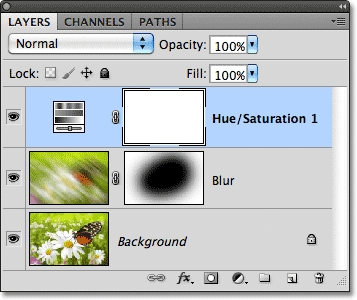 Lag-panelet viser alle fyll- eller justeringslag vi har lagt til dokumentet.
Lag-panelet viser alle fyll- eller justeringslag vi har lagt til dokumentet.
Mer informasjon om Photoshops justeringslag finner du i vår ikke-ødeleggende fotoredigering med veiledning for justeringslag og vår veiledning av filstørrelser med justeringslag, som begge ligger i delen for opplæring av fotoredigering.
Endre et lags blandingsmodus
Lag-panelet er også der vi kan endre et lags blandingsmodus, som endrer hvordan laget blandes sammen med laget (e) under det i dokumentet. Alternativet for blandingsmodus finner du øverst i venstre hjørne av lagpanelet rett under navnefanen. Den sier egentlig ikke "Blend Mode" hvor som helst, men det er boksen som sier "Normal" som standard. For å velge en annen blandingsmodus, klikk på ordet "Normal" (eller hva som helst annen blandingsmodus som blir valgt på det tidspunktet), og velg deretter en annen blandingsmodus fra listen som vises. Jeg velger fargeblandingsmodus fra listen:
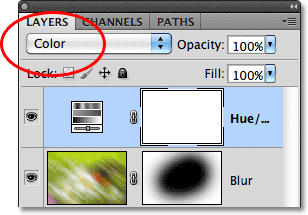 Hvis du klikker på ordet "Normal", åpnes en liste over andre lag-blandingsmodus å velge mellom.
Hvis du klikker på ordet "Normal", åpnes en liste over andre lag-blandingsmodus å velge mellom.
Ved å endre blandingsmodus for justeringslaget Hue / Saturation fra Normal til Color, blir bare fargene i bildet nå påvirket av justeringslaget. Lysstyrkeverdiene (lysene, darks og alle nyanser i mellom) påvirkes ikke, og vi kan se at bildet mitt nå fremstår litt lysere enn det gjorde for et øyeblikk siden:
 Bare fargene i bildet endres nå. Lysstyrkeverdiene påvirkes ikke.
Bare fargene i bildet endres nå. Lysstyrkeverdiene påvirkes ikke.
Hvis du vil ha mer informasjon om Photoshops lagblandingsmodus, inkludert fargeblandingsmodus, kan du se våre fem essensielle blandingsmodus for fotoredigering .
Alternativer for opacitet og fyll
Vi kan kontrollere et lags nivå av åpenhet fra lagpanelet ved å bruke Opacity- alternativet rett over fra blandingsmodus-alternativet. En opacitetsverdi på 100% (standardverdien) betyr at vi ikke kan se gjennom laget i det hele tatt, men jo mer vi senker opacitetsverdien, desto mer vil lag (er) under det vises gjennom i dokumentet. Jeg kommer til å senke opaciteten til justeringslaget mitt for farge / metning ned til 70%:
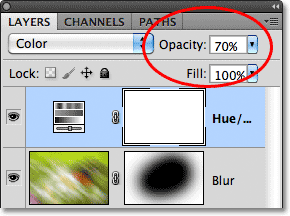 Opacity-alternativet styrer et lags gjennomsiktighetsnivå.
Opacity-alternativet styrer et lags gjennomsiktighetsnivå.
Når opaciteten er senket noe, begynner de originale fargene på bildet å vises gjennom:
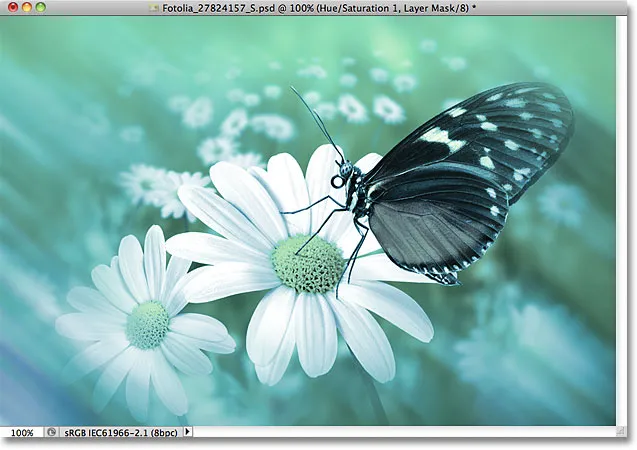 De originale fargene vises nå delvis gjennom justeringslaget.
De originale fargene vises nå delvis gjennom justeringslaget.
Rett under Opacity-alternativet er Fill- alternativet som også kontrollerer et lags gjennomsiktighetsverdi. I de fleste tilfeller oppfører disse to alternativene (Opacity and Fill) seg nøyaktig på samme måte, men det er en viktig forskjell mellom dem som har med lagstiler å gjøre. Igjen, vi vil ikke komme inn på detaljene her, men vi dekker det i vår Layer Opacity vs Fill tutorial.
Gruppere lag
Tidligere har vi lært at en av måtene vi kan holde lagene våre bedre organisert i lag-panelet er ved å døpe dem til noe mer meningsfylt. En annen måte er å gruppere lag sammen i en laggruppe . Vi kan opprette en ny laggruppe ved å klikke på ikonet Ny gruppe nederst i lagpanelet. Det er ikonet som ser ut som en mappe (som egentlig er hva en laggruppe er). Imidlertid vil jeg ikke klikke på det fordi det er en bedre måte å opprette en laggruppe på:
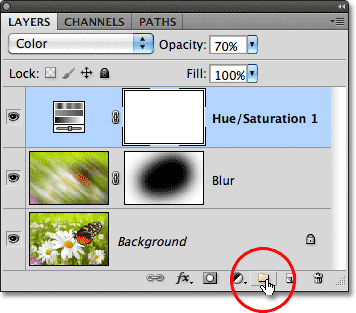 Ikonet for den nye gruppen.
Ikonet for den nye gruppen.
Problemet (det er mer en ulempe, egentlig) med å klikke på ikonet Ny gruppe er at det oppretter en ny, men tom gruppe, som krever at vi manuelt drar lag inn i gruppen selv. Det er ikke så veldig bra, men det er en bedre måte. Jeg vil plassere Blur-laget mitt og justeringslaget mitt i en ny gruppe, så det første jeg skal gjøre er å velge begge på en gang. Jeg har allerede justert lag valgt (uthevet), så for å velge uskarphet også, trenger jeg ganske enkelt å holde nede Shift- tasten mens jeg klikker på uskarphet-laget, og nå er begge lag valgt:
 Hold Shift nede og klikk på andre lag for å velge dem også.
Hold Shift nede og klikk på andre lag for å velge dem også.
Når begge lag nå er valgt, klikker jeg på menyikonet øverst til høyre i panelet Lag (i tidligere versjoner av Photoshop ser menyikonet ut som en liten pil). Dette åpner Lag-panelmenyen. Velg Ny gruppe fra lag fra menyvalgene:
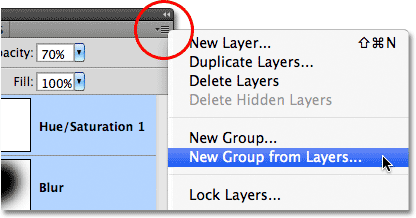 Velg "Ny gruppe fra lag" fra panelmenyen Lag.
Velg "Ny gruppe fra lag" fra panelmenyen Lag.
Før du oppretter den nye gruppen, vil Photoshop åpne dialogboksen Ny gruppe fra lag, og gi oss en sjanse til å navngi gruppen og angi et par andre alternativer. Jeg klikker bare OK for å godta standardnavn og innstillinger:
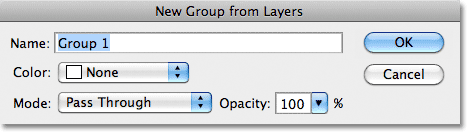 Dialogboksen Ny gruppe fra lag.
Dialogboksen Ny gruppe fra lag.
Photoshop oppretter den nye gruppen, og gir den standardnavnet "Gruppe 1" og legger til mine to valgte lag i gruppen. Laggrupper ligner veldig på mapper i et arkivskap. Vi kan åpne mappen for å se hva som er inni, og vi kan lukke mappen for å holde alt pent og ryddig. Som standard lukkes laggrupper i lag-panelet. For å åpne dem og se lagene inni, klikker du på den lille trekanten til venstre for mappeikonet:
 De to valgte lagene er nå gjemt inne i gruppen. Klikk trekanten for å åpne den.
De to valgte lagene er nå gjemt inne i gruppen. Klikk trekanten for å åpne den.
Dette kretser gruppen åpen, og vi kan nå se og få tilgang til lagene inni den om nødvendig. For å lukke gruppen igjen, klikker du bare igjen på trekantikonet:
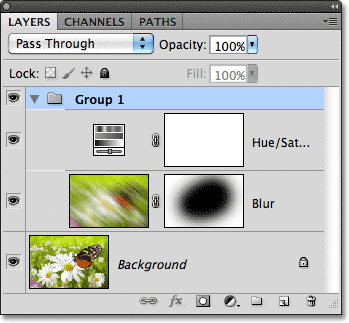 Laggrupper er flotte for å holde ting organisert.
Laggrupper er flotte for å holde ting organisert.
Det er mange kule ting vi kan gjøre med laggrupper i Photoshop, men siden dette bare er en oversikt over lagpanelet, vil vi lagre en mer detaljert diskusjon av laggrupper til en annen opplæring.
Lagstiler
Også på bunnen av lag-panelet er ikonet Lagstiler:
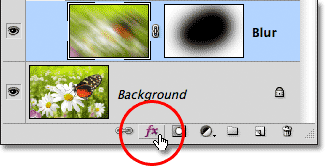 Layer Styles-ikonet.
Layer Styles-ikonet.
Lagstiler er enkle måter å legge til mange forskjellige effekter på lag på, inkludert slippskygger, streker, glød og mer! Ved å klikke på Layer Styles-ikonet åpnes en liste over stiler du kan velge mellom. Vi har en komplett serie om Photoshops lagstiler som kommer opp:
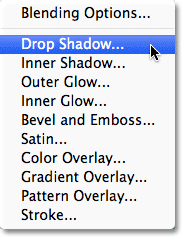 Layer Styles-menyen.
Layer Styles-menyen.
Låse lag
Endelig gir Layer-panelet oss også noen forskjellige måter vi kan låse visse sider av et lag på. Hvis en del av et lag for eksempel er gjennomsiktig, kan vi låse de gjennomsiktige pikslene slik at vi bare påvirker det faktiske innholdet (bildepikslene) på laget. Eller vi kan låse bildepiksler. Vi kan låse lagets plassering, slik at vi ikke kan flytte det rundt i dokumentet ved et uhell. Det er fire låsealternativer å velge mellom, hver representert av et lite ikon, og de ligger rett under blandingsmodusalternativet. Fra venstre mot høyre har vi Lås gjennomsiktige piksler, Lås bildepiksler, Låseposisjon og Lås alle :
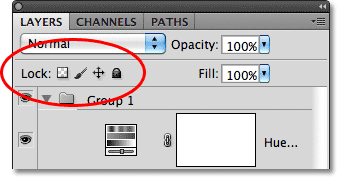 De fire lags låsealternativene.
De fire lags låsealternativene.
Hvis ett av eller alle av disse alternativene er valgt, vil du se et lite låseikon helt til høyre i det låste laget, som vi kan se på bakgrunnslaget som er låst som standard:
 Et lite låseikon indikerer at et av flere aspekter av laget er låst.
Et lite låseikon indikerer at et av flere aspekter av laget er låst.
Endre miniatyrbilde
En siste funksjon i Lag-panelet som ofte kommer godt med, er muligheten til å endre størrelsen på miniatyrbildene. Større miniatyrbilder kan gjøre det lettere for oss å forhåndsvise innholdet i hvert lag, men de tar også mer rom, og begrenser antall lag vi kan se på en gang i lag-panelet uten å måtte begynne å rulle. For å se flere lag, kan vi ganske enkelt gjøre miniatyrbildene mindre, og vi kan gjøre det ved å klikke på menyikonet øverst til høyre i Layer-panelet og deretter velge Panelalternativer fra menyen:
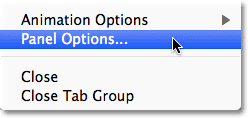 Klikk på menyikonet i øverste høyre hjørne, og velg deretter Panelalternativer.
Klikk på menyikonet i øverste høyre hjørne, og velg deretter Panelalternativer.
Dette åpner dialogboksen Alternativer for lagpanel. Øverst i dialogboksen er alternativet Miniatyrstørrelse med tre størrelsesvalg og et alternativ for å slå av miniatyrbildene (Ingen). Jeg vil ikke anbefale å velge Ingen, men jeg vil velge den minste av de tre størrelsene:
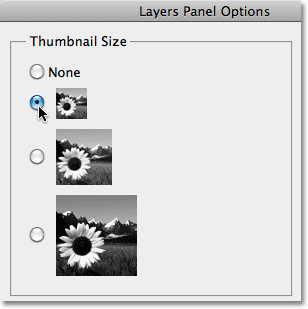 Velg en av tre miniatyrstørrelser, eller velg Ingen for å slå dem av i lagpanelet (anbefales ikke).
Velg en av tre miniatyrstørrelser, eller velg Ingen for å slå dem av i lagpanelet (anbefales ikke).
Når du har valgt en størrelse, klikker du på OK for å lukke dialogboksen, og vi kan se i mitt lag-panel at alt nå ser mer kompakt ut. Du kan når som helst gå tilbake og endre miniatyrstørrelse:
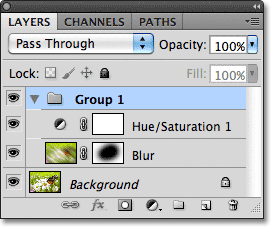 Mindre miniatyrbilder gir mer plass til flere lag.
Mindre miniatyrbilder gir mer plass til flere lag.