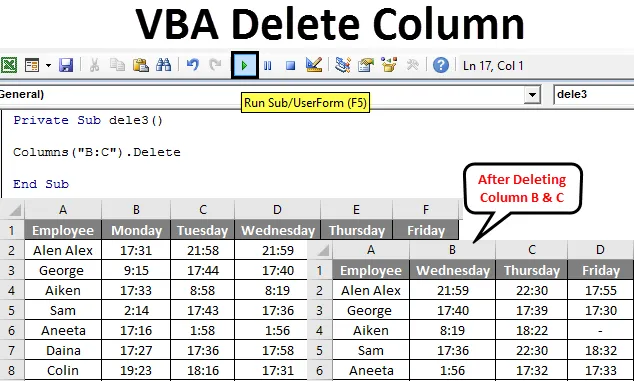
VBA Delete Column
Kopier, lim, klipp, slett, sett inn er noen av de vanlige operasjonene som brukes til å utføre i Excel. Den enkle metoden å gjøre dette på er å bruke snarveistaster eller innebygde funksjoner. Men når du vil utføre operasjonen med et enkelt klikk eller automatisk, er VBA løsningen. Vi kan automatisere disse oppgavene ved hjelp av Excel-makroer. VBA gir også forskjellige metoder som ligner på excel-funksjoner. Dette utfører disse oppgavene glatt i VBA.
Metoden for sletting av kolonner brukes til å slette enkelt eller flere kolonner i Excel VBA. Slettegenskapen til kolonner brukes sammen med kolonneindeksen.
Syntaks for å slette kolonne i Excel VBA
Syntaksen for å slette en kolonne i Excel er som nedenfor.
Kolonner (Kolonnereferanse). Slett
- Hvor kolonnereferanse er kolonnenummeret du vil slette.
- Kolonner ((RowIndex), ColumnIndex)) her aksepteres også kolonneområdet.

Hvordan slette kolonne i Excel ved hjelp av VBA?
Vi lærer hvordan du kan slette en kolonne i VBA med få eksempler i Excel.
Du kan laste ned denne VBA Delete Column Excel Template her - VBA Delete Column Excel TemplateVBA Delete Column - Eksempel # 1
Fra en oppmøtedatabase gis kontoret som gir tid til noen ansatte. Det er dataene som er fanget i en uke, fra mandag til fredag.
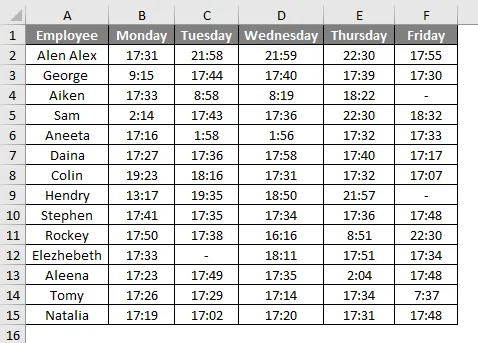
Vi ønsker å slette spalte fredag.
Følg trinnene nedenfor for å slette en kolonne i Excel.
Trinn 1: Så først kan vi lage en enkel funksjon som dele () siden slettingen er et nøkkelord som ikke er foretrukket.
Kode:
Private Sub dele () Slutt Sub
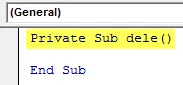
Trinn 2: La oss nå bruke kolonnenegenskapen slette.
Kode:
Private Sub dele () Kolonner (6) .delete End Sub
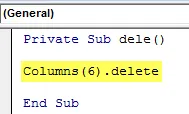
Innenfor kolonnene () '6' er nevnt siden den spesifiserte kolonnen er en sjette kolonne i tabellen.
Trinn 3: Kjør denne koden ved å trykke på F5 eller Run-knappen og se utdataene.
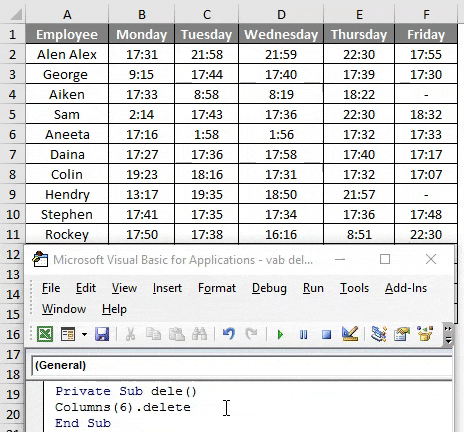
Hvis du sjekker tabellen, vil den se ut som nedenfor. Hvor spalten fredag ble slettet.
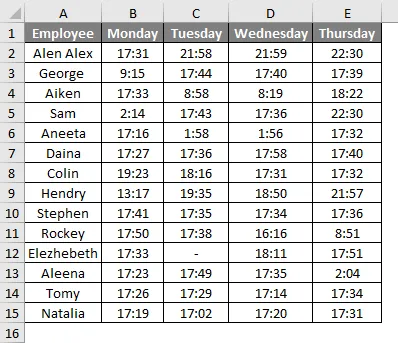
VBA Delete Column - Eksempel # 2
En annen enkel metode for å utføre sletting er å spesifisere kolonnereferansen etter alfabetisk rekkefølge.
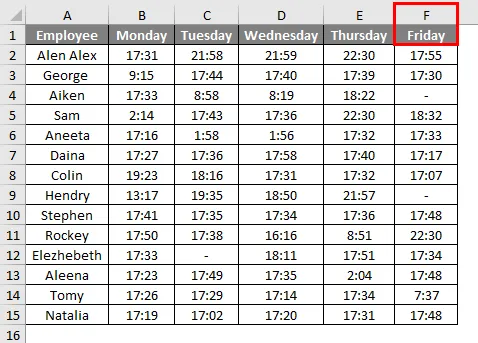
Følg trinnene nedenfor for å slette en kolonne i Excel ved hjelp av VBA.
Trinn 1: Siden fredag er kolonne F, nevn kolonneadressen som nedenfor i koden.
Kode:
Private Sub dele1 () Kolonner ("F"). Slett Slutt Sub
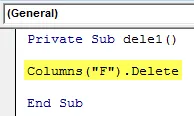
Husk å sette alfabetet i det doble sitatet mens du bruker alfabetet.
Trinn 2: Kjør denne koden ved å trykke på F5 eller Run-knappen og se utdataene.
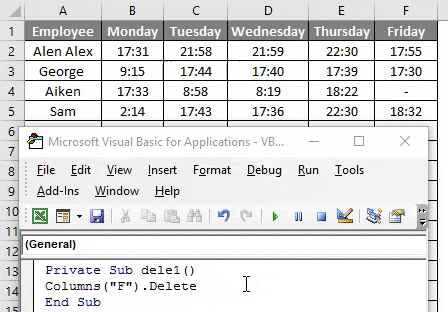
Dette vil slette kolonne fredag fra tabellen.
VBA Delete Column - Eksempel # 3
I samme tabell, hvis du vil slette mer enn en kolonne, bør kolonneområdet spesifiseres.
Følg trinnene nedenfor for å slette de to siste kolonnene i Excel.
Trinn 1: Koden kan endres som nedenfor.
Kode:
Private Sub dele2 () Kolonner ("E: F"). Slett Slutt Sub
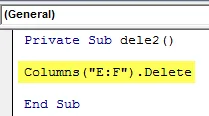
Området spesifisert som "E: F", og dette vil slette kolonnen fra F til G.
Trinn 2: Kjør denne koden ved å trykke på F5 eller Run-knappen og se utdataene.
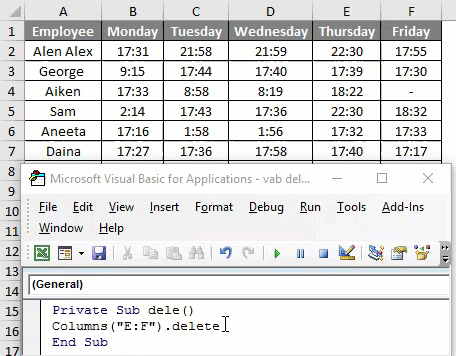
De to siste kolonnene blir slettet.
VBA Delete Column - Eksempel # 4
La oss se hva som vil skje hvis vi sletter de midterste kolonnene i en tabell.
Følg trinnene nedenfor for å slette de midterste kolonnene i en tabell.
Trinn 1: Koden kan endres som nedenfor.
Kode:
Private Sub dele3 () Kolonner ("B: C") slett Slutt Sub
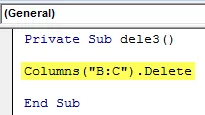
Her refererer “B: C” til spalten mandag og tirsdag.
Trinn 2: Kjør denne koden ved å trykke på F5 eller Run-knappen og se utdataene.
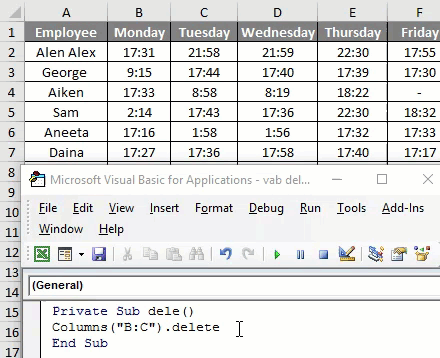
Etter å ha kjørt koden, hvis du sjekker tabellen, kan du se kolonnen etter at “B: C” er forskjøvet fra høyre til venstre.
VBA Delete Column - Eksempel # 5
I eksemplet ovenfor nevnte vi ikke et regnearknavn. Hvis arbeidsboka inneholder mer enn ett ark, skal regnearknavnet spesifiseres, og bare koden vil utføre den riktige handlingen.
De to arkene inneholder detaljer om ansatte i to måneder januar og februar. Siden det samme regnearket har mer enn ett ark for å unngå feil bedre for å spesifisere arknavnet.
Følg trinnene nedenfor for å slette en kolonne i Excel med VBA.
Trinn 1: Arket skal velges ved å bruke koden.
Kode:
Private Sub dele4 () Arbeidsark ("Jan"). Velg Slutt sub
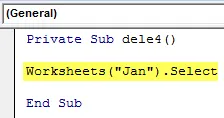
Trinn 2: Nå skal koden for sletting av kolonnen gis.
Kode:
Private Sub dele () Arbeidsark ("Jan"). Velg kolonner ("B: C"). Slett End Sub
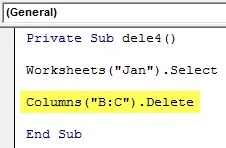
Trinn 3: Kjør denne koden ved å trykke på F5 eller Run-knappen og se utdataene.

Arket “Jan” blir valgt og kolonnene B, C dvs. mandag, tirsdag blir slettet fra tabellen.
Slette flere kolonner ved å bruke rekkeviddeobjekt i VBA
Områdeobjektet brukes også til å slette en kolonne i VBA i stedet for å slette kolonne. Hvis rekkeviddeobjektet brukes, vil koden se ut som nedenfor.
Private Sub dele () Område ("B: C"). Slett End Sub
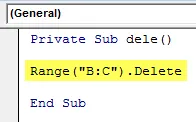
Området (“B: C”) er representert kolonneområdet som må slettes.
Slette en enkelt kolonne ved hjelp av rekkeviddeobjektet
For å slette en enkelt kolonne ved å bruke rekkeviddeobjektet, må området spesifiseres som nedenfor.
Private Sub dele () Range ("B: B"). Slett End Sub
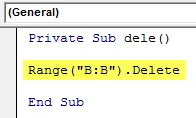
Område (“B: B”) peker på den ene kolonnen, og den vil bli slettet.
Ting å huske
- Kolonnen kan spesifiseres ved å bruke kolonnenummer eller tilsvarende alfabet mens du sletter.
- Når du sletter flere kolonner, vil ikke tallene bli akseptert som en kolonnereferanse.
- I stedet for kolonneegenskaper, kan Range-objektet brukes til å slette en kolonne i VBA.
Anbefalte artikler
Dette har vært en guide til VBA Delete Column. Her diskuterte vi hvordan du kan slette kolonne i Excel ved hjelp av VBA sammen med praktiske eksempler og nedlastbar Excel-mal. Du kan også gå gjennom andre foreslåtte artikler -
- Slette en rad med VBA
- Excel Flytt kolonner
- Transponere et område i VBA
- Slette snarvei i Excel