Lær alt om skjermmodus i Photoshop og hvordan du bruker dem for å maksimere arbeidsområdet ditt ved å skjule grensesnittet! Inkluderer alle de tre skjermmodusene (standard, fullskjerm med menylinje og fullskjerm) og hvordan du kan bytte mellom dem, pluss noen nyttige tastaturtriks!
Når det gjelder å jobbe i Photoshop, har det alltid vært en frustrerende sak. Med så mange paneler, verktøy, menyer og alternativer som er tilgjengelige, kan Photoshop-grensesnitt folke og rote opp på skjermen. Og jo mer rom grensesnittet tar, jo mindre rom har vi til å se på bildene våre. Når kamerateknologien forbedres, blir bildene våre større og større. Dette gjør det å finne måter å minimere grensesnittet og maksimere arbeidsområdet vårt ekstremt viktig. Noen heldige Photoshop-brukere får selvfølgelig jobbe med doble skjermer. Med to skjermer kan du flytte panelene til den ene skjermen mens du ser og redigerer bildet på det andre. Resten av oss trenger imidlertid å finne en mer praktisk (og rimeligere) løsning.
Heldigvis er det en enkel måte å løse dette problemet på, og det er ved å dra nytte av Photoshop- skjermmodus . En skjermmodus kontrollerer hvor mye av Photoshop-grensesnittet som vises på skjermen, og det er tre skjermmodus å velge mellom. Standard skjermmodus viser hele grensesnittet. Det er modus Photoshop bruker som standard, og den som tar mest mulig plass. Men det er også et fullskjermmodus med menylinje som skjuler noen, men ikke alle, grensesnittelementene. Og det er en fullskjermmodus i Photoshop som skjuler grensesnittet fullstendig, og gir bildet full tilgang til hele skjermen.
I denne opplæringen skal vi se på hver av Photoshop sine tre skjermmodus og lære hvordan du kan veksle mellom dem. Vi lærer også noen nyttige tastaturtriks for å få mest mulig ut av denne flotte funksjonen. Jeg har oppdatert denne opplæringen for Photoshop CC, men alt er fullt kompatibelt med Photoshop CS6. Dette er leksjon 10 av 10 i vår Learning the Photoshop Interface-serie. La oss komme i gang!
Hvor finner du skjermmodusene
Det er to steder å finne skjermmodus i Photoshop. Den ene er i menylinjen øverst på skjermen. Gå opp til Vis- menyen i menylinjen og velg Skjermmodus . Herfra kan du veksle mellom standard skjermmodus, fullskjermmodus med menylinje og fullskjermmodus . Krysset ved siden av Standard skjermmodus betyr at det for øyeblikket er aktivt. Vi ser på hver av disse skjermmodusene når vi går sammen, så la standardmodus være valgt for nå:
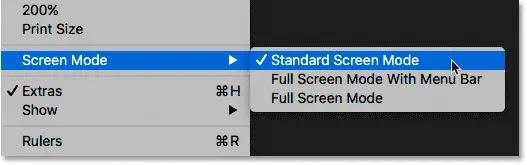
Vise skjermmodus fra Vis-menyen.
Et annet sted å finne skjermmodus er i verktøylinjen til venstre på skjermen. Skjermmodusikonet er det siste ikonet helt nederst. Klikk og hold nede på ikonet for å vise en utflyttingsmeny, og velg deretter en skjermmodus fra listen. Det lille torget ved siden av Standard skjermmodus betyr at det for øyeblikket er aktivt. Igjen, la standardmodus være valgt for nå:
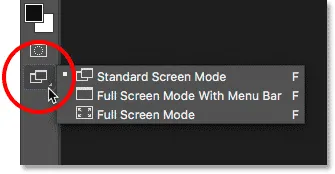
Visning av skjermmodus nederst på verktøylinjen.
Standard skjermmodus
La oss starte med å se på Standard skjermmodus. Her er et bilde jeg for øyeblikket har åpent i Photoshop (kvinne med maskefoto fra Adobe Stock):
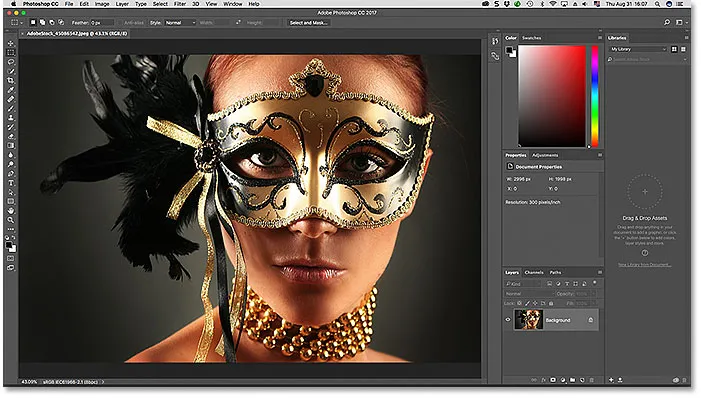
Standard skjermmodus i Photoshop.
Som standard bruker Photoshop Standard skjermmodus, som er modusen vi ser på her. Standard skjermmodus viser hele Photoshop-grensesnittet, inkludert verktøylinjen til venstre og panelene til høyre. Den inkluderer også menylinjen og opsjonslinjen øverst. Fanen over dokumentvinduet, rullefelt langs høyre og bunn og statuslinjen nederst til venstre i dokumentvinduet vises også. Standard skjermmodus gir oss rask tilgang til alt vi trenger, men det tar også mest mulig eiendom.
Skjermmodus kontra visningsmodus
Det kan ikke se ut som om grensesnittet kommer i veien for bildet mitt, men det er fordi jeg ser på bildet ved å bruke Fit on Screen View Mode. I motsetning til skjermmodus som viser eller skjuler forskjellige deler av grensesnittet, kontrollerer visningsmodus i Photoshop zoomnivået på dokumentet. Du kan se bildet i samme visningsmodus som jeg bruker ved å gå opp til Vis- menyen i menylinjen og velge Fit on Screen :
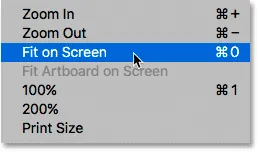
Velge "Fit on Screen" fra Vis-menyen.
I Fit on Screen-modus setter Photoshop zoomnivået til hva det måtte være for at bildet skal passe helt innenfor det synlige området i dokumentvinduet. La oss se hva som skjer hvis vi velger en annen visningsmodus. Jeg går tilbake til Vis- menyen i menylinjen, og denne gangen velger jeg 100% :
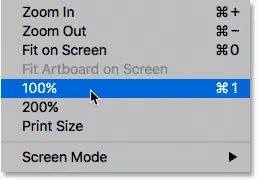
Bytter til 100% visningsmodus.
100% visningsmodus hopper zoomnivået øyeblikkelig til 100%, noe som betyr at hver piksel på bildet nå tar nøyaktig en piksel på skjermen. Dette lar oss se bildet i detalj. Men det betyr også at bildet nå er altfor stort til å passe helt inn i dokumentets synlige område. Og det er her grensesnittet begynner å komme i veien. Panelene til høyre er det største problemet, og blokkerer mye av bildet fra utsikten. Problemet er enda verre på mindre skjermer som kjører med lavere skjermoppløsninger:
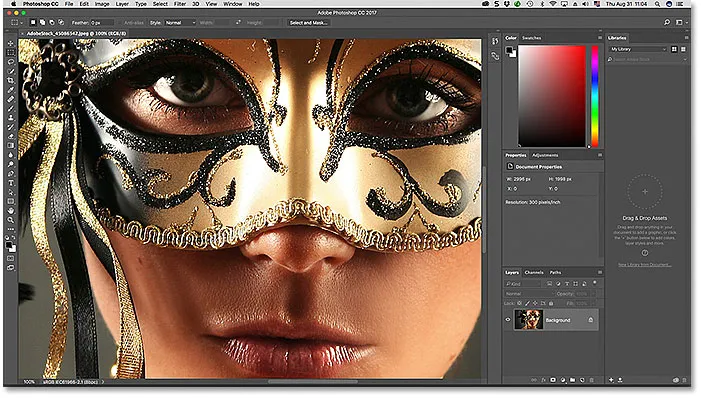
Grensesnittet rot blir mer et problem når vi zoomer inn nærmere bildet.
Fullskjermmodus med menylinje
Hvis du vil gi deg selv litt mer rom for å jobbe, kan du bytte til det andre av Photoshops tre skjermmodus, kjent som Fullskjermmodus med menylinje. For å velge det, gå opp til Vis- menyen, velg Skjermmodus og velg deretter Fullskjermmodus med menylinje . Eller, en raskere måte er å klikke og holde nede skjermmodusikonet nederst på verktøylinjen og deretter velge Fullskjermmodus med menylinje fra listen:
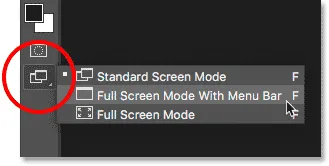
Velge "Fullskjermmodus med menylinje" fra verktøylinjen.
Fullskjermmodus Med menylinjen skjuler alle grensesnittelementer som var en del av selve dokumentvinduet. Dette inkluderer fanen øverst, rullefeltene langs høyre og nedre del av bildet og statuslinjen nederst til venstre i dokumentvinduet. Den skjuler også knappene for å minimere, maksimere og lukke Photoshop som normalt finnes øverst til venstre på grensesnittet. Hvis du hadde to eller flere bilder åpne i separate faneblad, er bare det aktive dokumentet synlig. Alle de andre grensesnittelementene i Photoshop (verktøylinjen, panelene, menylinjen og opsjonslinjen) forblir på skjermen:

Fullskjermmodus Med menylinjen skjuler alle grensesnittelementer relatert til selve dokumentvinduet.
Fullskjerm-modus
For å maksimere arbeidsområdet ditt, bytter du til den tredje av Photoshops tre skjermmodus, kjent ganske enkelt som fullskjermmodus. Du kan velge det ved å gå opp til Vis- menyen øverst på skjermen, velge Skjermmodus og deretter velge Fullskjermmodus . Eller klikk og hold nede på skjermmodusikonet nederst på verktøylinjen og velg Fullskjermmodus fra fly-out-menyen:
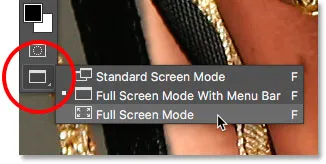
Velge "Fullskjermmodus" fra verktøylinjen.
Hvis dette er første gang du velger Fullskjermmodus, åpner Photoshop en dialogboks som forklarer det grunnleggende om hvordan Fullskjermmodus fungerer. Jeg vil forklare det mer detaljert om et øyeblikk. Hvis du ikke vil se denne meldingen hver gang du bytter til fullskjermmodus, merker du av for Ikke vis igjen . Klikk deretter på Fullskjerm- knappen:
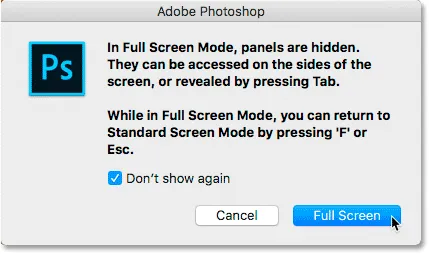
Photoshop forklarer hvordan fullskjermmodus fungerer før du bytter til den.
I fullskjermmodus skjuler Photoshop grensesnittet fullstendig. Dette gjør bare selve bildet synlig, og gjør hele skjermen til arbeidsområdet:

Det ser ikke ut som det, men dette bildet er fremdeles åpent i Photoshop. Fullskjermmodus skjuler grensesnittet.
Få tilgang til grensesnittet fra sidene
Du tenker kanskje, "Jøss, det er virkelig flott, men hvordan skal jeg jobbe med grensesnittet helt skjult?" Vel, du kan alltid stole på Photoshops tastatursnarveier hvis du tilfeldigvis får dem alle utenat. Men du trenger faktisk ikke være Photoshop-ekspert eller strømbruker for å jobbe i fullskjermmodus. Det er en enkel måte å få tilbake grensesnittet når du trenger det.
Viser verktøylinjen i fullskjermmodus
For å vise verktøylinjen midlertidig slik at du kan bytte verktøy mens du er i fullskjermmodus, bare hold musepekeren hvor som helst langs venstre kant av skjermen. Når du har valgt et verktøy, drar du musepekeren bort fra kanten og verktøylinjen forsvinner:

I fullskjermmodus flytter du musepekeren til venstre for å vise verktøylinjen.
Viser panelene i fullskjermmodus
Hvis du vil vise panelene midlertidig mens du er i fullskjermmodus, holder du musepekeren hvor som helst langs høyre side av skjermen. Når du er ferdig med panelene, drar du markøren bort fra kanten for å skjule dem igjen:
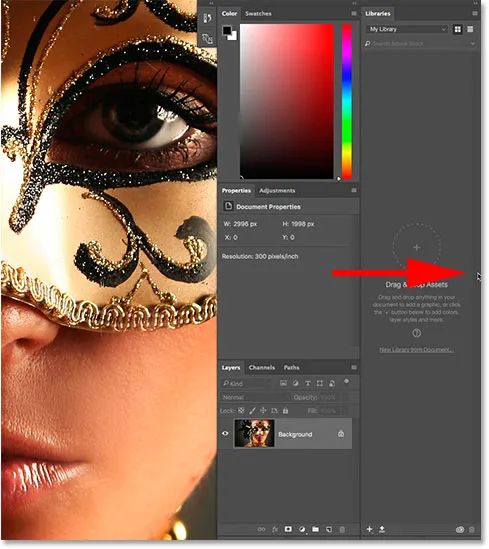
I fullskjermmodus flytter du musepekeren til høyre kant for å vise panelene.
Slik går du ut av fullskjermmodus
Siden Photoshop-grensesnittet er helt skjult mens du er i fullskjermmodus, lurer du kanskje på hvordan du kan komme deg ut av det og få tilbake grensesnittet. For å gå ut av fullskjermmodus, trykk bare Esc- tasten på tastaturet. Dette vil returnere deg til standard skjermmodus.
Viser og skjuler grensesnittet fra tastaturet
Du kan også midlertidig vise og skjule grensesnittet direkte fra tastaturet. Disse snarveiene fungerer i alle skjermmodus, ikke bare i fullskjermmodus, og de er en fin måte å gi deg selv ekstra rom når du trenger det. I en av de tre skjermmodusene trykker du på Tab- tasten på tastaturet for å vise eller skjule verktøylinjen til venstre, alternativlinjen øverst og panelene til høyre. Her er jeg fortsatt i fullskjermmodus, men prøv det i både standard- og fullskjermmodus med menylinje for å se hvordan det fungerer:
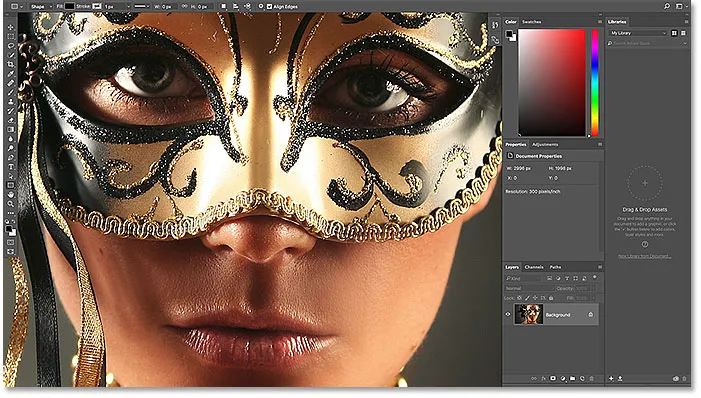
Trykk på Tab-tasten for å vise verktøylinjen, panelene og alternativlinjen.
For å vise og skjule bare panelene til høyre, trykker du på Skift + Tab på tastaturet. Igjen, jeg er fortsatt i fullskjermmodus her, men dette fungerer i alle tre skjermmodusene i Photoshop:
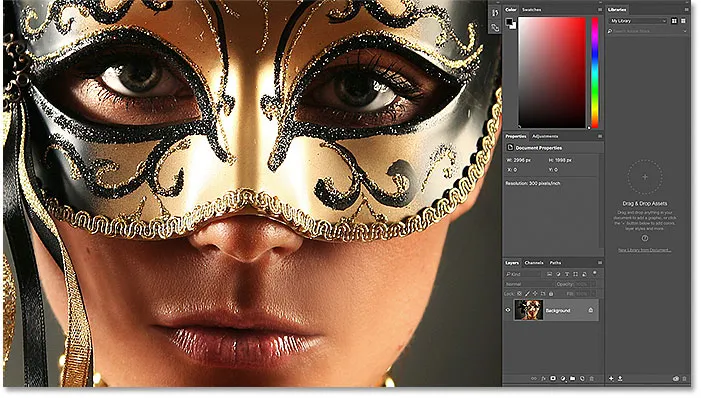
Viser bare høyre sidepaneler i fullskjermmodus ved å trykke på Skift + Tab.
Den raskeste måten å bytte skjermmodus
Vi har sett hvordan du kan bytte mellom Photoshop-skjermmodus fra Vis-menyen i menylinjen og fra skjermmodus-ikonet på verktøylinjen. Men den raskeste måten å bytte mellom skjermmodus er ved å sykle gjennom dem fra tastaturet. Trykk bokstaven F på tastaturet for å gå fra standard skjermmodus til fullskjermmodus med menylinjen. Trykk på F igjen for å bytte til fullskjermmodus. Hvis du trykker på F en gang til, tar du deg fra Full Screen Mode tilbake til Standard Screen Mode. For å bla bakover gjennom skjermmodusene, trykk Skift + F.
Til slutt nevnte jeg tidligere at du kan gå ut av fullskjermmodus ved å trykke på Esc- tasten på tastaturet. Dette returnerer deg til standard skjermmodus. Å trykke F mens du er i fullskjermmodus gjør det samme.
Hvor skal du neste …
Og der har vi det! Det er en rask titt på hvordan du kan minimere grensesnittet og maksimere arbeidsområdet ditt ved å dra nytte av skjermmodus og andre tastaturtriks i Photoshop! Og dette bringer oss til slutten av Photoshop Interface-serien! Hvis du gikk glipp av en av de tidligere leksjonene i dette kapittelet, kan du sjekke dem nedenfor:
- 01. Bli kjent med Photoshop-grensesnittet
- 02. Photoshop-verktøy og verktøylinjevisning
- 03. Hvordan tilbakestille verktøyene og verktøylinjen
- 04. Hvordan tilpasse verktøylinjen
- 05. Administrere paneler i Photoshop
- 06. Arbeide med faner og flytende vinduer
- 07. Hvordan vise flere bilder samtidig
- 08. 5 måter å flytte bilder mellom dokumenter på
- 09. Hvordan bruke arbeidsområder
Fullført alle timene? Gratulerer! Du er klar til å gå videre til kapittel 4 hvor du lærer alt du trenger å vite for å zoome og navigere i bildene dine som en proff i Photoshop!