Versjonsmerknad: Denne opplæringen er for Photoshop CS6. Hvis du bruker Photoshop CC, kan du se den oppdaterte bruken av arbeidsområder i opplæringen til Photoshop CC.
I en tidligere opplæring lærte vi hvordan vi kan administrere og ordne alle panelene som utgjør en stor del av grensesnittet i Photoshop CS6, som Lag-panelet, Historikk, Justeringer og så videre.
I den opplæringen lærte vi forskjellen mellom paneler og panelgrupper, hvor du kan finne og få tilgang til alle Photoshop-panelene, hvordan du flytter paneler fra en gruppe til en annen, hvordan du kan utvide, kollapse, minimere og lukke paneler og mer.
Når vi har valgt panelene vi trenger for redigerings- eller designoppgaven vår, og vi har tatt oss tid til å ordne dem på en eller annen måte på skjermen, ville det ikke være bra om det var noen måte å spare på vårt tilpassede paneloppsett, slik at vi raskt kunne velge det igjen neste gang vi trenger det? Heldigvis finnes det, og vi gjør det ved å lagre oppsettet som arbeidsområde .
Et arbeidsområde er ganske enkelt Photoshop sin måte å vite hvilke paneler som skal vises på skjermen og hvordan du ordner dem, og vi kan velge forskjellige arbeidsområder avhengig av type oppgave vi utfører. Det kan være lurt å ha ett panelarrangement for fotoredigering, et annet for digitalt maleri, et annet for arbeid med type, og så videre, og hvert paneloppsett kan lagres og velges som arbeidsområde. Faktisk inneholder Photoshop flere innebygde arbeidsområder som vi kan velge mellom, og i denne opplæringen lærer vi hvordan du kan veksle mellom disse innebygde arbeidsområdene, hvordan lage våre helt egne tilpassede arbeidsområder og hvordan du kan gå tilbake til Photoshops standard paneloppsett ved behov.
Før vi fortsetter, må jeg merke meg at Photoshops arbeidsområder også lar oss lagre tilpassede tastatursnarveier og til og med tilpassede menyer for menylinjen øverst på skjermen. Imidlertid er den vanligste bruken av arbeidsområder ganske enkelt å lagre og veksle mellom paneloppsett, og det er hva vi vil dekke i denne opplæringen.
Standard arbeidsområdet
Når vi først installerer Photoshop, får vi standard arbeidsområdet som kalles Essentials . Det er et arbeidsområde med generelle formål som inneholder noen av de mer brukte panelene, som lag, kanaler, justeringer og historie, pluss noen få andre. Som vi lærte i veiledningen Managing Panels in Photoshop CS6, er panelene plassert i to kolonner lengst til høyre på skjermen. Det er en hovedkolonne til høyre som er utvidet slik at vi kan se innholdet i disse panelene, og det er også et sekundært panel til venstre for hovedpanelet. Det sekundære panelet er kollapset til ikonvisning for å spare plass på skjermen, men vi kan klikke på ikonene for å utvide og kollapse disse panelene etter behov:
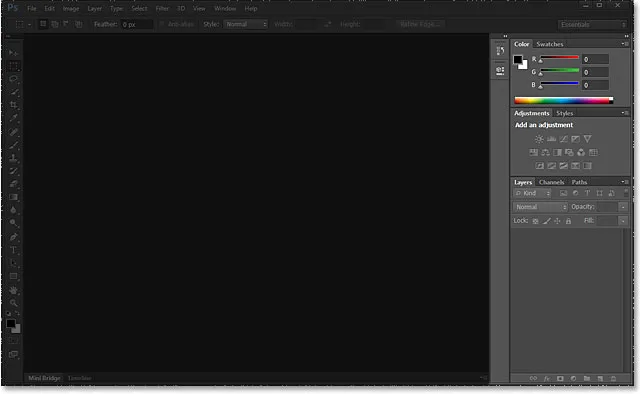
Panelene (uthevet) langs høyre side av grensesnittet.
La oss se nærmere på panelene som utgjør standard Essentials-arbeidsområdet. I hovedkolonnen til høyre har vi tre panelgrupper . Den første gruppen øverst har panelene Farge og fargeprøver, den midterste gruppen har panelene Justeringer og Stiler, og den nederste gruppen har tre paneler - lag, kanaler og stier . I den sekundære kolonnen til venstre har vi to paneler, Historikk på toppen og Egenskaper under den, som begge er kollapset til bare ikonvisningsmodus:

Panelene som utgjør arbeidsområdet Essentials.
Bytte mellom arbeidsområder
Essentials er ikke det eneste arbeidsområdet som er tilgjengelig for oss. Photoshop inneholder andre innebygde arbeidsområder som vi kan velge mellom, og vi kan velge hvilke som helst av dem når som helst fra arbeidsområdet valgboks i øverste høyre hjørne av skjermen (rett over hovedpanelspalten). Her kan vi se at arbeidsområdet er som standard satt til Essentials:
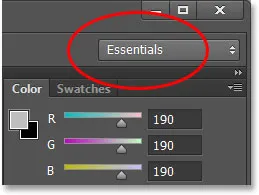
Arbeidsområdet valgboks.
Hvis vi klikker på boksen, åpner vi en meny som viser de andre arbeidsområdene vi kan velge mellom, og hver fokuserer på en mer spesifikk oppgave. For eksempel vil jeg klikke på malingsområdet for å velge det:
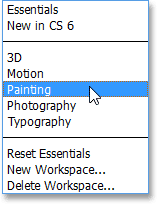
Velge malearbeidsområdet fra menyen.
Bare ved å velge et annet arbeidsområde, får vi et annet sett med paneler på skjermen. I dette tilfellet er det originale panelsettet fra arbeidsområdet Essentials erstattet med et sett som er mer nyttig for digital maling. Noen av panelene er de samme som før, som lag, kanaler og stier fordi de fremdeles er nyttige for maling, men justeringene og stilene-panelene i den midterste gruppen er erstattet med børsteinnstillinger- panelet, og fargepanelet har blitt erstattet med Navigator- panelet i toppgruppen:
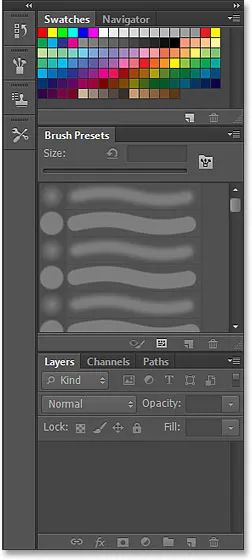
Hovedkolonnen viser nå et sett paneler som er bedre egnet for maling.
Hvis jeg gjør den andre panelkolonnen litt bredere ved å klikke og dra den venstre kanten ut lenger mot venstre, kan vi ikke bare se ikonene for de nye panelene, men også navnene deres. Igjen ser vi paneler som er bedre egnet for maling, som Børstepanelet, Clone Source og Tool Presets . Historikk-panelet er det eneste holdet her fra arbeidsområdet Essentials fordi det også er nyttig å male:
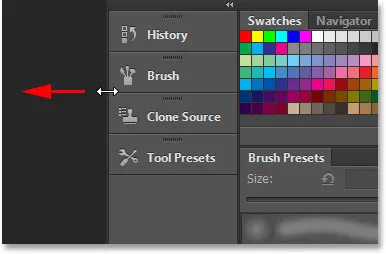
Dra den andre kolonnen bredere for å se panelnavnene.
Jeg vil ikke gå gjennom alle Photoshops innebygde arbeidsområder siden du enkelt kan gjøre det på egen hånd, men som et raskt eksempel, klikker jeg igjen på arbeidsområdet valgboks øverst til høyre på skjermen og dette tid, velger jeg arbeidsområdet Fotografi fra menyen:
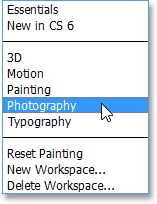
Bytter fra maling til fotografisk arbeidsområde.
Nok en gang viser Photoshop et annet sett med paneler for oss (jeg har endret størrelse på den sekundære kolonnen slik at vi kan se navnene på panelene sammen med ikonene deres). Photography arbeidsområdet gir oss paneler vi mest sannsynlig trenger for fotoredigering, inkludert noen nye som Histogram, Info og Actions- panelene:
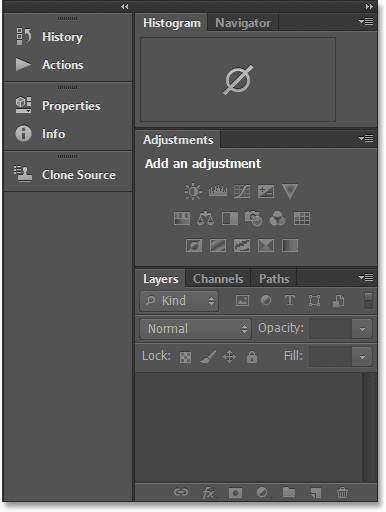
Panelene som utgjør arbeidsområdet for Photography.
Lagre ditt eget tilpassede arbeidsområde
Det er bra å ha disse forskjellige innebygde arbeidsområdene å velge mellom, men det som er enda bedre er at vi kan lage og lagre våre egne tilpassede arbeidsområder. Jeg kommer til å bytte tilbake til standard Essentials-arbeidsområdet et øyeblikk ved å klikke på arbeidsområdet og velge Essentials helt øverst på menyen:
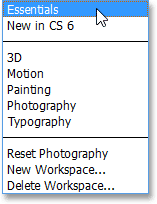
Bytter tilbake til Essentials-arbeidsområdet.
Dette bringer tilbake det samme standardsettet med paneler som vi så i begynnelsen av opplæringen:

Tilbake til standardpanelene.
Siden jeg dekket alt vi trenger å vite om å velge og arrangere paneler og panelgrupper i Opplæringen av paneler i Photoshop CS6, vil jeg gå videre og raskt gjøre noen endringer i paneloppsettet for å tilpasse ting mer slik jeg liker å jobbe . Her kan vi se at jeg har lukket panelene jeg ikke bruker veldig ofte (som farge, fargeprøver og stiler) og i stedet har jeg plassert Histogram-panelet øverst i hovedkolonnen. Jeg har gruppert historikk og handlinger-panelene med Lag-panelet (siden alle tre panelene har en tendens til å ta mye plass) og jeg har flyttet kanaler og stier-panelene, så vel som Justerings-panelet, over til den sekundære kolonne. Jeg har også åpnet noen få ekstra paneler fra Window-menyen i menylinjen øverst på skjermen og plassert dem i den sekundære kolonnen også. Endelig har jeg endret størrelse på den sekundære kolonnen, slik at jeg kan se panelnavnene med ikonene:

Min tilpassede paneloppsett.
Hvis du vil lagre det nye paneloppsettet som et tilpasset arbeidsområde, klikker du igjen på arbeidsområdet valgboks i øverste høyre hjørne av skjermen, og denne gangen, i stedet for å velge et av de allerede eksisterende arbeidsområdene, velger du Nytt arbeidsområde fra menyen:
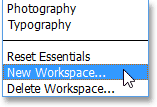
Velge nytt arbeidsområde fra listen.
Photoshop åpner dialogboksen Nye arbeidsområder for oss slik at vi kan gi det nye arbeidsområdet et navn. Jeg vil navngi noe veldig kreativt, som "Steve's Workspace", men med mindre navnet ditt også er Steve, kan det være lurt å velge noe annerledes. Nederst i dialogboksen er det alternativer for å inkludere egendefinerte tastatursnarveier og menyer i arbeidsområdet vårt, men jeg kommer til å la de være tomme:
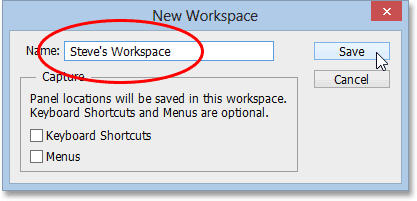
Gi det nye arbeidsområdet ditt et navn.
Når du har tastet inn et navn, klikker du på Lagre- knappen for å lagre det nye, tilpassede arbeidsområdet, og det er alt du trenger! Hvis du igjen klikker på arbeidsområdet, vil du se det egendefinerte arbeidsområdet øverst på listen, slik at du enkelt kan bytte til det når du trenger:
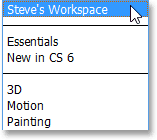
Eventuelt nytt tilpasset arbeidsområde du lagrer blir lagt til i listen.
Tilbakestille et arbeidsområde
Hver gang vi gjør endringer i et eksisterende arbeidsområde, husker Photoshop disse endringene neste gang vi velger arbeidsområdet, og dette kan faktisk forårsake litt forvirring hvis du ikke er klar over det. For å vise deg hva jeg mener, for et øyeblikk siden, opprettet jeg min egen paneloppsett for å lagre som et tilpasset arbeidsområde, men hvis du husker det, var jeg faktisk i standardområdet Essentials når jeg åpnet, lukket og flyttet paneler rundt. Nå som jeg har lagret min nye panelordning som et tilpasset arbeidsområde, la oss se hva som skjer hvis jeg bytter tilbake til standard Essentials-arbeidsområdet:
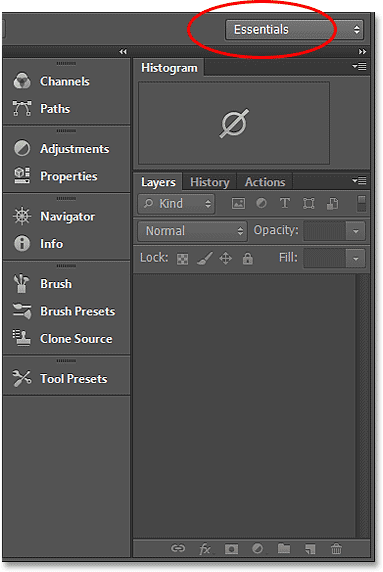
Essentials-arbeidsområdet viser ikke lenger standardpanelene.
Hmm, hva skjer her? Det står at jeg har valgt Essentials-arbeidsområdet, men jeg ser fremdeles den samme tilpassede paneloppsettet som jeg opprettet for det nye arbeidsområdet mitt. Det er fordi Photoshop husket alle endringene jeg gjorde mens jeg fortsatt var i arbeidsområdet Essentials, og det holder disse endringene til jeg nullstiller arbeidsområdet selv.
For å tilbakestille Essentials-arbeidsområdet til det opprinnelige oppsettet, må jeg klikke på arbeidsområdet og velge Tilbakestill Essentials fra listen:
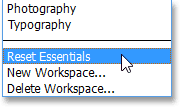
Velge "Reset Essentials" fra menyen.
Og nå er ting tilbake slik vi forventet. Den opprinnelige paneloppsettet har returnert:
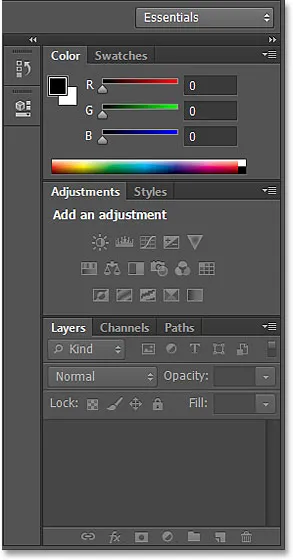
Panelene etter tilbakestilling av Essentials-arbeidsområdet.