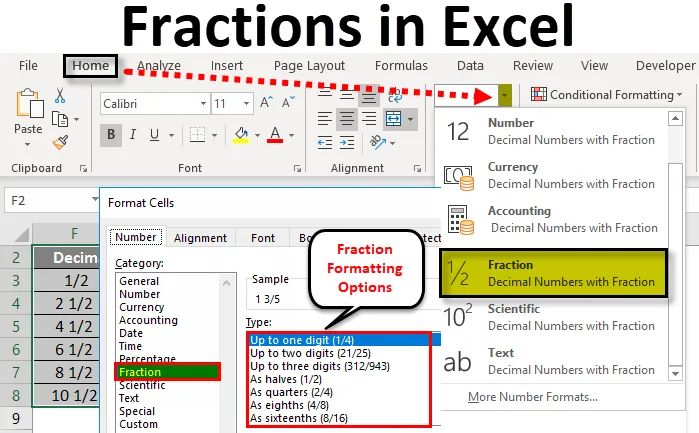
Fraksjoner i Excel (Innholdsfortegnelse)
- Fraksjoner i Excel
- Hvordan bruke brøkformatering i Excel?
- Eksempler på brøk i Excel
Fraksjoner i Excel
Fraksjoner i Excel er et tallformat som brukes til å vise tallet som en faktisk brøkdel i stedet for desimaltall. Excel Fraction formatering kommer med forskjellige alternativer som Opptil ett siffer, to sifre, tre sifre, halvdeler, kvartaler, åttedeler, sekstendeler etc.
I Microsoft Excel kan vi finne brøkformateringen i tallgruppen under Hjem-menyen.
Mens vi konverterer noen data i Excel, kan vi ikke si at alle dataene blir limt inn i samme format. Anta at vi har noen sett med brøknummer når vi kopierer, lim inn datacellen vil ikke gjenkjenne formatet som standard excel vil gå for de generelle alternativene. I denne artikkelen lærer vi hvordan du endrer tallene til brøkformatering.
Hvordan bruke brøkformatering i Excel?
I Excel når vi importerer dataene eller kopierer dataene fra andre filer, kjenner Excel ikke formatet. I disse tilfellene må vi gå til formateringsalternativet for å få ønsket utdata.
Du kan laste ned denne fraksjon Excel-malen her - fraksjon Excel-malPå samme måte, hvis vi legger inn tallet i brøkformat, vil ikke Excel gjenkjenne og gi resultatet i datoformat. I dette eksemplet lærer vi hvordan du gjør brøkformatering i Excel.
Vi kan gjøre formatering ved å velge Number Group eller ved å bruke høyreklikk kan vi utføre formatering ved å følge trinnene nedenfor.
- Først skriver du inn brøkktallene i en av cellene.
- Gå til Hjemmeny.
- Vi kan finne nummergruppen i hjemmemenyen som vist nedenfor.
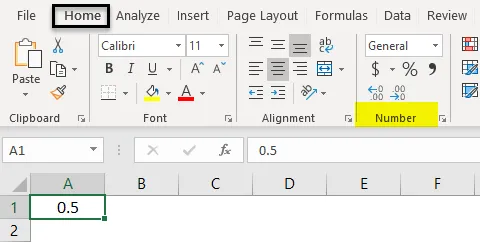
- Klikk på rullegardinmenyen slik at vi får listen over formateringsalternativer. Velg Brøkformat fra det.
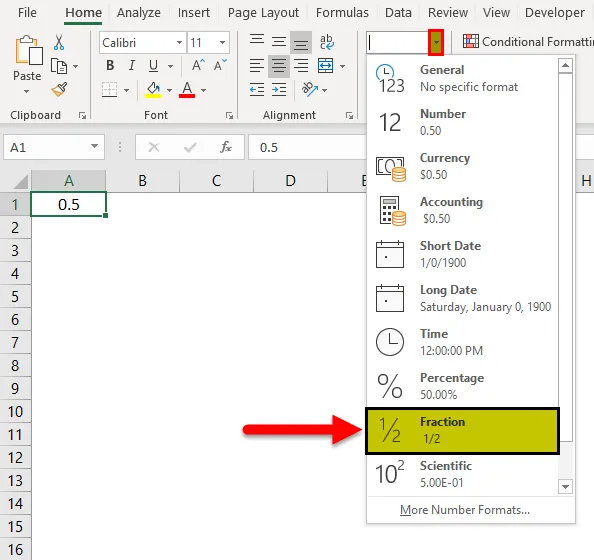
- Den gitte inngangen blir konvertert til brøkformat. For eksempel, hvis vi legger inn 0, 5 brøkformat, vil du gi utdata på 1/2.
- Vi kan finne de mer excel-brøkformatene ved å klikke på More Number Formats .
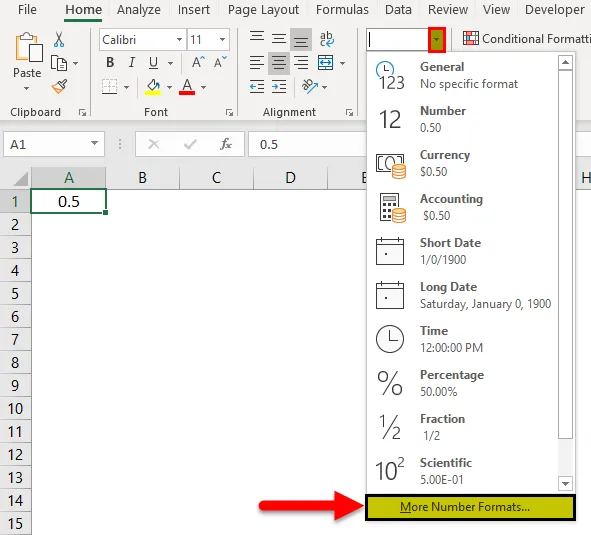
- Når vi klikker på More Number Formats får vi dialogboksen formatceller som vist nedenfor.
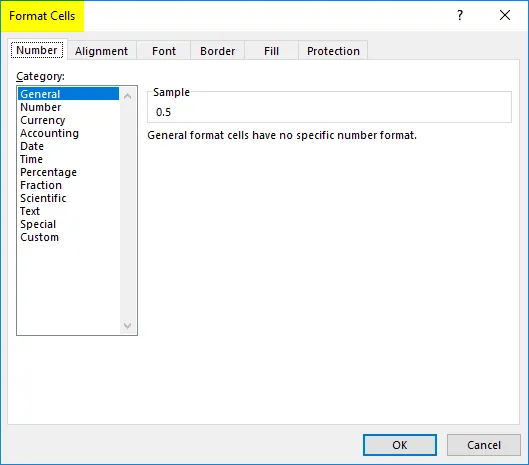
- Klikk på den første fanen som heter Number . I listen over nummerformater kan vi finne alternativet som heter Fraction.
- Klikk på Brøkalternativet slik at på høyre side vil vi få brøkformateringsalternativ som vist på skjermbildet nedenfor.
- Velg ønsket brøkformat der vi trenger å bruke, og klikk ok.
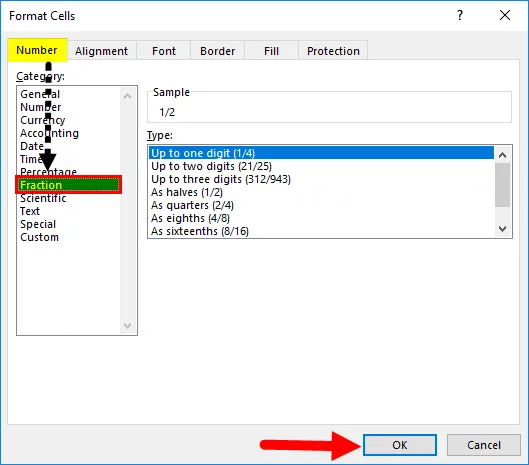
- Slik at den valgte formateringen blir brukt på alle cellene.
Bruk brøkformatering ved å bruke høyreklikkmeny i Excel
Vi kan gjøre nummerformatering ved å bruke høyreklikkmenyen som er så enkel å bruke.
- Først skriver du inn brøknummeret.
- Høyreklikk på cellen slik at vi får muligheten. Klikk på Format Cells- alternativet.
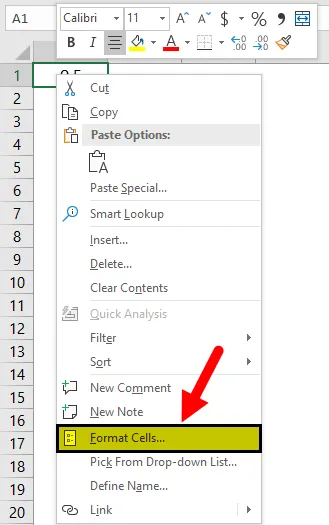
- Slik at vi får dialogboksen Format Cells. Klikk på den første fanen som heter Number .
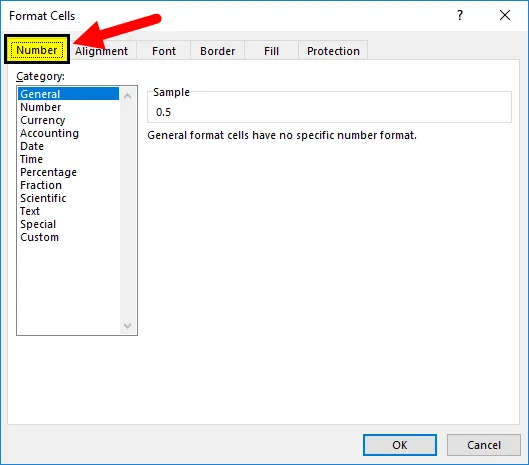
- I listen over nummerformater kan vi finne alternativet som heter Fraction.
- Klikk på Brøkalternativet slik at på høyre side vil vi få brøkformateringsalternativ.
- Velg ønsket brøkformat vi trenger å bruke, og klikk ok.
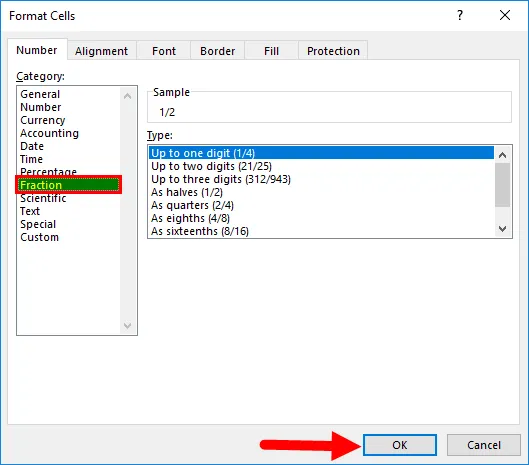
- Slik at den valgte formateringen blir brukt på alle cellene.
Eksempler på brøk i Excel
Nedenfor er de forskjellige eksemplene på brøk i Excel.
Eksempel nr. 1 - Fraksjonsformat med ett siffer i Excel
I dette eksemplet vil vi se hvordan du konverterer de faktiske desimaltall til brøkformatering ved å følge trinnene nedenfor.
Tenk på eksemplet nedenfor som har en slags desimalnummer som vist nedenfor.

Anta at vi må konvertere ovennevnte desimaltall til brøknummer. Anta at hvis vi prøver å angi brøknummeret som 1/2 Microsoft Excel ikke vil gjenkjenne og returnere utdataene som “01-feb”. For å overvinne formateringen, kan vi konvertere desimaltall til brøkformatering ved å følge trinnene nedenfor.
- Velg først hele tabellen for å bruke brøkformatering som vist nedenfor.
- Gå nå til Number Group som vi finner i HOME- menyen.
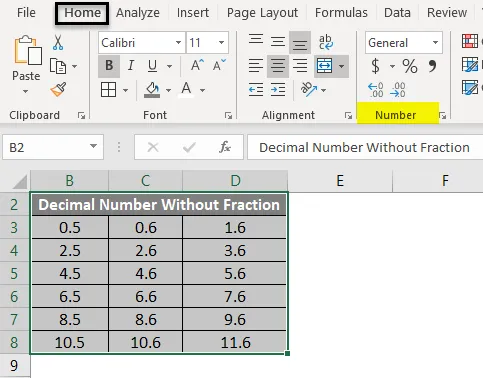
- Klikk på rullegardinmenyen slik at vi får listen over formateringsalternativer. Velg Brøkformatering fra den listen.
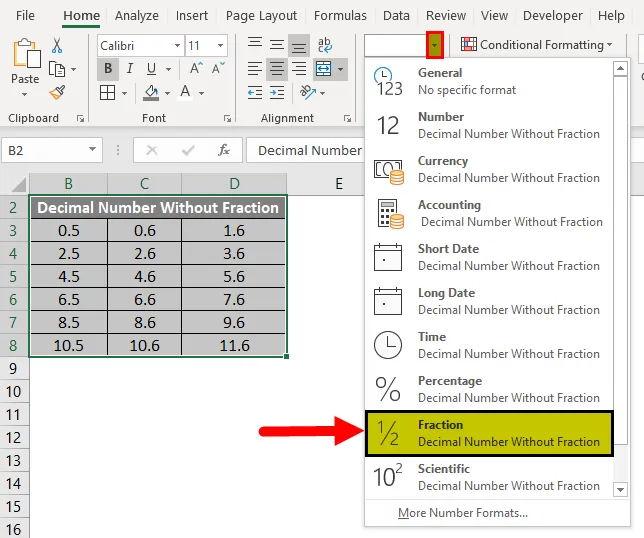
- Når vi har klikket på alternativene for brøkformatering, vil de valgte desimalnumrene bli konvertert til et brøkformat. I resultatet nedenfor har vi vist sammenligningen av desimaltall og brøkktallene. Ved å se resultatet nedenfor kan vi enkelt sammenligne resultatet fra første rad som desimaltallet 0, 5 har brøkformatet 1/2 og 0.6 har brøkformatet 3/5 og 1.6 har desimalformatet 1 3/5 hvor vi kan ikke legge inn manuelt i dette formatet i Excel.
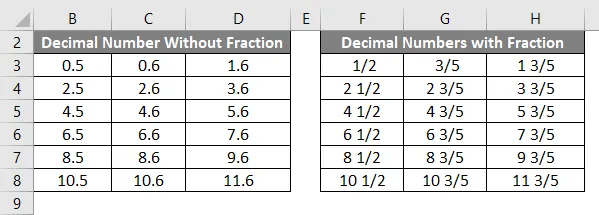
Brøkformatering ved bruk av flere alternativer i Excel
I eksemplene ovenfor har vi sett hvordan konvertere desimalnummer til grunnleggende formateringsalternativ.
I dette vil vi bruke brøkformateringen ved å bruke forskjellige alternativer. Dessuten gir excel oss alternativet for mer brøkformatering som ett siffer, to sifre, tre sifre, halvdeler, kvartaler, åttedeler, sekstendeler etc.
La oss se all formateringen i disse eksemplene ved å følge prosedyrene nedenfor.
I fremgangsmåten ovenfor har vi sett at brøkformatering har åtte brøkformateringsalternativer som vist nedenfor

Som standard vil brøkformatering bruke det første alternativet kalt Opp til ett siffer (1/4) .
Eksempel # 2 - Opptil to sifre fraksjoner formatering i Excel
Tenk på eksemplet nedenfor som har desimaltall med to sifre.
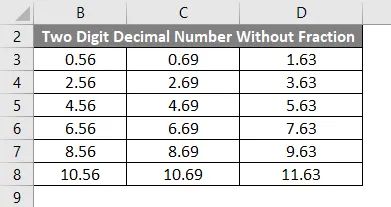
Følg trinnene nedenfor for å konvertere tosifrede desimaltall til tosifret brøkformat.
- Velg først hele tabellen som vist nedenfor.
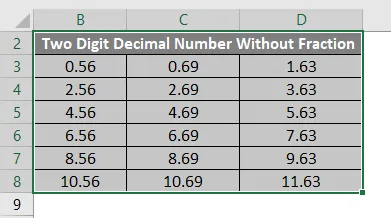
- Høyreklikk nå på den valgte tabellen, slik at vi får menyen som følger.
- Velg Format Cell- alternativ fra listen.

- Når vi klikker på formatcellene, får vi dialogboksen formatalternativ som følger.
- Klikk på den første fanen som heter Number .
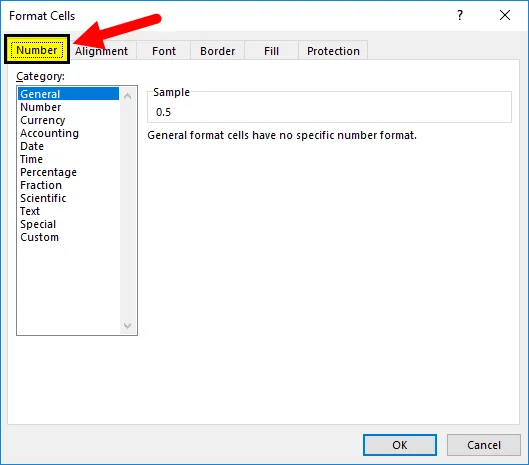
- I nummerformatlisten kan vi finne alternativet som heter Fraksjon.
- Klikk på Brøkalternativet slik at på høyre side vil vi få brøkformateringsalternativ som vist på skjermbildet nedenfor.
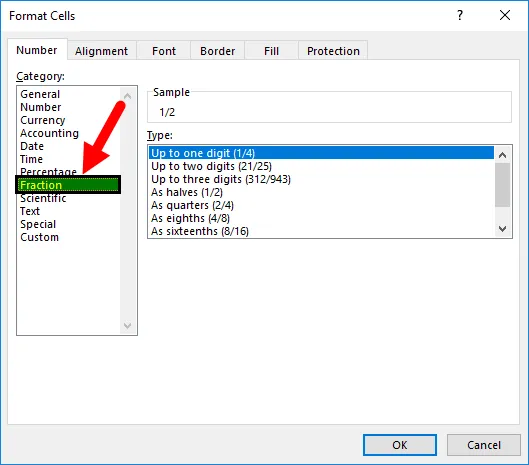
- Klikk nå på det andre alternativet kalt Opp til to sifre, og klikk deretter OK .
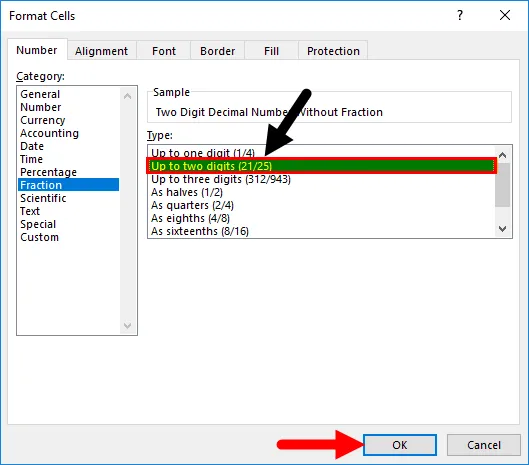
- Når vi klikker på OK-knappen, blir de valgte desimalnumrene konvertert til tosifret brøkformat som vises som sammenligningsresultatet i skjermbildet nedenfor. I resultatet nedenfor kan vi sammenligne den første raden med tosifrede desimaltall til tosifret brøkformatering som 0.56 har brøkformatet 14/25 og 0.69 har brøkformatering som 20/29 og 1.63 har brøkformateringen som 1 17 / 27.
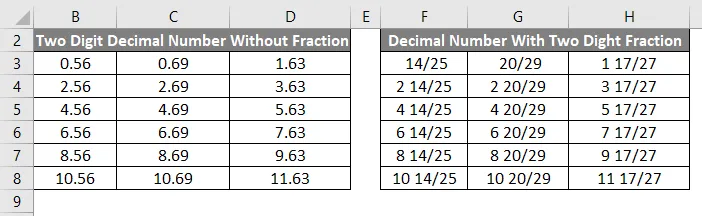
På samme måte kan vi konvertere de gitte desimaltall til tresifrede fraksjonstall som
Kvarter 2/4 vil ha formatet nedenfor
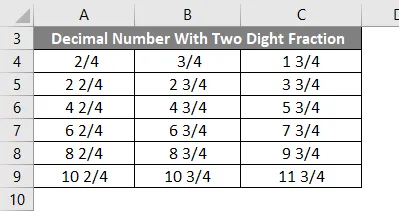
Ettersom Eighths (4/8) har formatet nedenfor
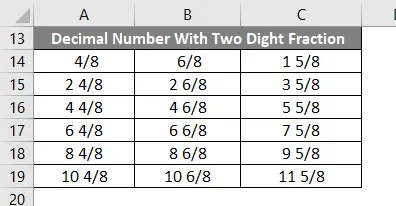
Som Sekstende (8/16) har formatet nedenfor:

Ting å huske
- Brøknummer brukes mest i matematiske funksjoner.
- I Microsoft excel hvis vi oppgir brøkverdiene, vil excel gi utdataene i dataformat.
- Forsikre deg om at vi har valgt brøkformateringsalternativ i tallgruppen før vi oppgir brøkktall.
Anbefalte artikler
Dette har vært en guide til brudd i Excel. Her diskuterer vi hvordan du bruker brøk i Excel sammen med Excel-eksempler og nedlastbar Excel-mal. Du kan også gå gjennom andre foreslåtte artikler -
- Tilfeldige tall i Excel
- SUM-funksjon i Excel
- Del i Excel-formel
- Enkel formel i Excel